Być może spędziłeś tysiące godzin w swoich ulubionych grach za pośrednictwem Steam, ale to nie znaczy, iż wiesz wszystko o samej platformie do gier Valve.
W końcu dla większości z nas bardziej interesuje nas majstrowanie przy naszych grach niż majstrowanie przy platformie klienta, przez którą je uruchamiamy. Steam to po prostu narzędzie do znajdowania, pobierania i grania w gry.
Jednak warto poznać kilka wskazówek i sztuczek dotyczących Steam. Może to poprawić wrażenia z gry lub po prostu naprawić niektóre irytujące zagniecenia na Steamie. Mając to na uwadze, oto 6 naszych ulubionych funkcji i sztuczek Steam, które naszym zdaniem powinien znać każdy gracz.
7 funkcji Steam, o których chciałbyś wiedzieć wcześniej
Jeśli w tej chwili nie masz zainstalowanej Steam na swoim komputerze, zapoznaj się z naszymi przewodnikami na temat instalacji Steam w systemie Windows i jak zainstalować Steam na komputerze Mac, gdzie przeprowadzimy Cię przez proces pobierania i instalowania aplikacji.
1. Zmień skrót nakładki Steam
Nakładka Steam to funkcja, która umożliwia szybki dostęp do podstawowych funkcji Steam podczas gry, takich jak czat lub przeglądarka internetowa. Domyślnym skrótem dostępu do nakładki jest Shift + Tab. jeżeli jednak jesteś podobny do mnie, ciągle przypadkowo stukasz skrót, trzymając wciśnięty klawisz Shift w grze — na przykład w celu sprintu. Ten skrót może być również uciążliwy, gdy Shift + Tab jest również przypisanym skrótem w grze! Na szczęście możesz zmienić skrót na coś wygodniejszego.
1. Otwórz Ustawienia/Preferencje — aby to zrobić, kliknij Steamlewy górny róg kliknij Ustawienia (Windows) lub Preferencje (Mac).
2. Wybierz W grzeNastępnie kliknij pole pod klawiszami skrótów nakładkigdzie jest napisane Shift+Tab.
3. Na twojej klawiaturze, naciskaj przyciski, które mają pełnić funkcję skrótuna przykład Shift+F11.
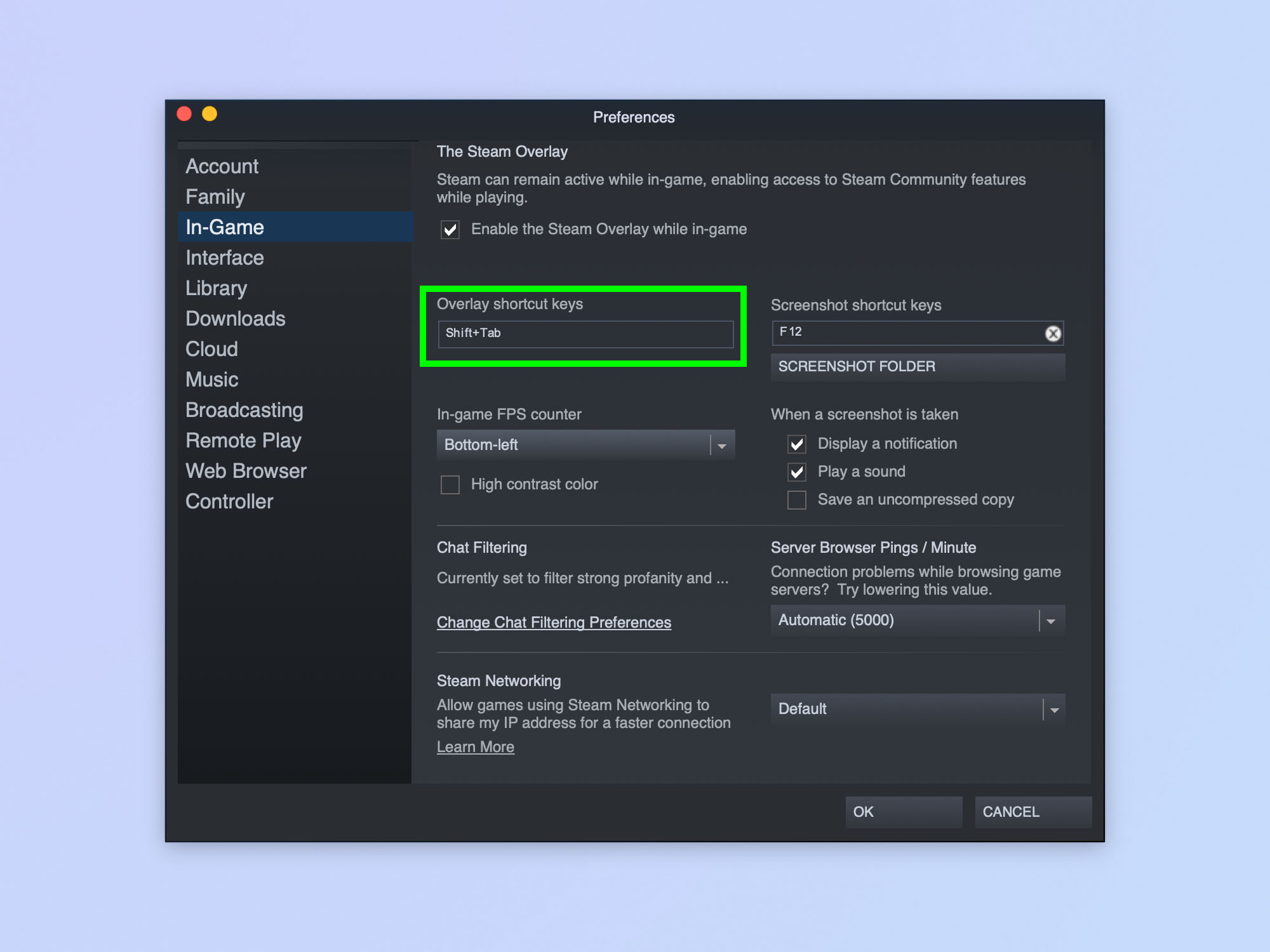
2. Włącz licznik FPS w grze
Kiedy odpowiednio ścigam klatki — zwykle, gdy dostaję nową grę i poprawiam ustawienia, aby zmaksymalizować liczbę klatek na sekundę — używam MSI Afterburner. Jest to w zasadzie idealne rozwiązanie dla graczy, którzy chcą mierzyć wszystkie wskaźniki wydajności swojego komputera podczas gry. Jednak choćby na większych ekranach uważam, iż Afterburner jest trochę uciążliwy, więc nie lubię go używać, gdy już mam dobrze skonfigurowaną grę. Mimo to dobrze jest monitorować liczbę klatek na sekundę, aby móc sprawdzić, jak działa komputer w czasie rzeczywistym. Tutaj pojawia się licznik FPS w grze Steam. Jest to dyskretny mały licznik FPS, który można umieścić w dowolnym z czterech rogów ekranu, a ponadto można go ustawić na wysoki kontrast, aby mieć pewność, iż zawsze go widzisz.
1. Otwórz Ustawienia/Preferencje I kliknij W grze.
2. Kliknij listę rozwijaną licznika FPS w grze I wybierz róg żeby się pojawił. Domyślnie jest ustawiona na Wył. — wybranie narożnika powoduje jej włączenie.
3. Zaznacz pole Kolor o wysokim kontraście wyświetlanie licznika w kolorze jasnozielonym (opcjonalnie).
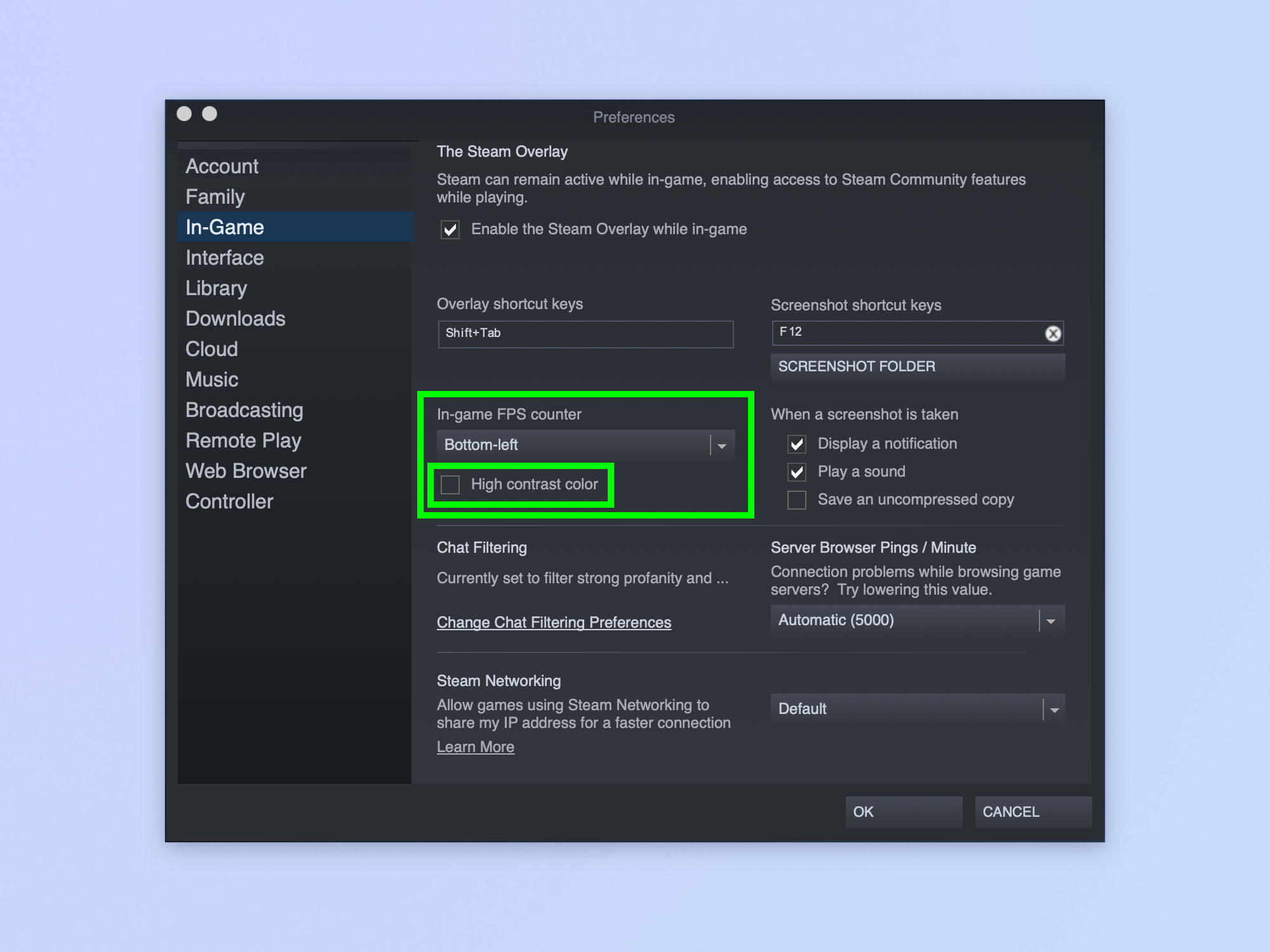
3. Zezwól na pobieranie podczas gry
Czy kiedykolwiek zacząłeś pobierać grę, a potem poszedłeś zagrać w inną grę podczas oczekiwania, tylko po to, by stwierdzić, iż 8 godzin później gra, którą pobierałeś, przez cały czas się nie skończyła? To dlatego, iż domyślnie Steam nie zezwala na pobieranie podczas grania. To oczywiście zapewnia maksymalną przepustowość dla gier online, ale jeżeli grasz w grę offline, będziesz chciał to zmienić. Po prostu powtórz poniższe kroki, aby ustawić blokowanie pobierania podczas gry, gdy grasz w gry online (lub po prostu wstrzymaj wszystkie pobieranie, gdy zaczniesz grać, co właśnie robię).
1. Otwórz Ustawienia/Preferencje I kliknij Pobrane.
2. Kliknij pole wyboru Zezwalaj na pobieranie podczas gry.
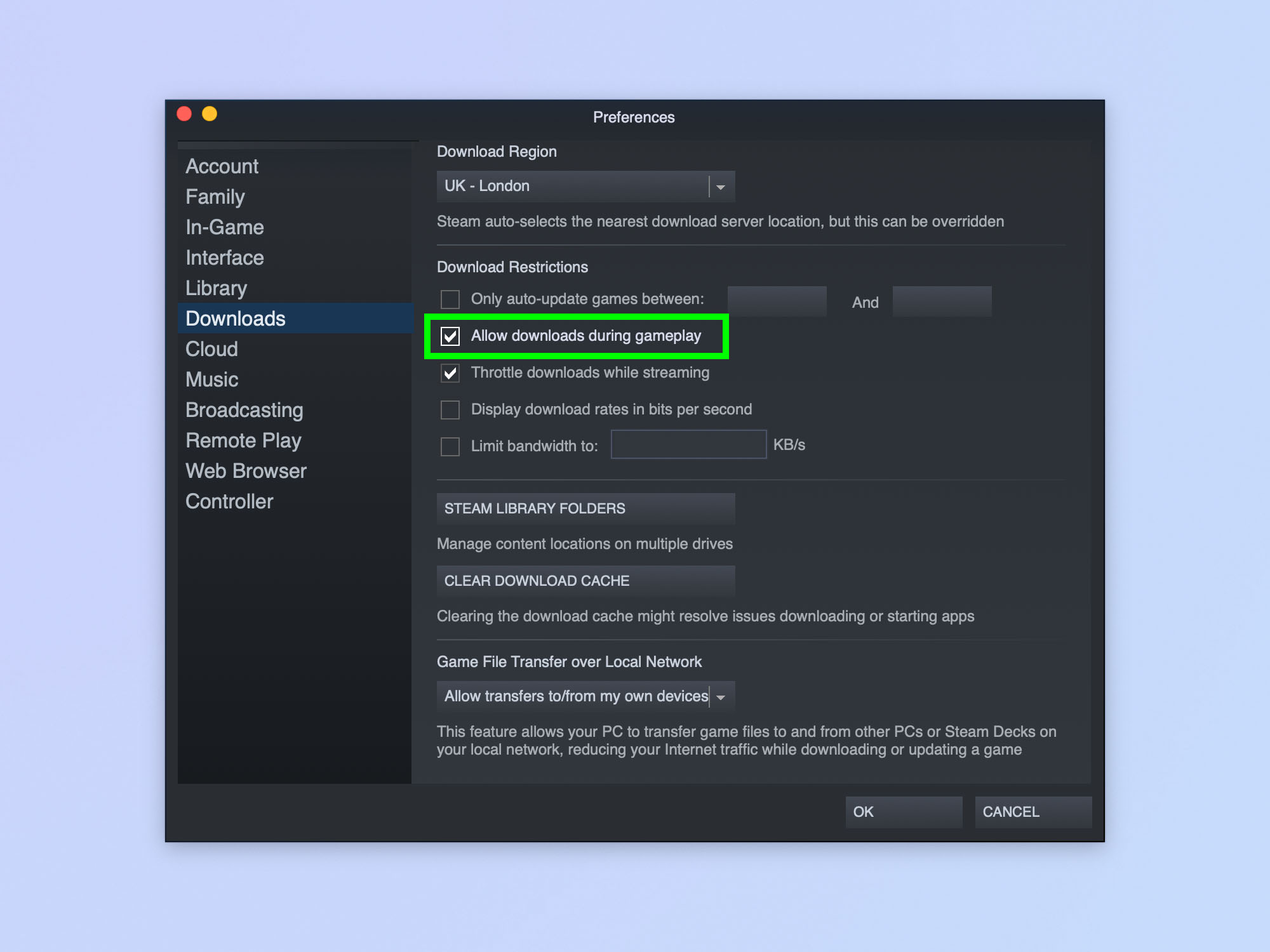
4. Włącz grę zdalną
Gra zdalna to jedna z moich ulubionych funkcji Steam. Korzystając z Gry zdalnej, możesz przesyłać strumieniowo rozgrywkę z jednego komputera na inne urządzenie. Na przykład, jeżeli masz laptopa, na którym nie można uruchomić wielu gier, ale chcesz grać na kanapie z dala od komputera do gier, możesz po prostu przesyłać strumieniowo grę z komputera do laptopa. Twój komputer faktycznie uruchamia grę, ale przeglądasz ją na ekranie laptopa i wprowadzasz elementy sterujące za pośrednictwem laptopa. To niesamowicie przydatne. Najpierw jednak musisz włączyć Remote Play w ustawieniach!
Notatka: musisz być zalogowany na to samo konto Steam na obu urządzeniach, a silne połączenie Wi-Fi na obu jest absolutnie niezbędne do przyzwoitej rozgrywki (inwestycja w jeden z najlepszych systemów Wi-Fi typu mesh powinna w tym pomóc).
1. Otwórz Ustawienia I kliknij Gra zdalna.
2. Kliknij pole wyboru Włącz grę zdalną.
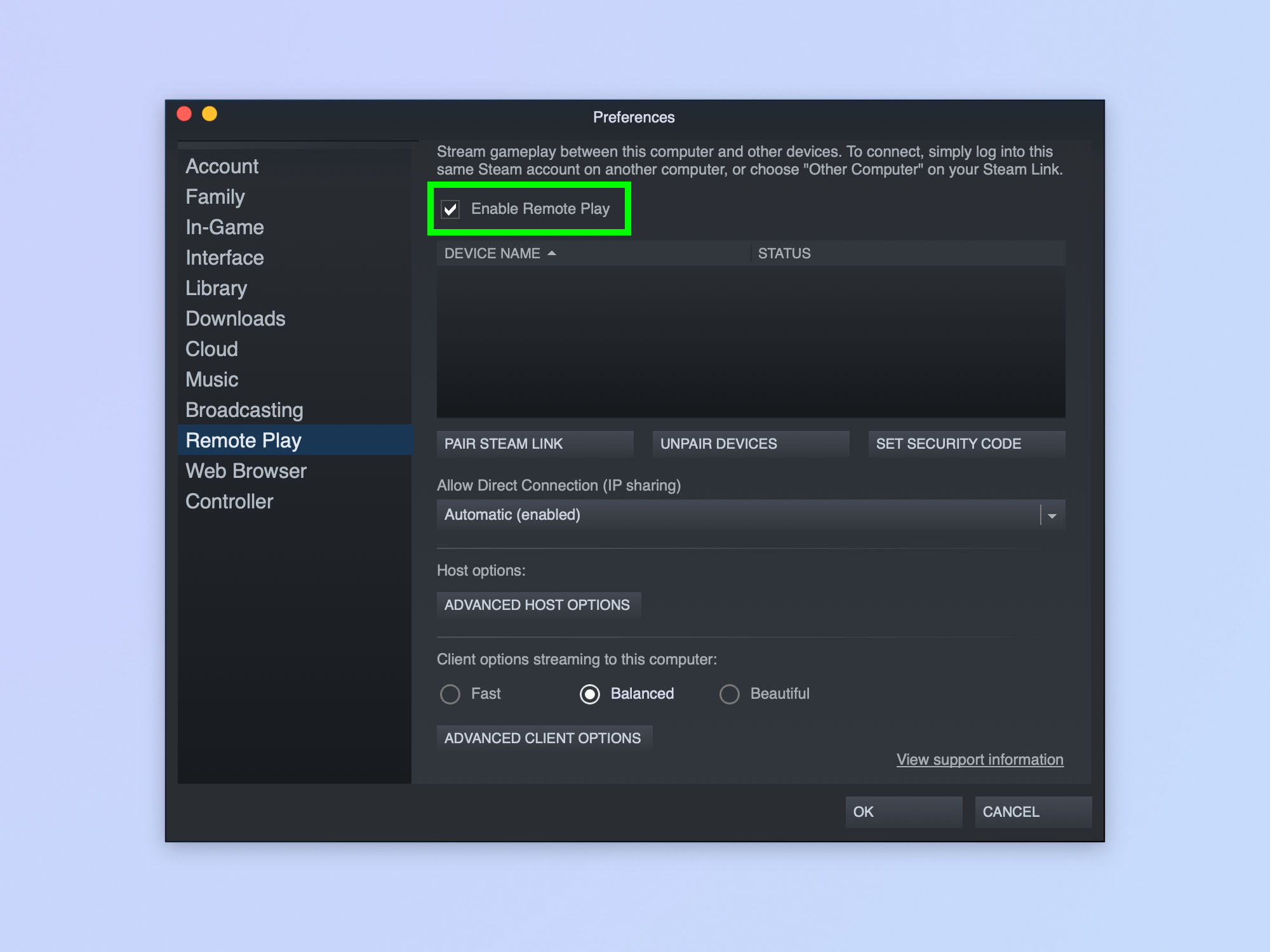
3. Aby uruchomić grę, otwórz Steama na innym urządzeniu, przejdź do gry w swojej bibliotece który jest zainstalowany na komputerze, na którym chcesz uruchomić grę. Kliknij Strumień (pojawia się w miejscu, w którym zwykle widzisz „Odtwórz”).
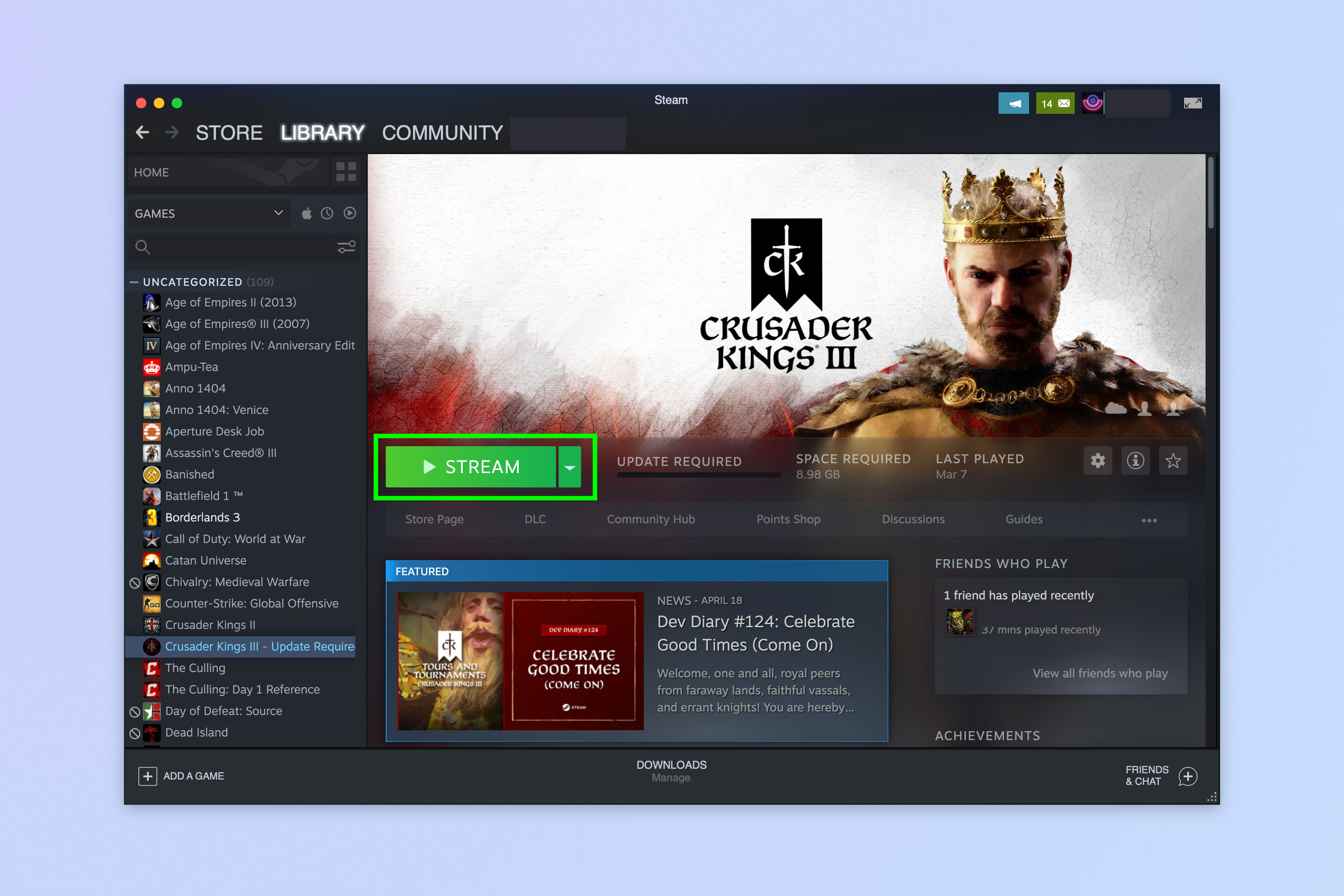
5. Zmień, które okno pojawia się podczas uruchamiania
Przez większość czasu, kiedy otwieram Steam, robię to po to, by zagrać w grę. Następnie zdecyduję później, iż przejrzę Sklep, aby zobaczyć, czy jest coś na wyprzedaży lub coś, co wygląda interesująco. Osobiście uważam to za nieco irytujące, iż domyślnie Steam otwiera się na stronie Sklepu, a nie w Bibliotece. Na szczęście naprawienie tego i zmiana strony startowej na Bibliotekę to szybkie rozwiązanie.
1. Otwórz Ustawienia/Preferencje I kliknij Biblioteka.
2. Kliknij pole rozwijane w sekcji „Wybierz, które okno Steam ma się pojawiać podczas uruchamiania programu”.
3. Wybierz oknonp. Biblioteka.
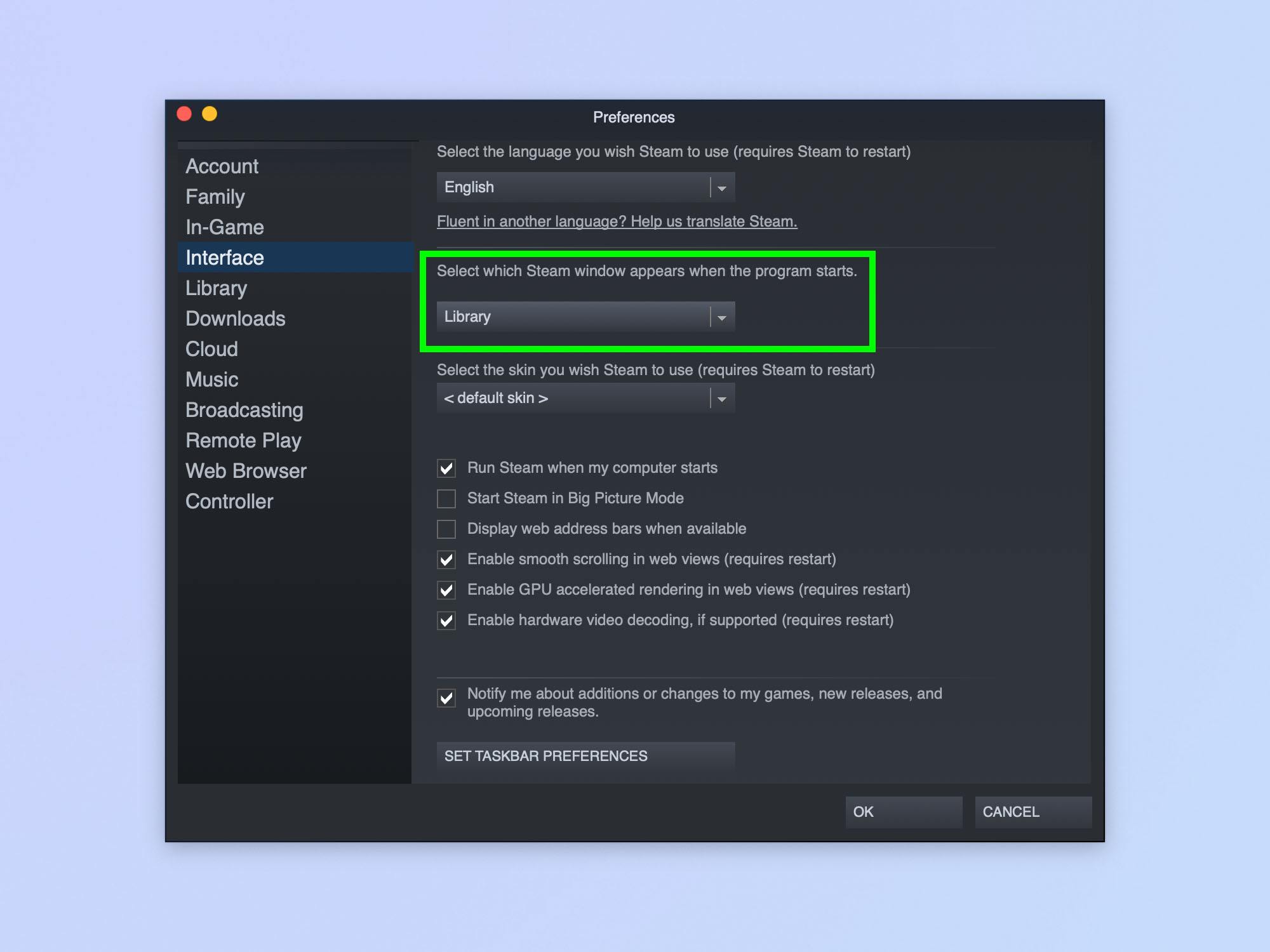
6. Dostosuj powiadomienia znajomych
Powiadomienia znajomych to wyskakujące okienka i dźwięki informujące, kiedy jeden z Twoich znajomych ze Steam jest online lub dołącza do gry. Otrzymasz również powiadomienia od znajomych, gdy otrzymasz wiadomość na czacie lub pojawi się ogłoszenie grupowe dotyczące grupy, do której należysz. Może to być irytujące, zwłaszcza jeżeli masz wielu znajomych na Steamie, co oznacza dużą aktywność i/lub grasz we wciągającą grę.
Domyślnie powiadomienia nie są włączone, gdy znajomy jest online, ale są włączane, gdy znajomy zaczyna grać w grę — co zdarza się prawie równie często. Dostosowanie tych powiadomień jest łatwe, jeżeli wiesz, gdzie ich szukać.
1. Kliknij Znajomi i czatw prawym dolnym rogu okna Steam.
2. Pojawi się lista znajomych. Kliknij trybik ustawieńw prawym górnym rogu listy znajomych.
3. Kliknij Powiadomienia i wtedy kliknij odpowiednie pola wyboru.
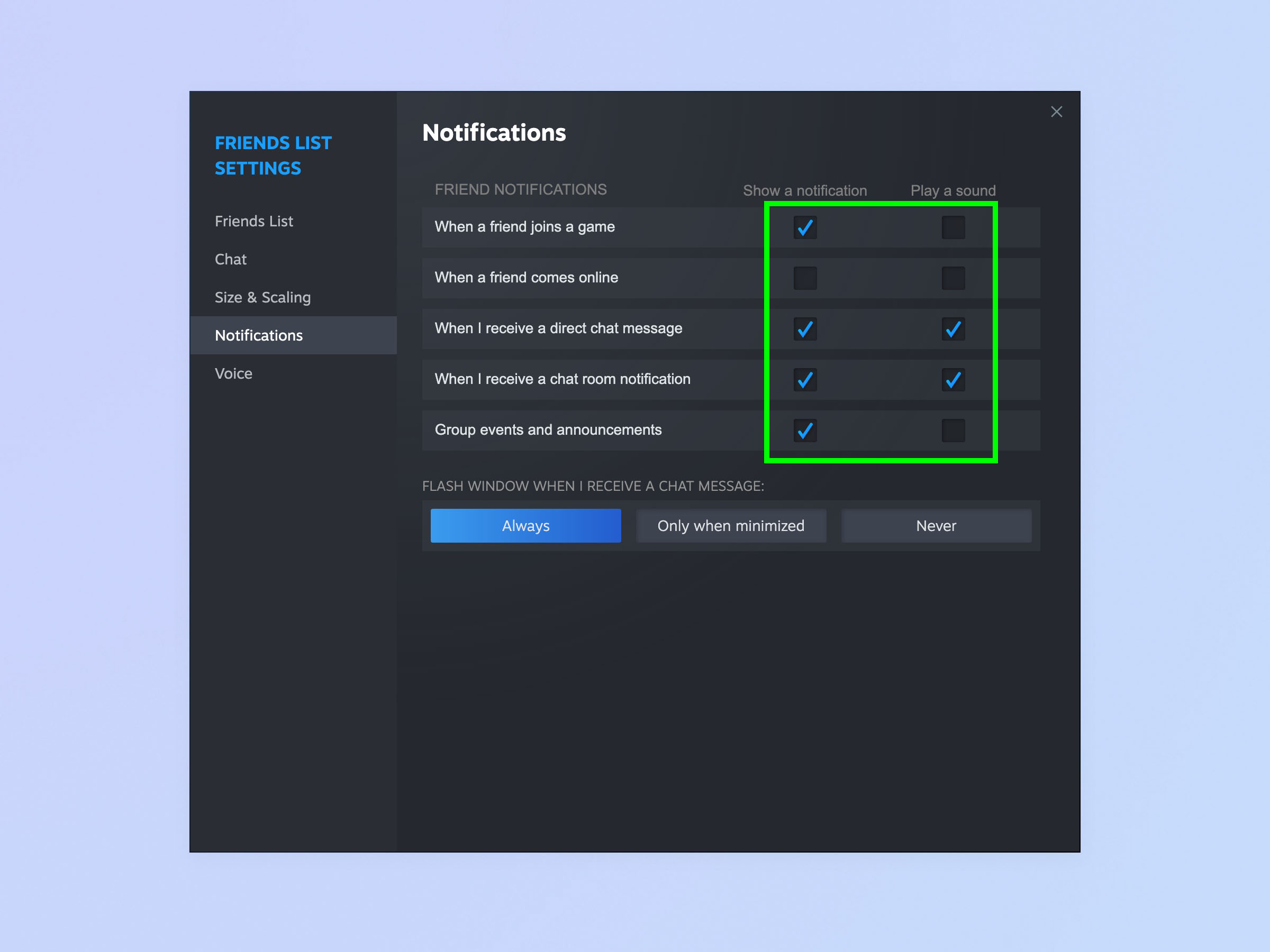
7. Zmień skrót do zrzutu ekranu i zapisz lokalizację
Standardowy folder zrzutów ekranu Steam może być dość trudny do znalezienia za pierwszym razem, zakopany w folderze / steamapps w plikach programu. Gdyby nikt nie powiedział ci, iż zrzuty ekranu tam są, trudno byłoby znaleźć zrzuty ekranu zrobione podczas grania. Jak prawdopodobnie się domyślasz, możesz dość łatwo zmienić tę lokalizację. Gdy już tam jesteś, możesz również chcieć zmienić skrót klawiaturowy zrzutu ekranu, którym jest domyślnie F12. Zauważyłem, iż w niektórych grach, które często używają przycisków funkcyjnych, czasami stukam w klawisz zrzutu ekranu i robię zrzut ekranu. Pokażemy Ci również, jak to zrobić.
1. Otwórz Ustawienia/Preferencje I kliknij W grze.
2. Kliknij przycisk Folder zrzutów ekranu I wybierz nową lokalizację folderu.
3. Kliknij pole pod klawiszami skrótów zrzutu ekranu I naciśnij klawisz, który chcesz przypisać do funkcji zrzutu ekranu.
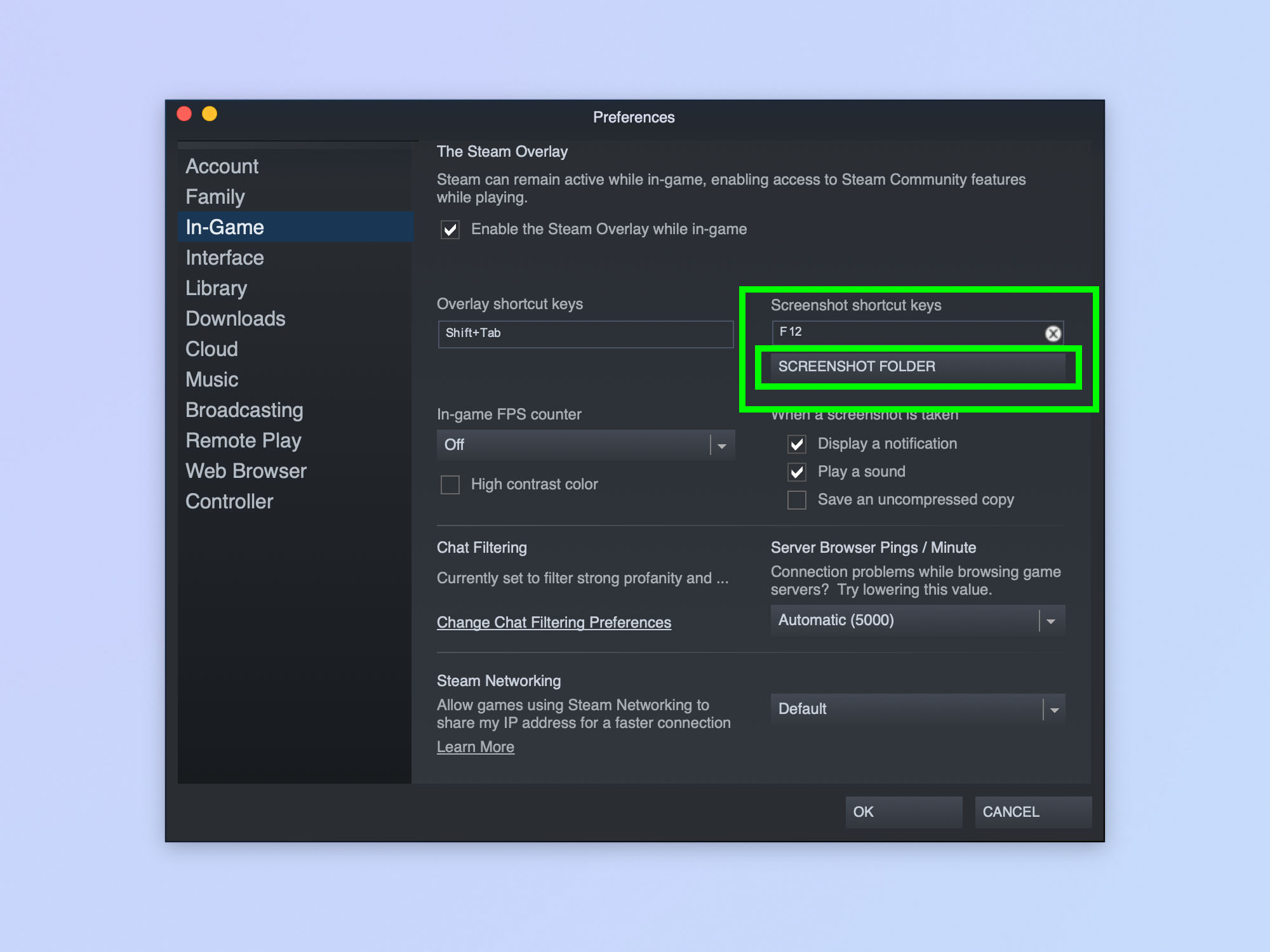
Masz to. Miejmy nadzieję, iż masz teraz kilka asów w rękawie, dzięki którym Steam będzie działał tak, jak chcesz. jeżeli chcesz przeczytać więcej samouczków Steam, pokażemy Ci, jak uzyskać zwrot pieniędzy na Steam, jak wyglądać offline na Steam i jak grać w gry Steam na Chromebooku.
Mamy również samouczki Steam Deck, w tym jak zrobić zrzut ekranu na Steam Deck, jak wywołać klawiaturę na Steam Deck i jak włączyć tryb pulpitu na Steam Deck.

 2 lat temu
2 lat temu






![Lubelskie błonia zmienią się w park. Czterech chętnych na rewitalizację [ZDJĘCIA]](https://radio.lublin.pl/wp-content/uploads/2025/10/EAttachments9043991e46c170cf27f65362157ae6d7107eb96.jpg)









