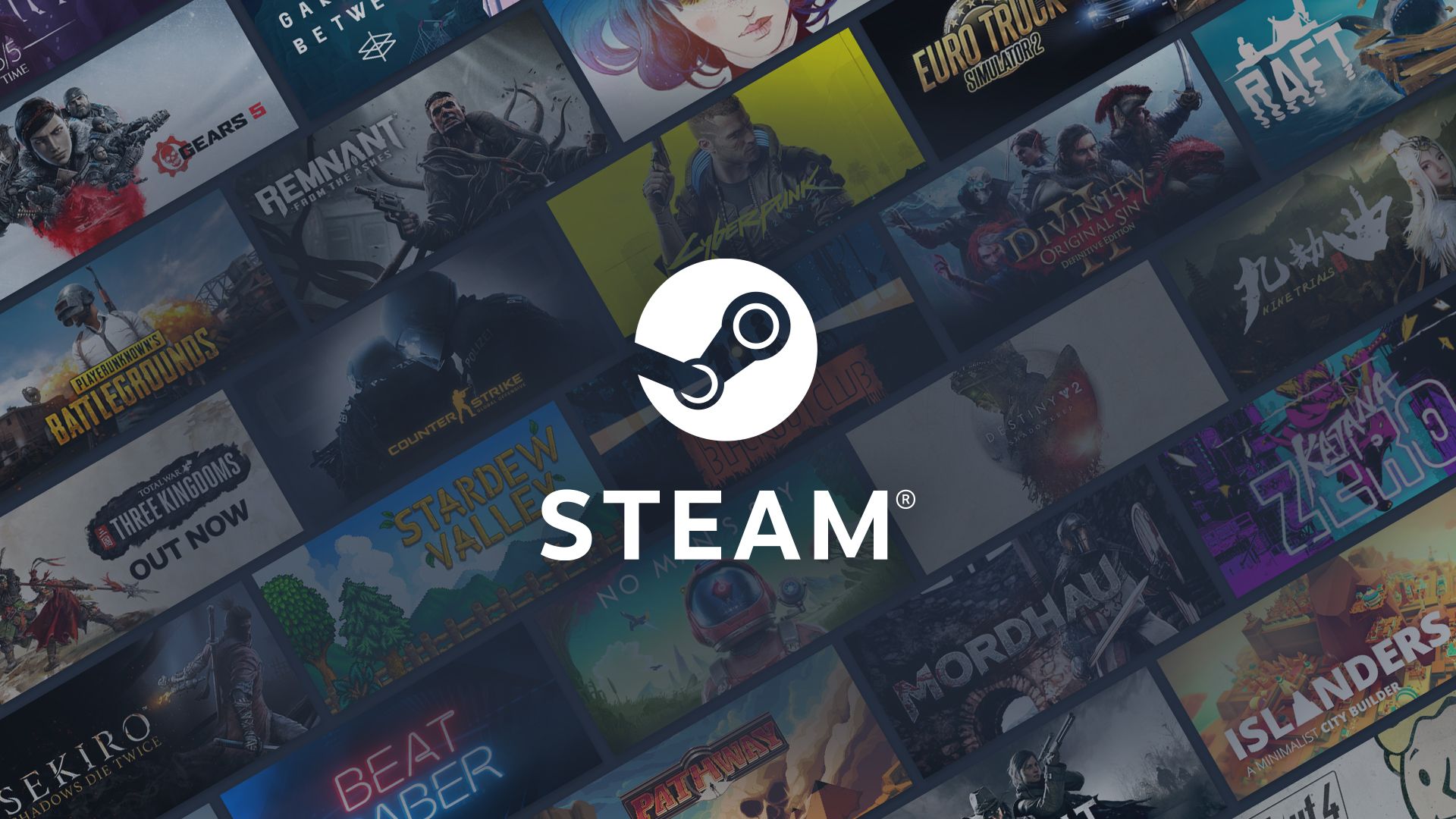
Jeśli jesteś użytkownikiem Steam kogo spotkałem Błąd Steam 16, wiesz, jaką frustrację to powoduje. Ten irytujący błąd przekroczenia limitu czasu może zakończ sesję grania, uniemożliwiając zagłębienie się w ulubione tytuły.
Ale nie obawiaj się, ponieważ mamy dla Ciebie wsparcie szereg praktycznych rozwiązań aby przywrócić Cię do działania. Odkryjmy 8 sposobów na wyrzucenie tego błędu do krawężnika i odzyskaj chwałę w grach!
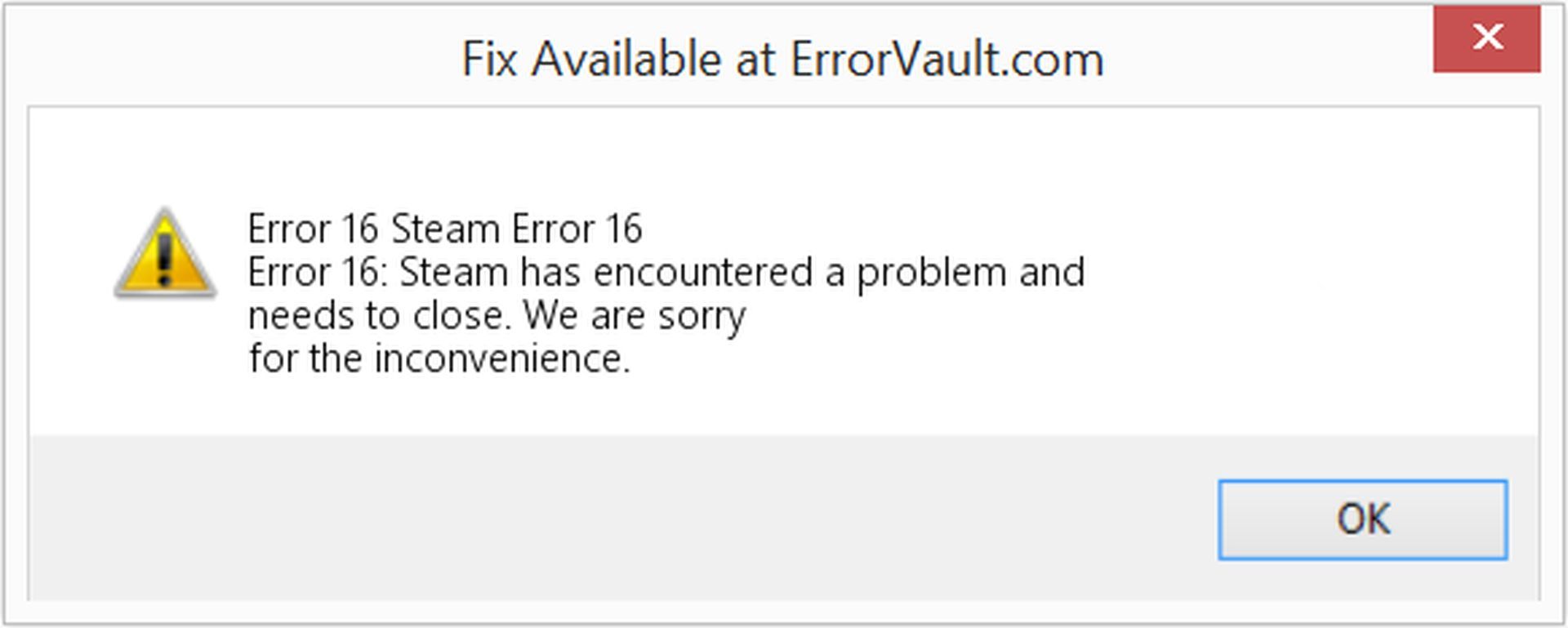 Błąd Steam 16 wskazuje, iż klient nie może przetworzyć Twojego żądania (Kredyt wizerunkowy)
Błąd Steam 16 wskazuje, iż klient nie może przetworzyć Twojego żądania (Kredyt wizerunkowy)O co chodzi z błędem Steam 16?
Zanim zagłębimy się w poprawki, rozszyfrujmy, co adekwatnie oznacza ten błąd. Błąd Steam 16, znany również jako błąd przekroczenia limitu czasu, jest jak wirtualny „kącik na przerwę”. Wyskakuje, gdy robisz coś na Steamie wymaga nieco więcej cierpliwości. Niezależnie od tego, czy modyfikujesz swój profil, czy próbujesz wykonać inne zadania, ten błąd może pokrzyżować Twoje plany dotyczące gry.
Zrozumienie limitu czasu
W świecie, w którym natychmiastowa satysfakcja jest normą, przerwa może być frustrująca. Jednak komunikat o przekroczeniu limitu czasu błędu Steam 16 jest taki delikatne przypomnienie, aby cofnąć się o krok i pozwolić, aby wszystko się uspokoiło. Próba obejścia tego problemu wielokrotnie nie zakończy się sukcesem. Daj mu trochę czasu, zanim dokonasz triumfalnego powrotu.
Jak naprawić błąd Steam 16?
Chociaż błąd jest komunikatem o przekroczeniu limitu czasu, przez cały czas można wypróbować obejścia tego problemu i należy sprawdzić pewne rzeczy, aby błąd nie wystąpił ponownie po upływie limitu czasu. Poniżej wyjaśnimy te pojęcia i pokażemy, jak pozbyć się błędu Steam 16.
Poczekaj i spróbuj ponownie
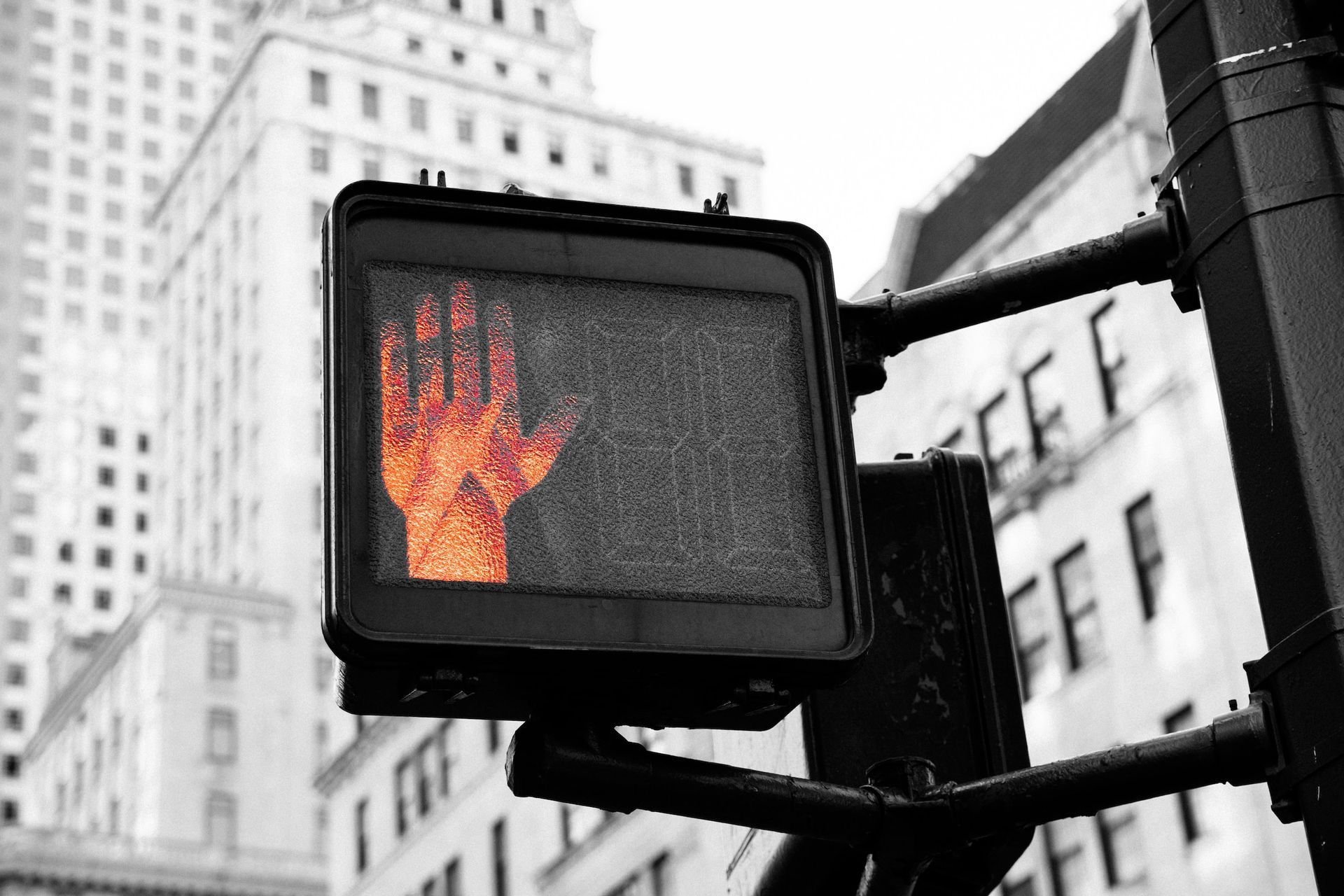 Oczekiwanie na przywrócenie klienta może być najskuteczniejszym rozwiązaniem w przypadku błędu Steam 16 (Kredyt wizerunkowy)
Oczekiwanie na przywrócenie klienta może być najskuteczniejszym rozwiązaniem w przypadku błędu Steam 16 (Kredyt wizerunkowy)Jeśli spieszysz się z powrotem do grania, odpocznij. Błąd Steam 16 często pojawia się i znika jak niespodziewany deszcz. Daj mu kilka minut, a następnie spróbuj jeszcze raz przyjrzeć się temu, co robiłeś. Czasami wystarczy odrobina cierpliwości, aby pokonać tę czkawkę.
- Odetchnij i odczekaj kilka minut, zanim spróbujesz ponownie.
- Czasami błąd jest tylko przejściową usterką i cierpliwość się opłaca.
Sprawdź swoje połączenie z internetem
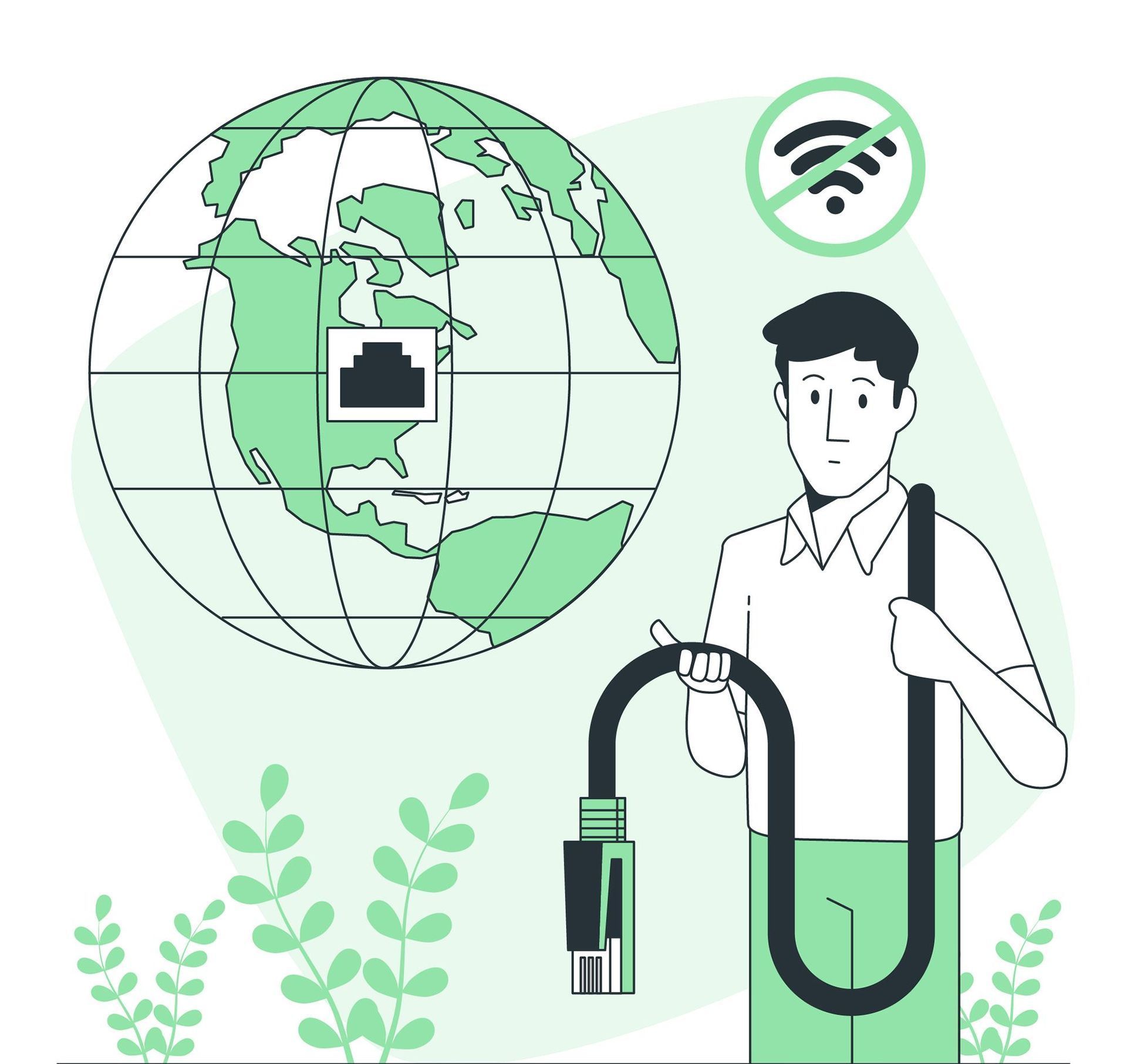 Jak naprawić błąd Steam 16: Sprawdzam połączenie internetowe (Kredyt wizerunkowy)
Jak naprawić błąd Steam 16: Sprawdzam połączenie internetowe (Kredyt wizerunkowy)Drżące połączenie internetowe może być przyczyną wszelkiego zła, jeżeli chodzi o błąd Steam 16. Zanim zrzucisz winę na Steam, upewnij się, iż twój internet jest sprawny i działa. Spróbuj otworzyć stronę internetową w przeglądarce, aby potwierdzić. jeżeli strona internetowa nie ładuje się, czas rozwiązać problem z połączeniem. Uruchom ponownie router, połącz się ponownie z siecią Wi-Fi i spróbuj jeszcze raz.
- Otwórz stronę w przeglądarce i sprawdź, czy działa internet.
- Jeśli witryna się nie ładuje, rozwiąż problemy z połączeniem internetowym.
- Uruchom ponownie router, połącz się ponownie z Wi-Fi, a następnie spróbuj ponownie uruchomić Steam.
Usprawnij swój komputer
Twój komputer to mistrz wielozadaniowości, ale zbyt wiele otwartych aplikacji może prowadzić do zamieszania i wyświetlenia komunikatu o błędzie. Zamknij niepotrzebne aplikacje, aby Steam mógł zabłysnąć. jeżeli niektóre aplikacje są uparte, możesz je zamknąć na siłę. Po uporządkowaniu cyfrowego obszaru roboczego uruchom Steam i sprawdź, czy błąd się zwiększył.
- Zamknij niepotrzebne otwarte aplikacje na komputerze.
- Wymuś zamknięcie uporczywych aplikacji, które nie zamykają się normalnie.
- Uruchom Steam po uporządkowaniu obszaru roboczego, aby sprawdzić, czy błąd przez cały czas występuje.
Przyjmij aktualizację
 Jak naprawić błąd Steam 16: Przyjmowanie aktualizacji (Kredyt wizerunkowy)
Jak naprawić błąd Steam 16: Przyjmowanie aktualizacji (Kredyt wizerunkowy)Nieaktualne aplikacje mogą być zrzędliwe, a Steam nie jest wyjątkiem. jeżeli używasz starszej wersji aplikacji, istnieje większe prawdopodobieństwo wystąpienia błędów. Naciśnij przycisk odświeżania, aktualizując Steam do najnowszej wersji. Ten prosty krok może wygładzić zmarszczki i może choćby wprowadzić kilka nowych, ciekawych funkcji.
- Uruchom Steam na swoim komputerze.
- Przejdź do paska menu aplikacji i wybierz „Steam”.
- Wybierz „Sprawdź aktualizacje klienta Steam”, aby zaktualizować Steam.
Sprawdź uszkodzone pliki gry
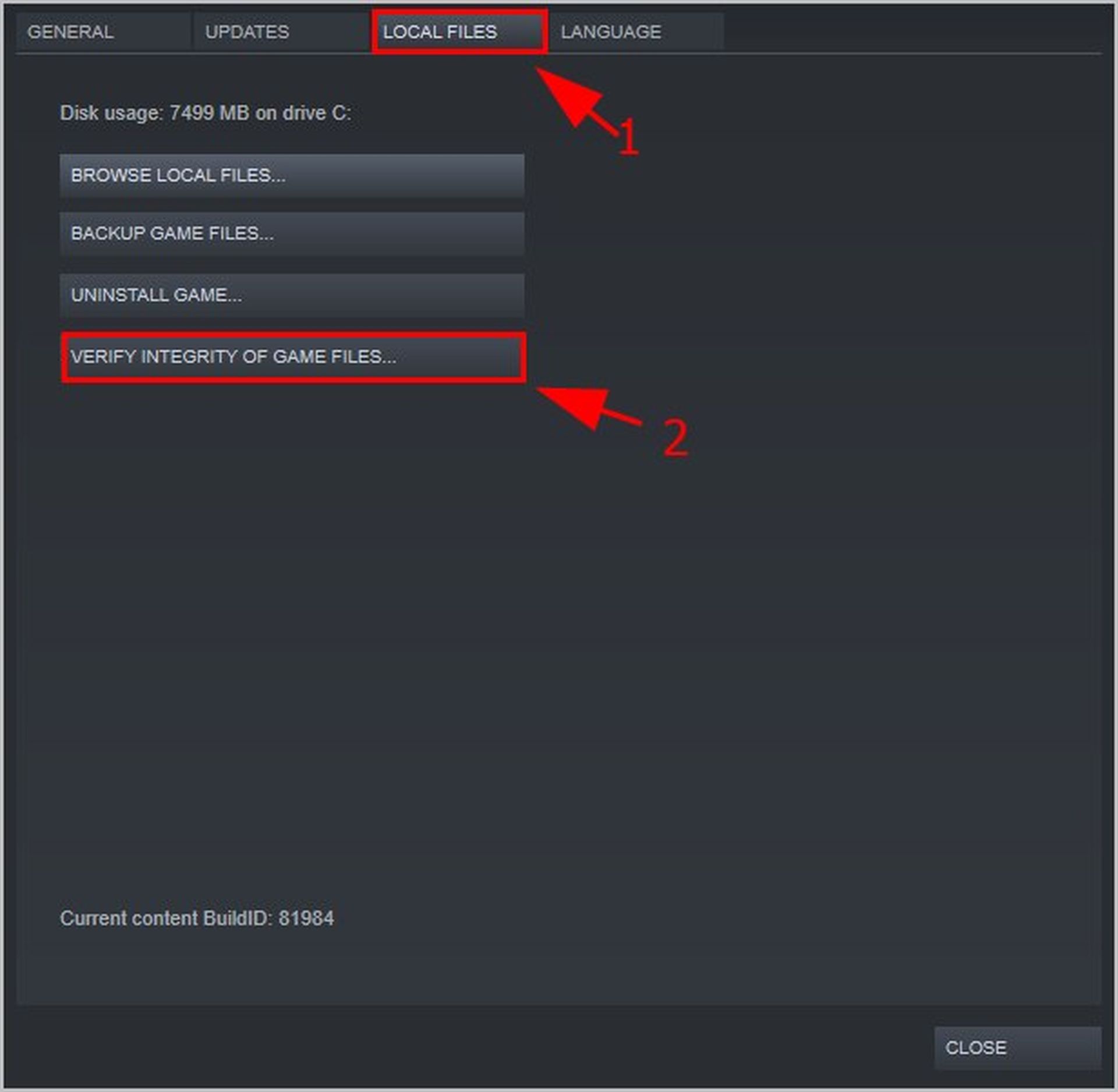 Jak naprawić błąd Steam 16: Badanie uszkodzonych plików gry (Kredyt wizerunkowy)
Jak naprawić błąd Steam 16: Badanie uszkodzonych plików gry (Kredyt wizerunkowy)Nic nie psuje sesji gry szybciej niż uszkodzone pliki gry. jeżeli podczas uruchamiania gry napotkasz błąd Steam 16, czas pobawić się w detektywa. Użyj modułu sprawdzania integralności Steam, aby sprawdzić pliki gry. jeżeli coś jest nie tak, pożegnaj się z uszkodzonymi plikami, odinstalowując i ponownie instalując grę.
- Uruchom Steam na swoim komputerze.
- Kliknij prawym przyciskiem myszy grę powodującą problem i wybierz „Właściwości”.
- Na lewym pasku bocznym otwartego okna kliknij „Zainstalowane pliki”.
- Wybierz opcję „Sprawdź integralność plików gry”, aby sprawdzić, czy pliki nie są uszkodzone.
- Jeśli pliki są uszkodzone, odinstaluj i zainstaluj grę ponownie.
Wyczyść swoją pamięć podręczną
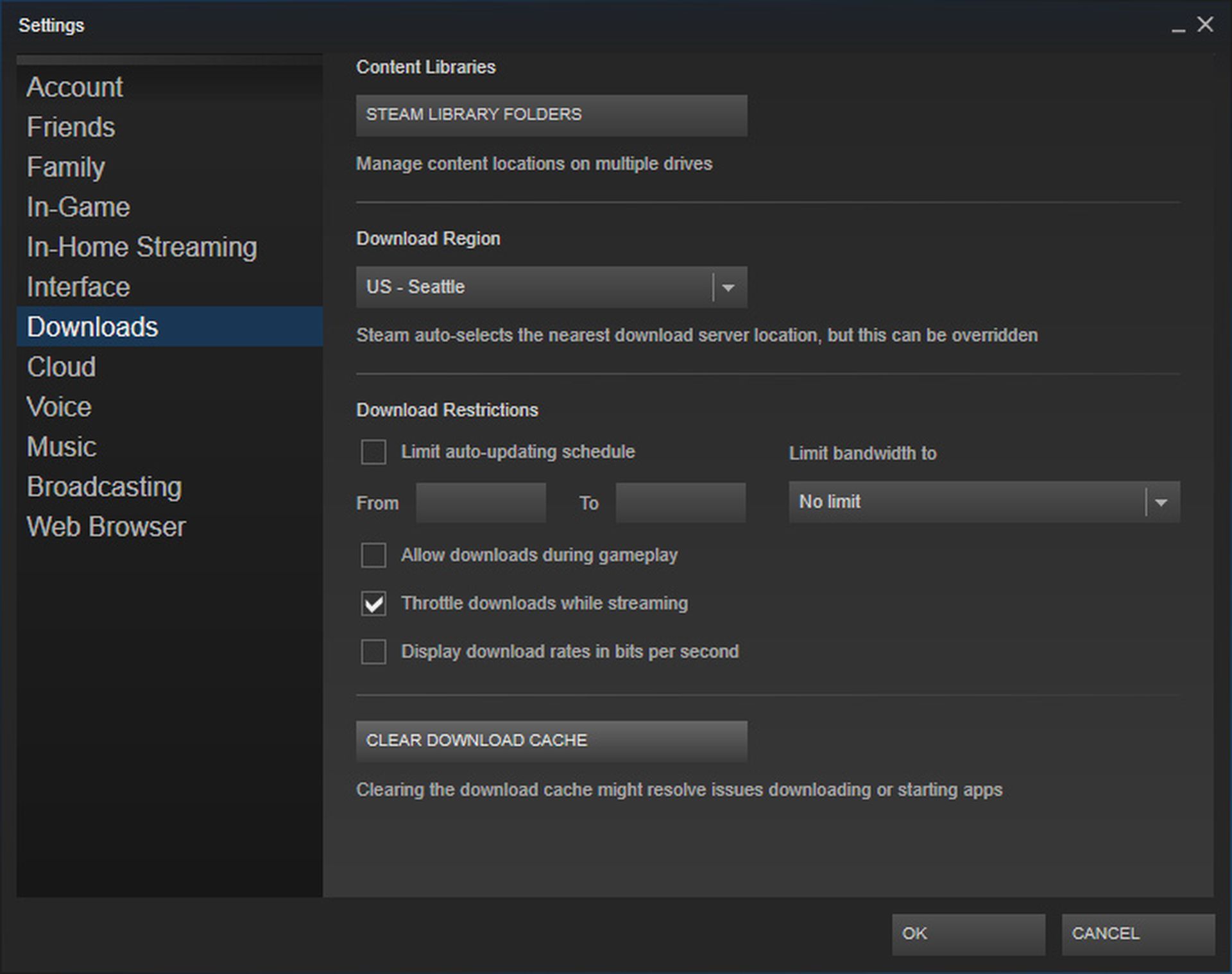 Jak naprawić błąd Steam 16: Wyczyszczenie pamięci podręcznej (Kredyt wizerunkowy)
Jak naprawić błąd Steam 16: Wyczyszczenie pamięci podręcznej (Kredyt wizerunkowy)Podobnie jak sprzątanie pokoju, wyczyszczenie pamięci podręcznej Steam może zdziałać cuda. Dane w pamięci podręcznej czasami psują się i powodują usterki. Nie martw się, wyczyszczenie pamięci podręcznej nie spowoduje usunięcia danych konta. Przejdź do ustawień Steam, przejdź do „Pobrane” i naciśnij przycisk „Wyczyść pamięć podręczną”. Pożegnaj bałagan w pamięci podręcznej i powitaj płynniejszą rozgrywkę.
- Otwórz Steam na swoim komputerze.
- Przejdź do paska menu aplikacji i wybierz „Steam”.
- Kliknij „Ustawienia”.
- Na lewym pasku bocznym ekranu „Ustawienia” wybierz „Pobieranie”.
- Kliknij „Wyczyść pamięć podręczną” obok „Wyczyść pamięć podręczną pobierania” i potwierdź.
Napraw produkty redystrybucyjne Microsoft Visual C++
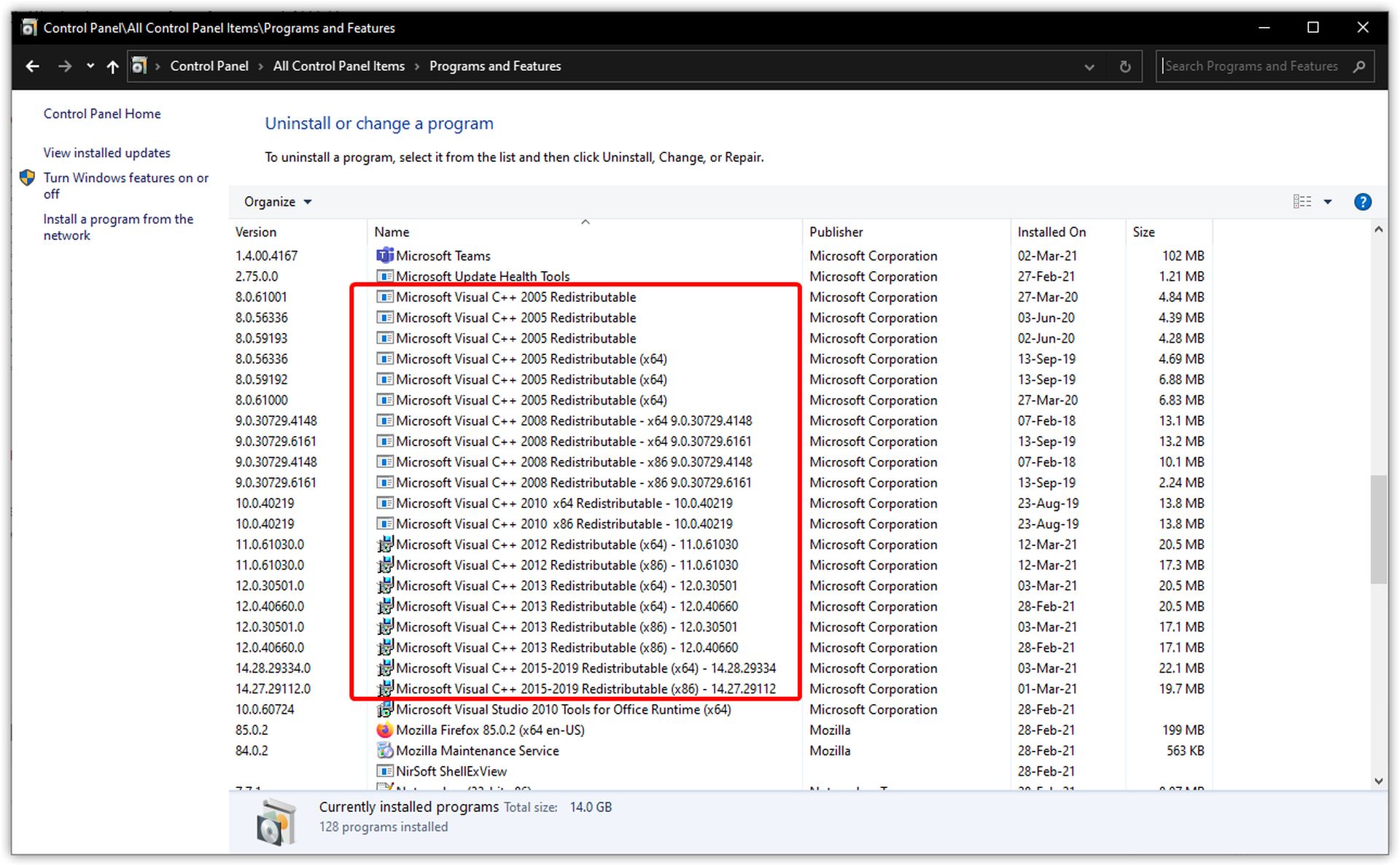 Jak naprawić błąd Steam 16: Naprawianie pakietów redystrybucyjnych Microsoft Visual C++ (Kredyt wizerunkowy)
Jak naprawić błąd Steam 16: Naprawianie pakietów redystrybucyjnych Microsoft Visual C++ (Kredyt wizerunkowy)Jeśli korzystasz z systemu Windows, te pakiety działają jak ekipa pracująca za kulisami Twoich aplikacji. jeżeli zachowują się niewłaściwie, prawdopodobnie napotkasz błędy. Zapewnij im szybką naprawę, wybierając Panel sterowania> Odinstaluj program, znajdując pakiet redystrybucyjny Microsoft Visual C++ i wybierając „Napraw”. Voila, wróciłeś do biznesu.
- Na komputerze z systemem Windows 11 lub Windows 10 przejdź do Panelu sterowania > Odinstaluj program.
- Znajdź na liście pakiet „Microsoft Visual C++ Redistributable”.
- Wybierz pakiet i wybierz „Zmień” u góry.
- W otwartym oknie wybierz „Napraw”, aby naprawić pakiet.
Odinstaluj i zainstaluj ponownie Steam
Kiedy wszystko inne zawiedzie, nadszedł czas na czyste konto. Uszkodzone pliki podstawowe mogą być przyczyną błędu Steam 16. Pożegnaj się ze Steam, odinstaluj go, a następnie pobierz nową kopię z oficjalnej strony internetowej. Twoje sanktuarium gier zostanie przywrócone, a te błędy staną się przeszłością.
- W systemie Windows 11 przejdź do opcji Ustawienia > Aplikacje > Zainstalowane aplikacje.
- Kliknij trzy kropki obok Steam i wybierz „Odinstaluj”. Potwierdzać.
- W systemie Windows 10 wybierz Ustawienia > Aplikacje. Wybierz Steam i kliknij „Odinstaluj”.
- Na komputerze Mac wybierz Finder > Aplikacje. Kliknij prawym przyciskiem myszy Steam i wybierz „Przenieś do kosza”.
- W systemie Linux użyj metody dezinstalacji odpowiedniej dla swojego formatu.
- Po odinstalowaniu pobierz i zainstaluj nową kopię Steam z oficjalnej strony internetowej.
W razie wątpliwości szukaj wsparcia
 Jak naprawić błąd Steam 16: Szukam wsparcia (Kredyt wizerunkowy)
Jak naprawić błąd Steam 16: Szukam wsparcia (Kredyt wizerunkowy)Jeśli przez cały czas drapiesz się po głowie, a ten irytujący błąd jest trudny do usunięcia, nie wahaj się skontaktować z pomocą techniczną Steam. Są profesjonalistami w odkrywaniu tajemnic cyfrowych dylematów. Pamiętaj, iż gra powinna wiązać się z zabawą, a nie frustracją.
W świecie wirtualnych przygód Steam Error 16 może wydawać się trudnym poziomem bossa. Ale uzbrojony w te 8 strategii, będziesz dobrze przygotowany, aby go pokonać i wrócić do ulubionych gier. Zatem ruszaj dalej, rozwiązuj problemy i graj dalej!
Tymczasem, jeżeli jesteś użytkownikiem Steam Deck i kiedykolwiek masz z nim problemy, zapoznaj się z naszym artykułem, aby rozwiązać te problemy, na przykład artykułem o tym, jak rozwiązać problemy z przegrzaniem Steam Deck.
Kredyt na wyróżniony obraz: Para

 2 lat temu
2 lat temu
















