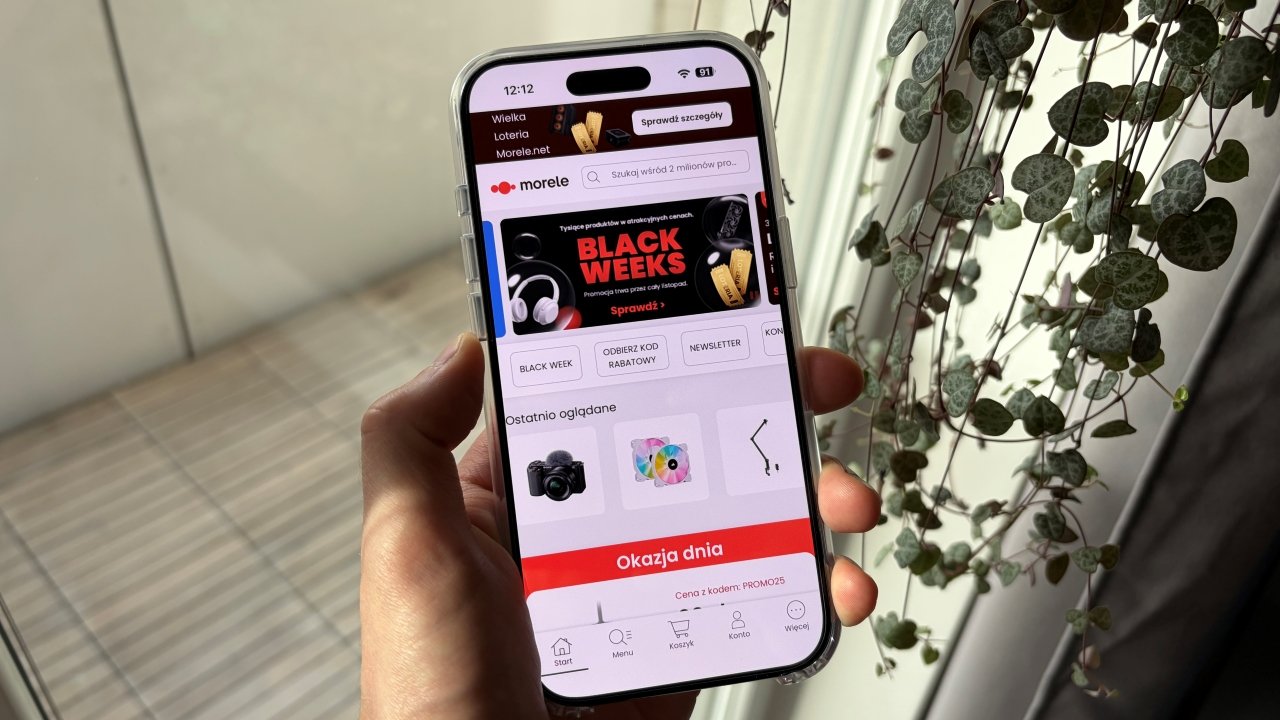Pojawienie się Robloxa na konsolach PlayStation to ważna wiadomość dla wielu graczy, ale pytanie czy Roblox nie działa na PS5 i PS4 niepokoi wielu z nich, ponieważ ostatnio takie problemy mogą pojawiać się częściej, szczególnie w przypadku nowo wydanych gier.
W tym artykule wyjaśnimy, czy Roblox nie działa na PS5 i PS4, i zaoferujemy Ci kilka metod rozwiązywania problemów aby pozbyć się problemu. Zanurzmy się tak szybko, jak to możliwe, aby nie przegapić żadnego rytmu w ogromnym i tętniącym życiem świecie gry.
 Pytanie, czy Roblox nie działa na PS5 i PS4, zaniepokoiło wielu podekscytowanych graczy (Kredyt obrazu)
Pytanie, czy Roblox nie działa na PS5 i PS4, zaniepokoiło wielu podekscytowanych graczy (Kredyt obrazu)Czy Roblox nie działa na PS5 i PS4 i jak możesz to naprawić?
Tam może być różne powody może to powodować problemy w Robloxie na konsolach PlayStation, co prawdopodobnie zostałoby naprawione raczej wcześniej aktualizacje, które pojawią się po wydaniu. Niemniej jednak zobaczmy, co możesz zrobić, aby naprawić te czkawki bez czekania na te aktualizacje.
Pamiętaj, iż wyjaśnimy te metody dla PS5 i mogą istnieć kilka różnic w zastosowaniu ich na PS4. Pamiętaj, aby poświęcić im trochę uwagi podczas korzystania z poprawek.
Uruchom ponownie PS5
Jednym z najskuteczniejszych i najprostszych sposobów na awarie gier wideo na PS5 jest proste ponowne uruchomienie. Ten proces usuwa wszelkie przestarzałe dane przechowywane w pamięci podręcznej systemu, często rozwiązując problem.
Aby ponownie uruchomić PS5:
- Naciśnij przycisk PS na kontrolerze DualSense.
- Wybierz ikonę Zasilanie.
- Wybierz opcję Uruchom ponownie PS5.
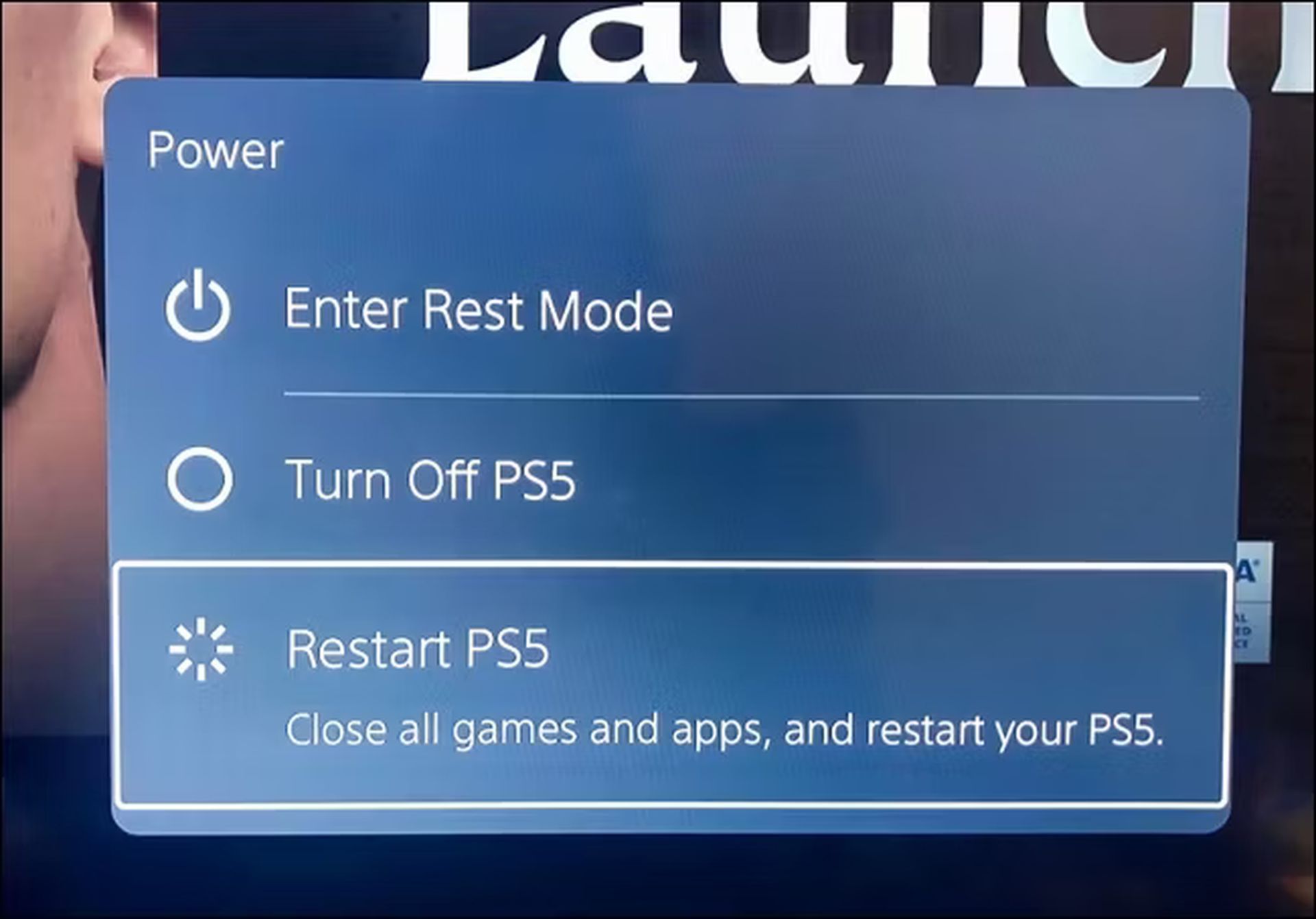 Czy Roblox nie działa na PS5 i PS4: Ponowne uruchamianie PS5 (Kredyt obrazu)
Czy Roblox nie działa na PS5 i PS4: Ponowne uruchamianie PS5 (Kredyt obrazu)Jeśli konsola PS5 zawiesza się po awarii, nie martw się. Naciśnij i przytrzymaj przycisk zasilania, aż konsola wyda podwójny sygnał dźwiękowy, wymuszając jej wyłączenie. Następnie włącz go ponownie.
Zaktualizuj oprogramowanie systemowe
Aktualizowanie systemu systemowego PS5 ma najważniejsze znaczenie dla płynnej rozgrywki. Dzięki temu na konsoli działa najnowsza i najbardziej stabilna wersja systemu operacyjnego, co zmniejsza ryzyko awarii i innych problemów z wydajnością.
Aby zaktualizować oprogramowanie systemowe:
- Wybierz Ustawienia w prawym górnym rogu ekranu głównego PS5.
- Przejdź do Systemu.
- Przejdź do opcji Oprogramowanie systemowe > Aktualizacja i ustawienia systemu systemowego.
- Wybierz opcję Aktualizuj oprogramowanie systemowe.
- Wybierz aktualizację przez Internet.
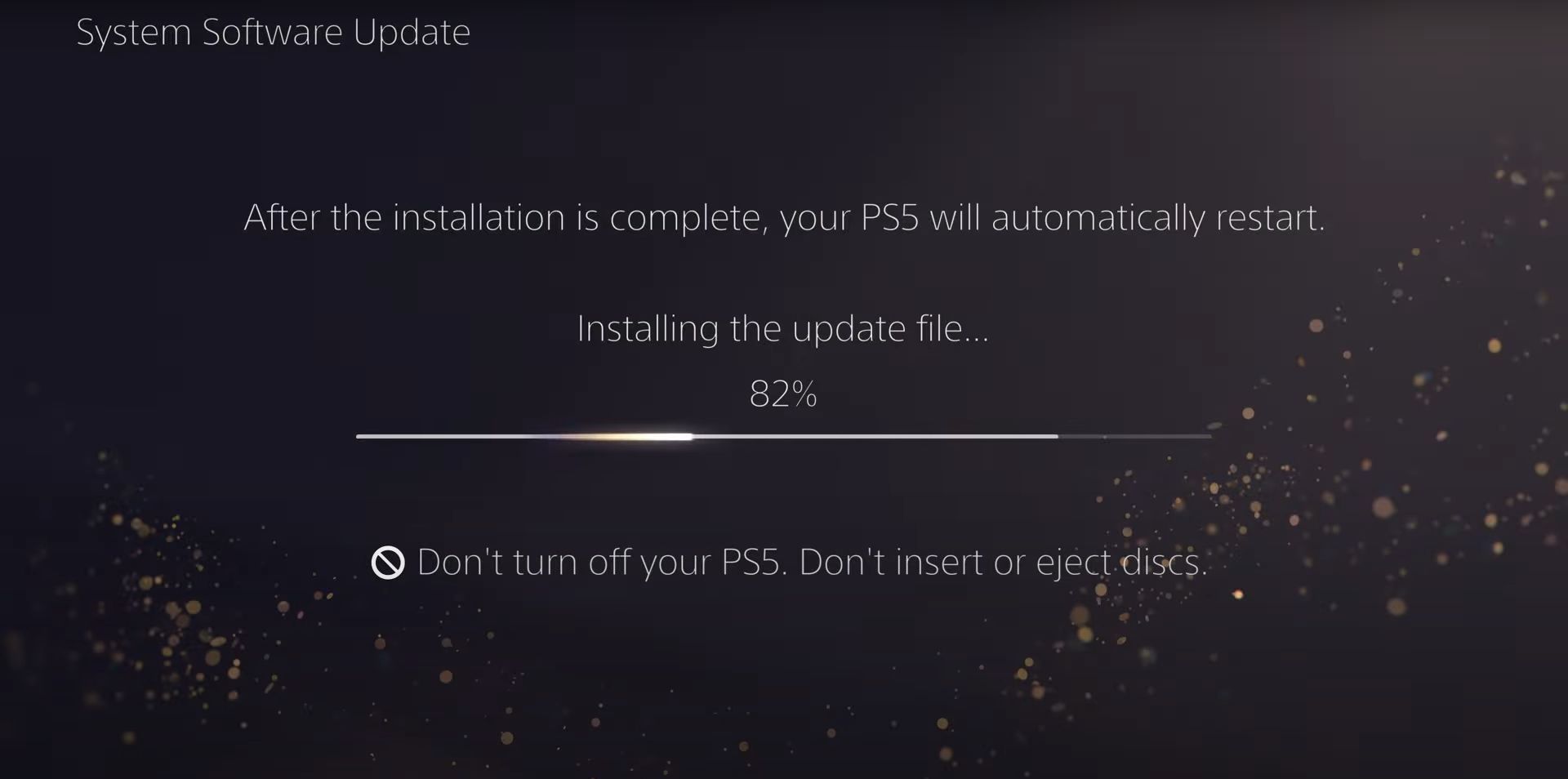 Czy Roblox nie działa na PS5 i PS4: Aktualizacja systemu systemowego (Kredyt obrazu)
Czy Roblox nie działa na PS5 i PS4: Aktualizacja systemu systemowego (Kredyt obrazu)Uwaga: jeżeli Twoja konsola PS5 nie jest podłączona do Internetu, przez cały czas możesz zaktualizować oprogramowanie systemowe. Wystarczy pobrać plik aktualizacji na komputer C lub Mac, przenieść go na dysk USB w następującej ścieżce (PS5 > AKTUALIZACJA), a następnie wybrać opcję Aktualizuj dzięki USB w kroku 5.
Zainstaluj aktualizacje gier wideo
Aby rozwiązać problemy z wydajnością, takie jak zacinanie się FPS i awarie gier, programiści często udostępniają poprawki. jeżeli masz problemy z konkretną grą, rozważ jej aktualizację. Oto jak:
- Przejdź do gry na ekranie głównym konsoli PS5.
- Naciśnij przycisk Opcje i wybierz „Sprawdź aktualizacje”.
- Jeśli dostępna jest aktualizacja, na konsoli PS5 rozpocznie się proces pobierania i instalacji. Zanim zaczniesz grać, musisz poczekać, aż wszystko się zakończy.
Aby zapewnić bezproblemową obsługę, mądrym posunięciem jest włączenie automatycznych aktualizacji gier. Po prostu przejdź do opcji Zapisane dane i ustawienia gry/aplikacji w menu Ustawienia konsoli PS5, wybierz opcję Aktualizacje automatyczne na pasku bocznym i włącz przełącznik obok opcji Automatyczne pobieranie.
Przełącz na niższe ustawienie wstępne grafiki
We współczesnych grach na PS5 często można wybrać jakość wizualną (np. śledzenie promieni) lub wydajność. jeżeli występują awarie na wyższych ustawieniach grafiki, może to być spowodowane zwiększonym obciążeniem procesora i karty graficznej konsoli.
 Czy Roblox nie działa na PS5 i PS4: Przełączanie na niższe ustawienie wstępne grafiki (Kredyt obrazu)
Czy Roblox nie działa na PS5 i PS4: Przełączanie na niższe ustawienie wstępne grafiki (Kredyt obrazu)Spróbuj dostosować jakość grafiki, aby zmniejszyć obciążenie sprzętu. Tę opcję zwykle znajdziesz w menu ustawień graficznych gry.
Usuń i zainstaluj ponownie grę
Jeśli konkretna gra ciągle się zawiesza, może to być spowodowane potencjalnymi problemami związanymi z korupcją. Aby to wykluczyć, rozważ usunięcie i ponowną instalację. Pamiętaj, iż jeżeli masz do czynienia z wersją cyfrową, proces ponownego pobrania może zająć trochę czasu, w zależności od rozmiaru gry.
Oto jak możesz postępować:
- Wybierz tytuł gry na ekranie głównym PS5, naciśnij przycisk Opcje i wybierz „Usuń”.
- Potwierdź usunięcie.
- W przypadku gier na dyskach wyjmij i włóż ponownie płytę, aby rozpocząć proces ponownej instalacji. W przypadku wersji cyfrowych przejdź do Biblioteki gier, aby ponownie pobrać grę.
 Czy Roblox nie działa na PS5 i PS4: Ponowna instalacja gry (Kredyt obrazu)
Czy Roblox nie działa na PS5 i PS4: Ponowna instalacja gry (Kredyt obrazu)Zapewnij odpowiednią wentylację
Zapewnienie wystarczającej wentylacji konsoli PS5 ma najważniejsze znaczenie w zapobieganiu awariom spowodowanym przegrzaniem. Na przykład, jeżeli konsola jest schowana w szafce, rozważ przeniesienie jej na otwartą przestrzeń i upewnij się, iż w pobliżu nie znajdują się żadne przedmioty, które mogłyby blokować otwory wentylacyjne.
Wyłącz tryb odpoczynku
Chociaż tryb spoczynku jest przydatny do oszczędzania energii, jest on powiązany z błędami systemu systemowego. jeżeli zauważysz awarie występujące po wybudzeniu konsoli z trybu spoczynku, najlepiej będzie tymczasowo zrezygnować z korzystania z tej funkcji, dopóki firma Sony nie wyda poprawki.
Aby zapobiec automatycznemu wejściu w tryb spoczynku:
- Przejdź do opcji System w menu Ustawienia PS5.
- Przejdź do opcji Oszczędzanie energii > Ustaw czas, po którym PS5 przejdzie w tryb spoczynku.
- Wybierz opcje Podczas odtwarzania multimediów i Podczas grania w gry, a następnie wybierz „Nie przełączaj w tryb resetowania”.
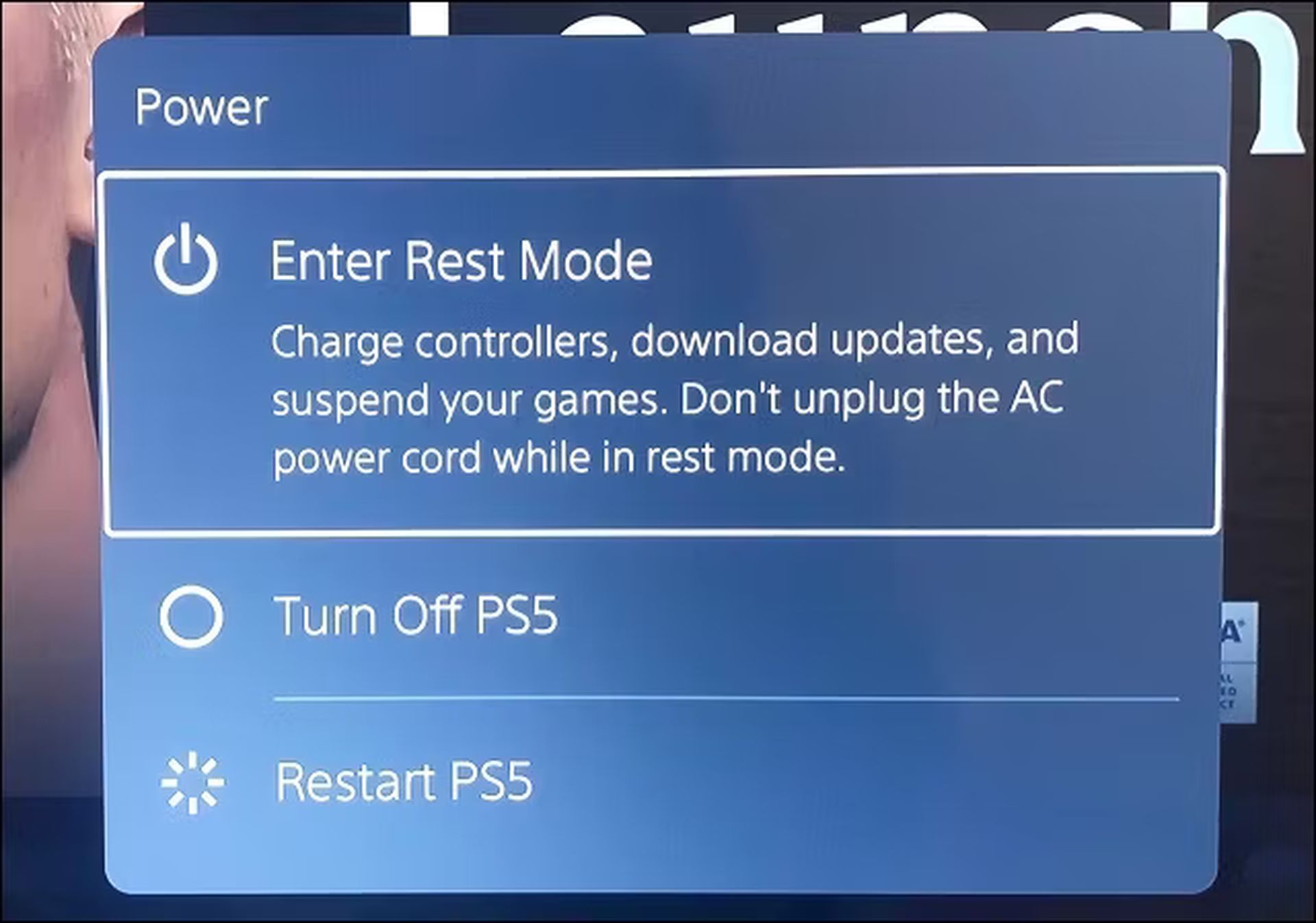 Czy Roblox nie działa na PS5 i PS4: Wyłączanie trybu odpoczynku (Kredyt obrazu)
Czy Roblox nie działa na PS5 i PS4: Wyłączanie trybu odpoczynku (Kredyt obrazu)Przywróć PS5 do ustawień domyślnych
Przywrócenie ustawień domyślnych konsoli PS5 może rozwiązać problemy wynikające z konfliktów lub uszkodzonych konfiguracji. Wykonaj następujące kroki:
- Wybierz opcję System na ekranie ustawień PS5.
- Przejdź do opcji Oprogramowanie systemowe > Opcje resetowania.
- Wybierz „Przywróć ustawienia domyślne”.
- Jeśli ustawiłeś hasło ograniczające konsolę, wprowadź je. jeżeli nie, użyj 0000.
- Poczekaj, aż PS5 powróci do ustawień domyślnych.
Wykonując te kroki, zapewnisz swojemu PS5 nowy start i potencjalnie rozwiążesz wszelkie problemy z awariami.
Odbuduj bazę danych PS5
Awarie i problemy z wydajnością na PS5 często wynikają z fragmentacji dysku SSD. Dobra wiadomość jest taka, iż możesz rozwiązać ten problem, odbudowując bazę danych konsoli w trybie awaryjnym.
Uwaga: jeżeli używasz zewnętrznego dysku twardego z konsolą PS5, przed kontynuowaniem upewnij się, iż jest on podłączony.
- Podłącz kontroler bezprzewodowy DualSense do konsoli PS5 dzięki kabla USB.
- Wyłącz konsolę.
- Naciśnij i przytrzymaj przycisk zasilania PS5, aż usłyszysz podwójny sygnał dźwiękowy, wskazując, iż weszłeś w tryb awaryjny.
- Wybierz opcję „Wyczyść pamięć podręczną i odbuduj bazę danych”.
- Najpierw wybierz opcję „Wyczyść pamięć podręczną systemu systemowego”, aby zresetować pamięć podręczną konsoli, a następnie wybierz opcję „Odbuduj bazę danych”, aby odtworzyć bazę danych zawartości.
Przywróć ustawienia fabryczne PS5
Przywrócenie ustawień fabrycznych na konsoli PS5 to kompleksowe rozwiązanie, które usuwa konto użytkownika, gry, ponownie instaluje oprogramowanie systemowe i rozwiązuje poważne problemy, które mogą powodować awarie. Pamiętaj, iż ten proces spowoduje również utratę zapisanych danych gry. jeżeli jednak jesteś abonentem PS Plus, kopie zapasowe Twoich zapisów są automatycznie tworzone na serwerach Sony, dzięki czemu możesz je później odzyskać.
- Przejdź do opcji System na ekranie ustawień PS5.
- Przejdź do opcji Oprogramowanie systemowe > Resetuj opcje.
- Wybierz „Zresetuj konsolę”.
- Potwierdź, wybierając „Uruchom ponownie”.
- Poczekaj, aż PS5 zakończy proces przywracania ustawień fabrycznych.
Skontaktuj się z pomocą techniczną PlayStation
 Czy Roblox nie działa na PS5 i PS4: Kontaktowanie się z pomocą techniczną PlayStation (Kredyt obrazu)
Czy Roblox nie działa na PS5 i PS4: Kontaktowanie się z pomocą techniczną PlayStation (Kredyt obrazu)Jeśli wyczerpałeś wszystkie sugerowane poprawki, a na PS5 przez cały czas występują awarie, skontaktowanie się z pomocą techniczną PlayStation to kolejny krok. Zapewnią dalsze wskazówki i przeprowadzą Cię przez dodatkowe kroki rozwiązywania problemów. jeżeli okaże się, iż jest to problem sprzętowy, konieczne może być wysłanie konsoli do naprawy lub wymiany.
Podczas rozwiązywania problemów z awariami PS5 ważne jest, aby stosować systematyczne podejście. Od podstawowego kroku, jakim jest ponowne uruchomienie konsoli, po bardziej wyspecjalizowane metody, takie jak odbudowa bazy danych lub przywracanie ustawień fabrycznych, każda technika dotyczy różnych potencjalnych przyczyn.
Uzbrojeni w te strategie, będziesz dobrze przygotowany rozpocznij lub kontynuuj swoją przygodę z Robloxem na PS4 i PS5 bez żadnych problemów z awariami. Miłego grania!
Autor wyróżnionego obrazu: Lee Paz / Usuń rozpryski

 2 lat temu
2 lat temu