Uruchamianie gier Battle.net, takich jak WoW, na Steam Deck nie jest proste, ale dzięki naszym wskazówkom w mgnieniu oka będziesz mógł brać udział w rajdach i wykonywać zadania.
Sprawienie, aby tytuły Blizzard działały dobrze na Linuksie, może być trudne. Jednak większość głównych gier, takich jak Diablo 2 Resurrected, działa teraz płynnie na Steam Deck, mimo braku natywnych wersji Linuksa.
Po kilku poprawkach Steam Deck staje się najlepszym przenośnym urządzeniem do rzucania czarów i pokonywania wrogów w ulubionych klasykach Blizzarda. Tak, kompatybilność z Linuksem sprawia początkowo pewne problemy. Ale nasze wskazówki w mgnieniu oka przygotują Twój Deck do przenośnych gier Warcraft, Hearthstone i Diablo.
Pobierz i uruchom Battle.net
- Przełącz na tryb pulpitu
- Otwórz przeglądarkę internetową i przejdź do Bitwa.net
- Wybierz „Pobierz Battle.net”
- Otwórz Steam
- Wybierz „Dodaj grę”
- Wybierz opcję „Dodaj grę spoza platformy Steam”
- Dodaj plik Battle.net .exe
- Powrót do Steam
- Znajdź „Battle.net” w bibliotece Steam
- Przejdź do 'Właściwości’
- Przewiń do „Zgodność”
- Włącz opcję „Wymuś użycie określonego narzędzia do zapewniania zgodności ze Steam Play”
- Wybierz Proton 7.0.5
- Uruchom Batte.net
Zastanawiasz się, jak pobrać i uruchomić Battle.net na Steam Deck? To trochę proces. Najpierw musimy przejść na stronę pobierania Battle.net firmy Blizzard. Spowoduje to, iż otrzymasz plik .exe dla systemu Windows, ale osadzimy go w Protonie, aby działał.
Przejdź do trybu pulpitu i przejdź do Battle.net. Tutaj pobierz launcher, klikając tekst „Pobierz Battle.net” w prawym górnym rogu strony.
Teraz załaduj Steam i w lewym rogu naciśnij symbol +, a następnie „Dodaj grę spoza Steam”. Zostaniesz powitany przez przeglądarkę plików i będziesz musiał zmienić to, co widzisz. Tam, gdzie jest napisane „Aplikacje”, wybierz listę rozwijaną i „Wszystkie pliki”. Przejdź do miejsca, w którym zapisałeś plik .exe, a następnie dodaj go.
Znajdź go w swojej bibliotece Steam, a następnie naciśnij symbol koła zębatego. Przejdź do adekwatności, a następnie w następnym oknie wybierz „Zgodność”. To da ci wybór, jakiej wersji Proton chcesz użyć. Wybraliśmy wersję 7.0.5, ale działała również w wersji Experimental.
 Jugo Mobile
Jugo Mobile
Stąd naciśnij przycisk uruchamiania, a zostaniesz powitany przez proces instalacji Battle.net. Pozwól mu działać i bądź ostrożny, gdy zaczniesz coś wpisywać, Proton przez cały czas jest trochę niestabilny.
Klawiatura ekranowa może działać nieprawidłowo, dlatego zalecamy korzystanie z myszy i klawiatury, jeżeli to możliwe.
Stuknij w swoje dane, a następnie wybierz gry, które chcesz zainstalować. Gry takie jak World of Warcraft i Diablo 2 rozpoznają sterowanie wbudowane w Steam Deck, więc nie martw się.
Jednak aby wprowadzić konkretną grę lub zwykłego Battle.net do trybu gier, musimy dodać je jako skróty. Nie ma sensu trzymać instalatora, bo to tylko wszystko skomplikuje.
Dodaj gry Battle.net w trybie gier
- Przełącz na tryb pulpitu
- Znajdź lokalizację pliku Battle.net
- Kliknij prawym przyciskiem myszy program uruchamiający preferowaną grę
- Wybierz „Dodaj do Steam”
Aby dodać gry Battle.net na Steam Deck, powtórz krok „Dodaj grę spoza Steam”, wybierając Wszystkie pliki. Musimy przejść do miejsca, w którym Proton zainstalował Twoje gry i Battle.net, ponieważ emuluje system plików Windows. Ukrywa go jednak, aby uniknąć zamieszania u zwykłych użytkowników.

Jeśli zainstalowałeś aplikację bezpośrednio na Steam Deck, będzie ona znajdować się w następującej lokalizacji:
/home/deck/.local/share/Steam/steamapps/compatdata/
Oczywiście liczby te mogą się różnić, ale jeżeli klikniesz „Data modyfikacji”, zobaczysz, do którego pliku dokonano instalacji, ponieważ będzie ona oznaczona dzisiejszą datą.
W naszym przypadku znaleźliśmy to w:
/home/deck/.local/share/Steam/steamapps/compatdata/2426010261/pfx/drive_c/Program Files (x86)/Battle.net
Jeśli chcesz, aby Steam wymienił tylko konkretną grę, pamiętaj o dołączeniu konkretnego launchera dla tej gry. To po prostu zapewni, iż gra będzie aktualizowana, a także zweryfikuje Twoje logowanie do Battle.net.
/home/deck/.local/share/Steam/steamapps/compatdata/2426010261/pfx/drive_c/Program Files (x86)/Diablo II Resurrected/Diablo II Resurrected Launcher.exe
Jeśli masz zainstalowany na karcie microSD, zamień początek na:
/run/media/mmcblk0p1/steamapps/compatdata/2426010261/pfx/drive_c/Program Files (x86)/Battle.net
Teraz, gdy ponownie załadujesz tryb gry, zobaczysz aplikacje zaśmiecające Twoją bibliotekę w sekcji „Spoza Steam”.
Z testów wynika, iż prawie wszystko działa zgodnie z oczekiwaniami. Prawdopodobnie będziesz musiał użyć ekranu dotykowego, aby załadować grę z launchera Battle.net, ale nie powinno to być trudne.
W obecnej formie gry Battle.net, takie jak Overwatch 2, zostały udostępnione na Steam, dzięki czemu łatwiej jest grać w ulubione tytuły Blizzard w podróży. Jednak wykonanie powyższych kroków przez cały czas zapewni, iż będziesz mógł grać w każdy tytuł, który pozostaje ekskluzywny dla PC.
Szukasz więcej poradników Steam Deck? Mamy dla Ciebie nasz kompletny przewodnik dla początkujących. Sprawdź nasz poradnik Jak zainstalować i grać w WoW na Steam Deck, aby uzyskać bardziej szczegółowe informacje na temat tego, jak grać w hit MMORPG w podróży. Przygotowaliśmy również listę najlepszych gier Steam Deck, jeżeli szukasz jeszcze więcej gier do grania.

 3 godzin temu
3 godzin temu

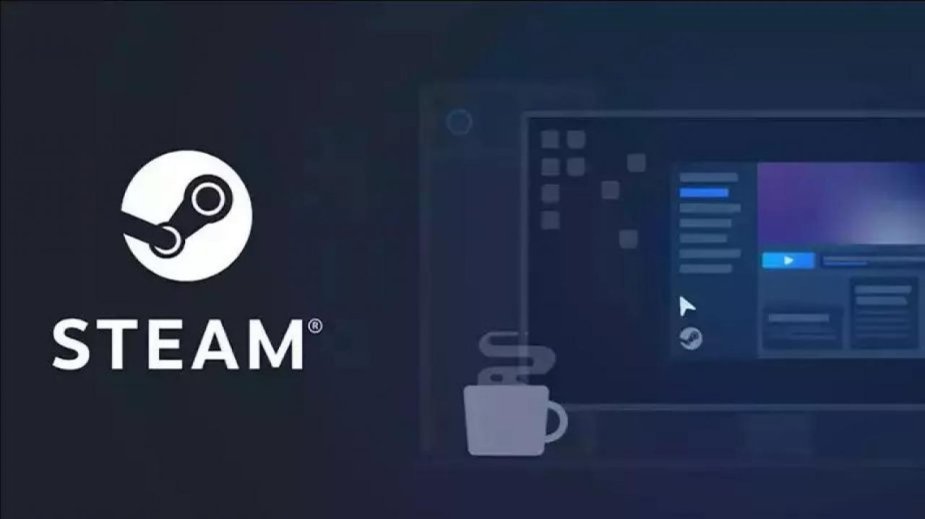













![Porażka Polaka debiutującego w Brave CF. Gralak znokautowany w 1. rundzie [WIDEO]](https://strefamma.pl/wp-content/uploads/2024/09/Porazka-Polaka-debiutujacego-w-Brave-CF.-Gralak-znokautowany-w-1.-rundzie-WIDEO.jpg)

