Jeśli masz kartę graficzną Nvidia w swoim komputerze, prawdopodobnie wiesz, iż możesz jej używać do grania we wszelkiego rodzaju gry z dużą liczbą klatek na sekundę. W zależności od tego, jak nowa jest twoja karta graficzna, możesz być w stanie uruchomić wszystkie najlepsze gry na PC z każdym ustawieniem ustawionym na maksimum i nie zauważyć ani jednego zacięcia lub zacięcia.
Ale jeżeli chcesz spróbować sprawić, by Twoje gry działały trochę płynniej lub wyglądały trochę ładniej w akcji na jednym z najlepszych laptopów do gier lub najlepszych komputerów do gier, Nvidia ma specjalne oprogramowanie, którego możesz użyć do optymalizacji gier pod kątem grafiki karta. Nazywa się GeForce Experience, a jeżeli masz kartę Nvidia, prawdopodobnie jest już zainstalowana na twoim komputerze.
Jeśli nigdy nie korzystałeś z systemu GeForce Experience, powinieneś wiedzieć, iż oferuje ono mnóstwo narzędzi, których możesz użyć do precyzyjnego dostrojenia wydajności GPU, przechwytywania zdjęć i nagrań z rozgrywki i nie tylko. W tym przewodniku pokażę, jak korzystać z systemu GeForce Experience, aby Twoje gry wyglądały jak najlepiej, i przedstawię kilka sztuczek, które możesz z nim zrobić.
Czytaj dalej, aby dowiedzieć się, jak skutecznie poprawić wydajność komputera dzięki systemu GeForce Experience, co ponownie jest możliwe tylko w przypadku korzystania z karty graficznej Nvidia.
To choćby nie musi być najnowsze; na pewno karty z serii Nvidia GeForce RTX 4000 załatwią sprawę, ale choćby starsze karty Nvidia mogą skorzystać z systemu GeForce Experience.
Jak korzystać z GeForce Experience
1.
Sprawdź, czy oprogramowanie GeForce Experience jest zainstalowane i uruchomione
2. Otwórz oprogramowanie GeForce Experience i zoptymalizuj gry jednym kliknięciem
3. Zajrzyj do menu Ustawienia, aby uzyskać bardziej złożone poprawki
4. Włącz skalowanie obrazu, aby uzyskać jeszcze większą wydajność
5. Włącz nakładkę w grze, aby uzyskać dokładniejszą kontrolę
6. Naciśnij Alt-Z, aby otworzyć nakładkę GeForce Experience podczas grania
7. Użyj nakładki w grze, aby uzyskać więcej poprawek wydajności
1. Sprawdź, czy oprogramowanie GeForce Experience jest zainstalowane i uruchomione
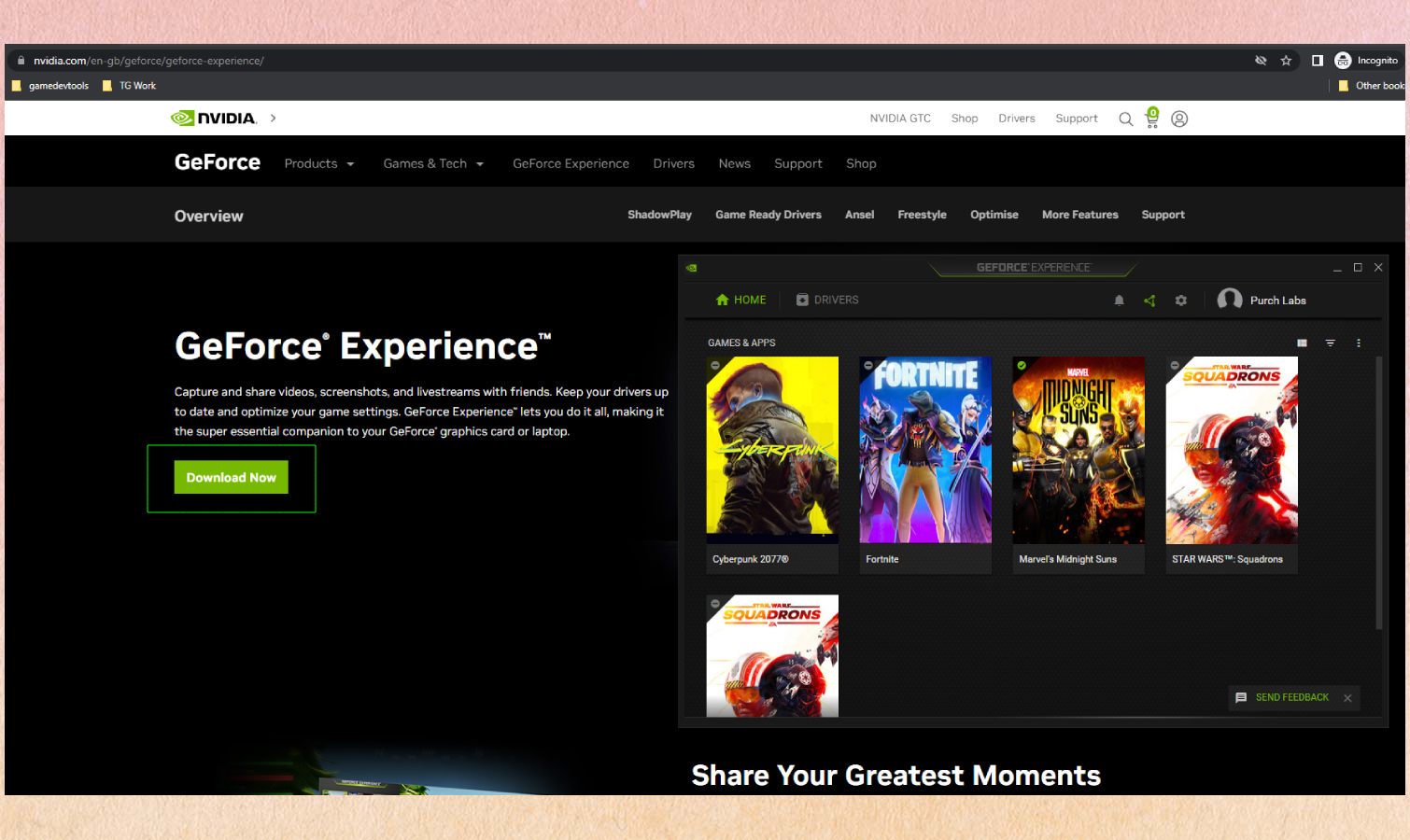
Aby móc z niego korzystać, musisz upewnić się, iż oprogramowanie Nvidia GeForce Experience jest uruchomione na Twoim komputerze. Oprogramowanie GeForce Experience można pobrać z witryny strona Nvidii (otwiera się w nowej karcie) jeżeli nie masz go zainstalowanego.
Jeśli oprogramowanie GeForce Experience jest zainstalowane, uruchom je (najszybszym sposobem jest naciśnij przycisk Start i wpisz Doświadczenie GeForce’aNastępnie wciśnij Enter gdy jest podświetlony w wynikach wyszukiwania) i przyjrzyj się wszystkim, co potrafi.
2. Otwórz oprogramowanie GeForce Experience i zoptymalizuj gry jednym kliknięciem
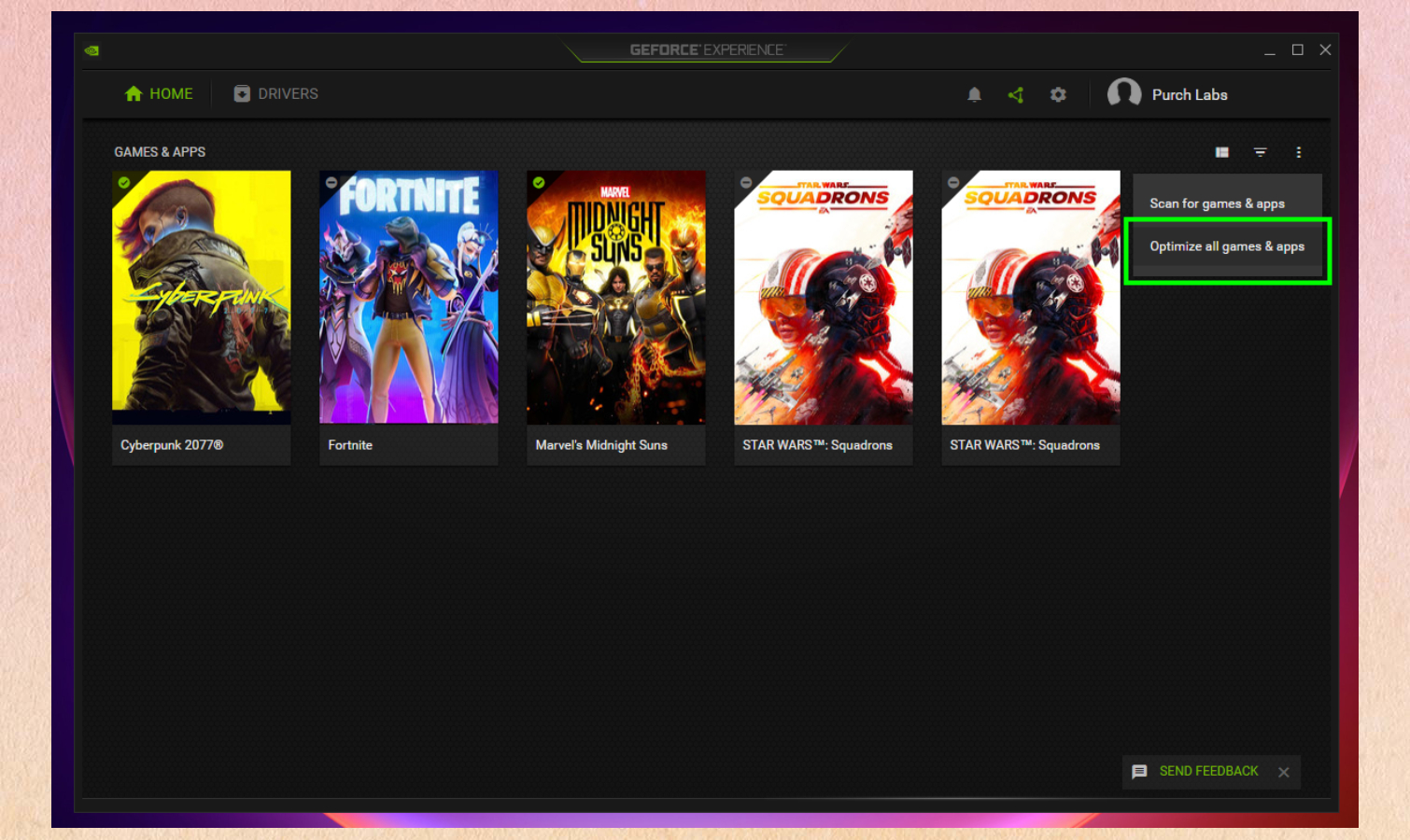
Po uruchomieniu systemu GeForce Experience prawdopodobnie zobaczysz ekran główny, na którym powinny być wyświetlane gry zainstalowane na komputerze.
Jeśli niektórych brakuje, możesz powiedzieć oprogramowaniu GeForce Experience, aby przeskanowało komputer w poszukiwaniu kwalifikujących się gier i dodało je, klikając przycisk … w prawym górnym rogu okna i wybierając Skanuj w poszukiwaniu gier i aplikacji. Możesz także powiedzieć oprogramowaniu, aby dołożyło wszelkich starań, aby automatycznie optymalizować ustawienia w każdej grze w celu uzyskania najwyższej wydajności, wybierając opcję Zoptymalizuj gry i aplikacje.
3. Zajrzyj do menu Ustawienia, aby uzyskać bardziej złożone poprawki
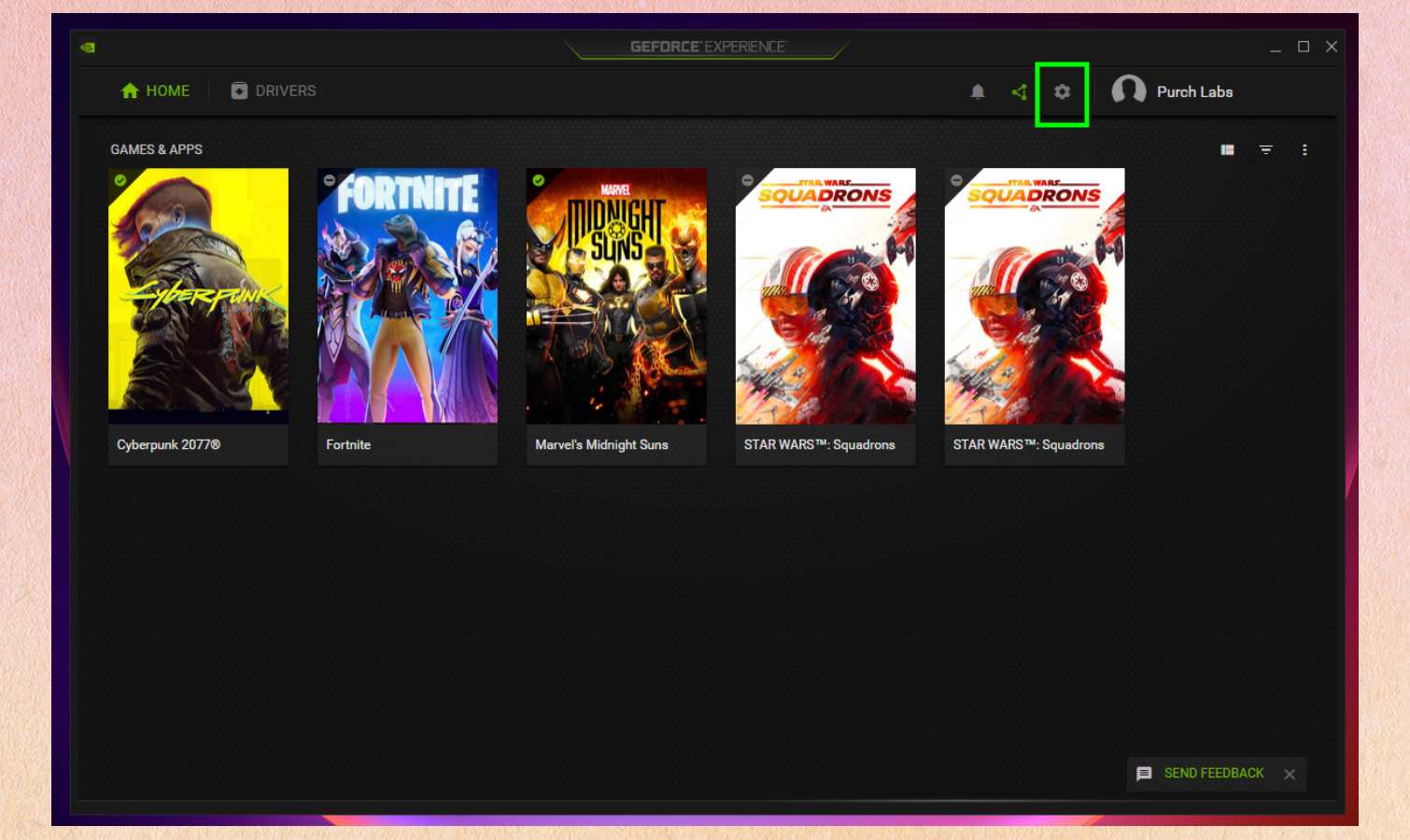
Z oprogramowaniem GeForce Experience możesz zrobić o wiele więcej, zagłębiając się w Menu ustawieńdo którego można uzyskać dostęp klikając ikonę koła zębatego w prawym górnym rogu oprogramowania.
4. Włącz skalowanie obrazu, aby uzyskać jeszcze większą wydajność
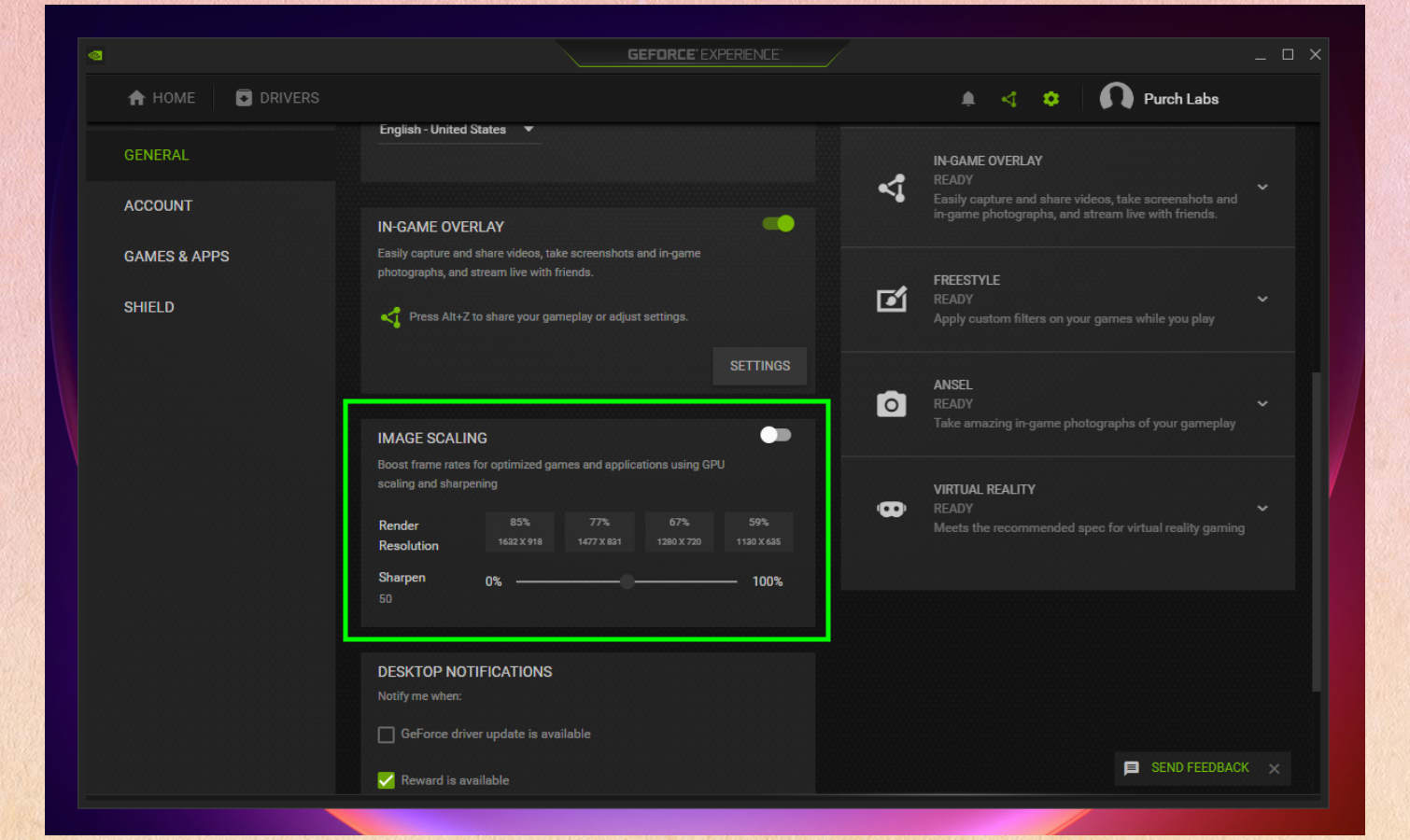
W menu Ustawienia systemu GeForce Experience jest wiele rzeczy do obejrzenia, w tym wyświetlanie najważniejszych ustawień systemu i podsumowanie tego, jak dobrze radzi sobie z takimi rzeczami, jak granie w gry VR, strumieniowe przesyłanie rozgrywki, robienie zdjęć w grach (przy użyciu technologii Ansel firmy Nvidia ) i więcej.
To przydatne informacje, ale są też pewne zaawansowane ustawienia, które możesz włączyć, aby jeszcze bardziej zoptymalizować działanie gier na komputerze. Szczególnie, włącz skalowanie obrazu jeśli możesz, aby zobaczyć, jak dużą poprawę wydajności daje. W idealnych warunkach funkcja Image Scaling firmy Nvidia poprawia wydajność gry, renderując klatki rozgrywki w niższej rozdzielczości (co oznacza, iż może rysować je łatwiej i szybciej, dzięki czemu można uzyskać więcej na sekundę), a następnie przeskalować je do rozdzielczości, w której grasz dzięki Nvidii technologia ulepszania grafiki. W ten sposób możesz określ rozdzielczość renderowania i stopień wyostrzenia w tym menu ustawień GeForce Experience, a oprogramowanie użyje tych wartości podczas uruchamiania następnej gry.
Ogólnie rzecz biorąc, im niższa rozdzielczość renderowania (od 59% do 85% rozdzielczości ekranu, w której grasz), tym więcej klatek na sekundę zobaczysz podczas gry. Czasami może to spowodować, iż gra będzie wyglądać inaczej niż oczekiwano, dlatego warto poeksperymentować z włączaniem i wyłączaniem tej funkcji w różnych rozdzielczościach, aby zobaczyć, jak wpływa ona na wydajność w Twoich ulubionych grach.
5. Włącz nakładkę w grze, aby uzyskać dokładniejszą kontrolę
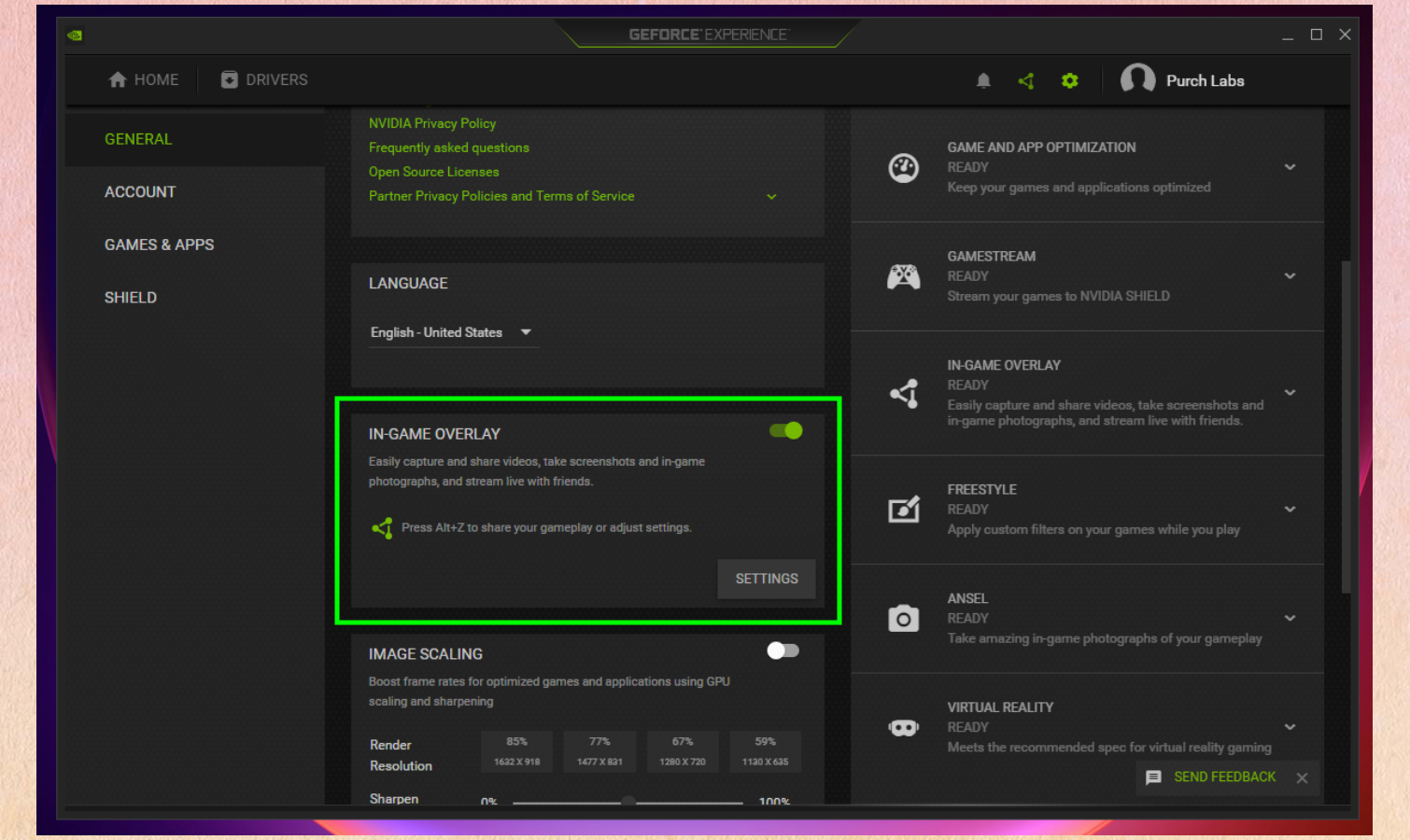
Gdzie indziej w menu Ustawienia zobaczysz przełącznik nakładki w grze obok przycisku umożliwiającego dostęp do własnych ustawień. będziesz chciał upewnij się, iż nakładka w grze jest włączona, ponieważ pozwoli ci to przywołać nakładkę GeForce Experience w grze, naciskając klawisze Alt + Z. Stamtąd możesz wykonywać zaawansowane sztuczki, takie jak przesyłanie strumieniowe rozgrywki do serwisu Twitch, stosowanie filtrów i robienie zdjęć, dostosowywanie ustawień wydajności i nie tylko.
6. Naciśnij Alt-Z, aby otworzyć nakładkę GeForce Experience podczas grania
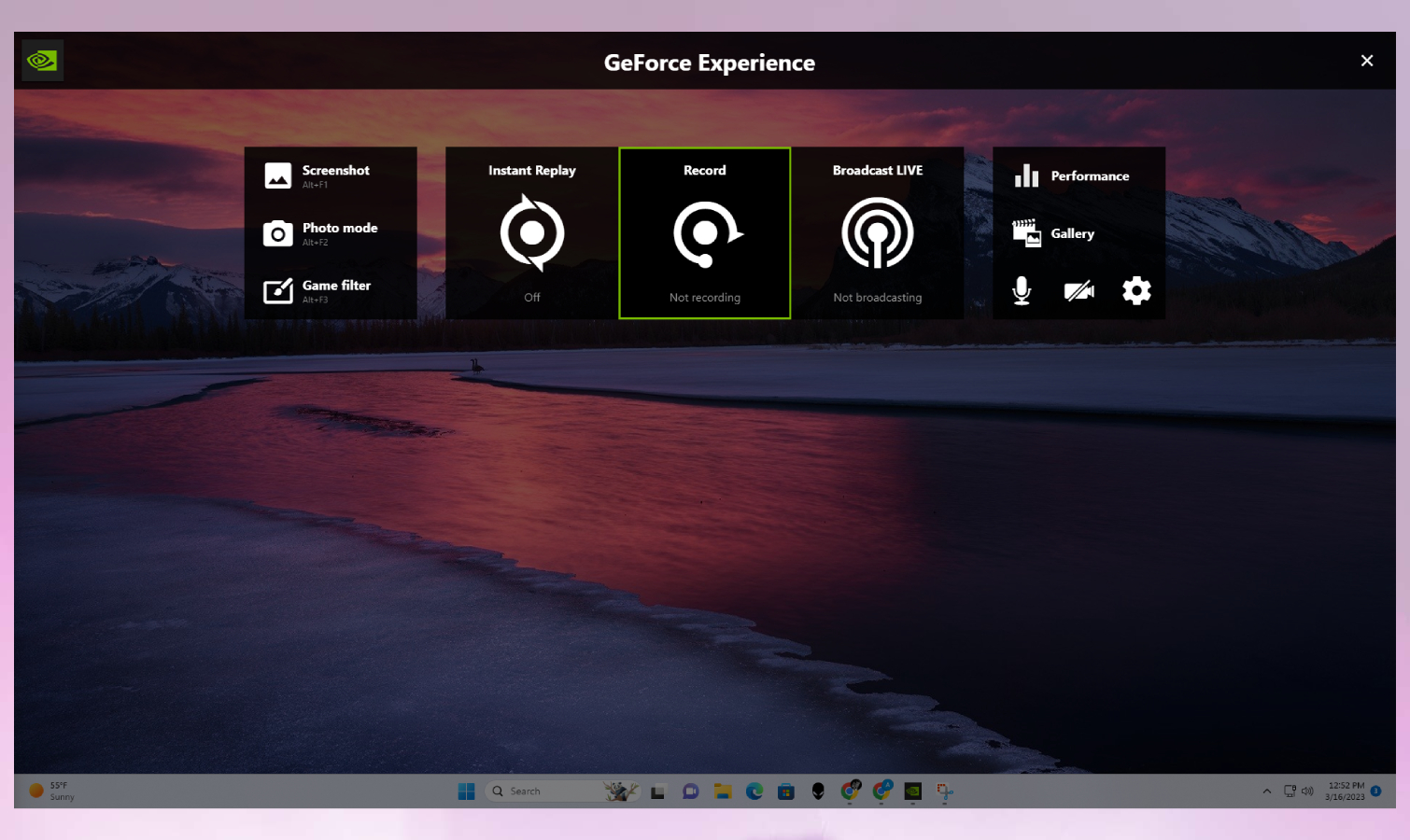
Po uruchomieniu systemu GeForce Experience i upewnieniu się, iż funkcja nakładek w grze jest włączona, możesz nacisnąć przycisk Alt + Z kombinację klawiszy podczas grania w gry, aby otworzyć nakładkę GeForce Experience.
Z tego miejsca możesz robić takie rzeczy, jak robienie zrzutów ekranu, przeglądanie galerii obrazów i dostosowywanie ustawień wydajności. Możesz także włączyć funkcję natychmiastowej powtórki, która automatycznie rejestruje wideo podczas gry (do wcześniej ustawionego limitu), dzięki czemu możesz gwałtownie włączyć tę funkcję, aby uchwycić wideo czegoś, co właśnie zrobiłeś w grze.
7. Użyj nakładki w grze, aby uzyskać więcej poprawek wydajności
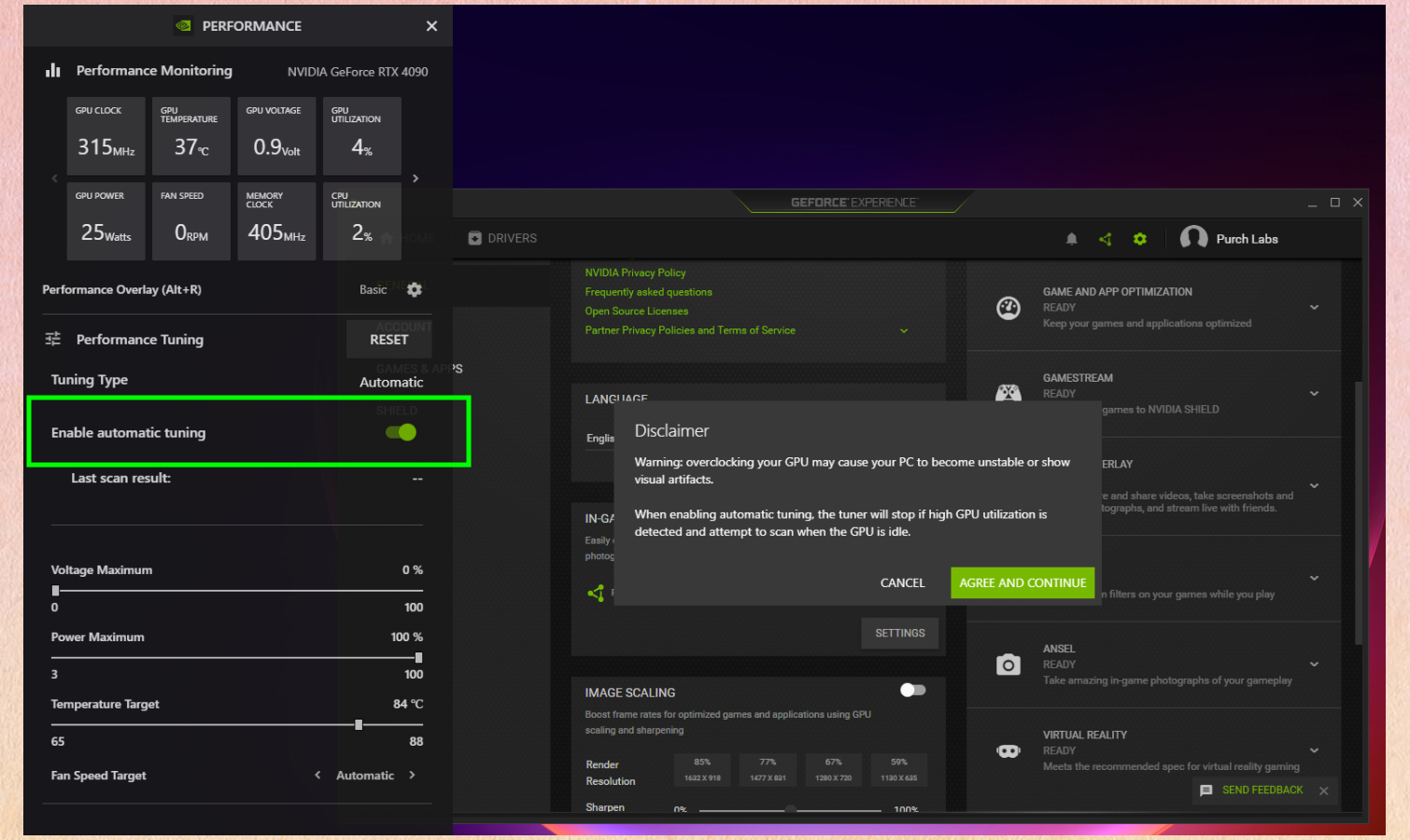
Zajrzyj do sekcji Wydajność z Nakładka w grze i zostaniesz powitany odczytem w czasie rzeczywistym kluczowych statystyk, takich jak użycie procesora i karty graficznej, temperatura, napięcia znamionowe i tym podobne. Są to przydatne statystyki, jeżeli chcesz wycisnąć z komputera każdą możliwą wydajność, podkręcając komponenty, ale jeżeli wolisz tego nie robić, nie martw się: oprogramowanie Nvidii może zrobić to za Ciebie.
Po prostu włączyć automatyczne strojenie w nakładce Wydajność, a oprogramowanie GeForce Experience dołoży wszelkich starań, aby automatycznie dostroić procesor i kartę graficzną w celu uzyskania maksymalnej wydajności. Musisz zaakceptować zastrzeżenie, które ostrzega, iż to przetaktowywanie może spowodować przegrzanie lub utratę stabilności komputera, co jest mało prawdopodobne, ale bardzo realne.
Jeśli wolisz nie ryzykować, nie musisz podejmować tego kroku — wszystko inne w tym przewodniku jest bezpieczniejsze do włączenia i powinno zapewnić przynajmniej pewną poprawę wydajności komputera podczas grania.
Jeśli dotarłeś tak daleko, powinieneś być dobrze przygotowany do korzystania z bezpłatnego systemu Geforce Experience firmy Nvidia, aby precyzyjnie dostroić wydajność komputera i lepiej go wykorzystać podczas grania.
Jeśli lubisz grać zarówno na kanapie, jak i na komputerze, nie przegap naszego przewodnika po najlepszych wskazówkach na PS5, które każdy powinien znać. Ponadto mamy również dedykowane przewodniki, jak uaktualnić pamięć wewnętrzną PS5 i jak przenieść dane z PS4 na PS5. jeżeli masz PS5, to są rzeczy, które chcesz wiedzieć!
2. Włącz skalowanie obrazu, aby zwiększyć liczbę klatek na sekundę w grze
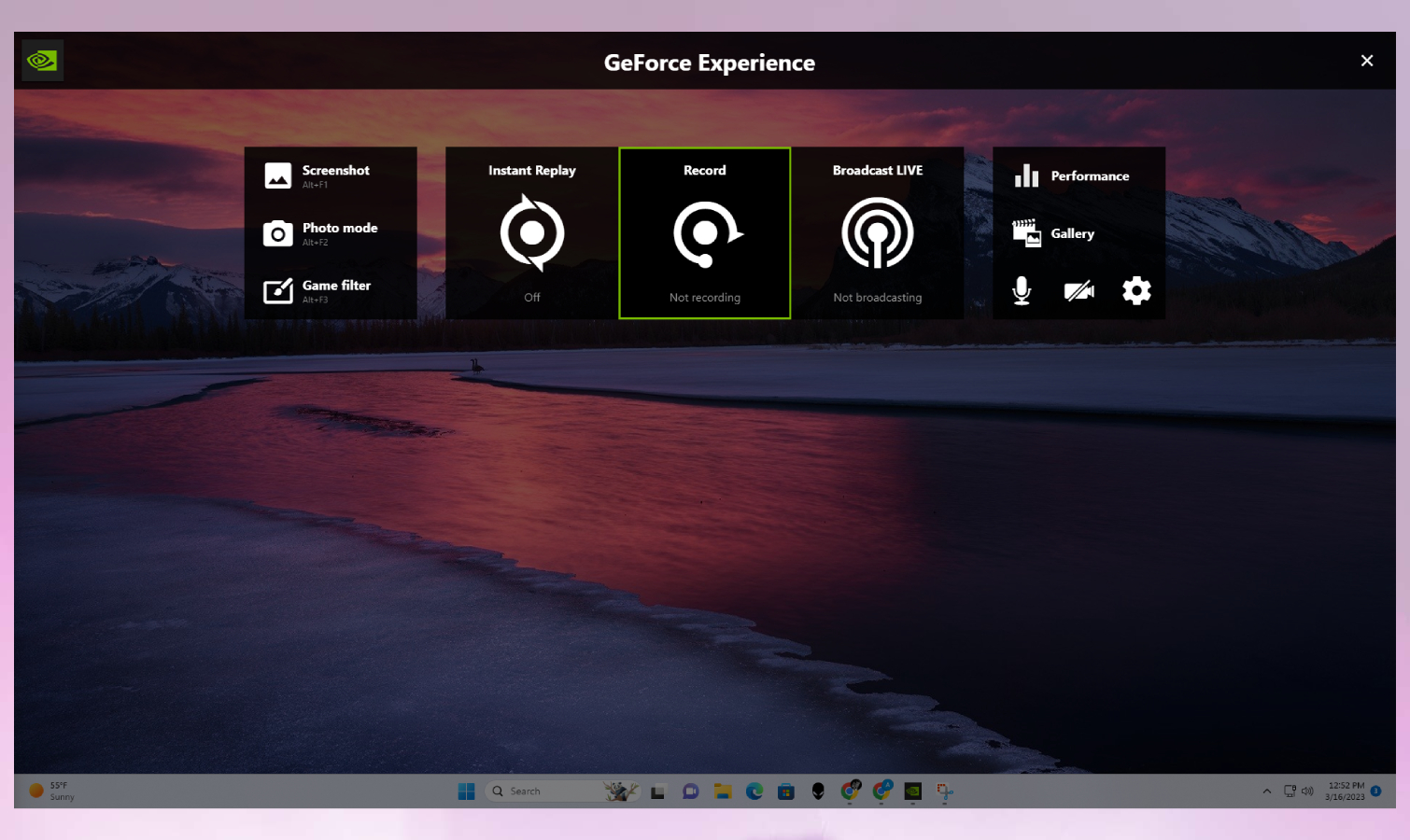
Po uruchomieniu systemu GeForce Experience i upewnieniu się, iż funkcja nakładek w grze jest włączona, możesz nacisnąć przycisk Alt + Z kombinację klawiszy podczas grania w gry, aby otworzyć nakładkę GeForce Experience.
Ten prosty interfejs zapewnia szybki dostęp do ustawień systemu GeForce Experience (wystarczy nacisnąć ikonę koła zębatego), a także przełącza tryby mikrofonu, kamery wideo i przechwytywania.
Z tego miejsca możesz robić takie rzeczy, jak robienie zrzutów ekranu, przeglądanie galerii obrazów i dostosowywanie ustawień wydajności. Możesz także włączyć funkcję natychmiastowej powtórki, która automatycznie rejestruje wideo podczas gry (do wcześniej ustawionego limitu), dzięki czemu możesz gwałtownie włączyć tę funkcję, aby uchwycić wideo czegoś, co właśnie zrobiłeś w grze.

 2 lat temu
2 lat temu

















