Integralność pamięci jest integralną częścią systemu Windows i bezpieczeństwa danych. Można go jednak wyłączyć, aby poprawić wydajność urządzenia. zwykle gracze wyłączają tę funkcję, jeżeli uzyskują przeciętną wydajność w grach. jeżeli integralność pamięci zostanie celowo wyłączona, można ją łatwo włączyć ponownie.
W tym artykule opisano więcej problemów z integralnością wyłączonej pamięci i sposobów jej ponownego włączenia.
Wyłączona integralność pamięci w systemie Windows
Integralność pamięci zapewnia ochronę systemu przed najbardziej wyrafinowanymi atakami. Można uzyskać do niego dostęp w systemach Windows 10 i 11 i można go włączyć lub wyłączyć. Jest ona domyślnie włączona w systemie Windows 11. Ponieważ chroni krytyczne procesy komputera, zwłaszcza w przypadku poważnej infekcji złośliwym oprogramowaniem, wyłączenie go nie jest idealnym rozwiązaniem.
Czasami funkcja jest wyłączona z powodu innych problemów w systemie.
Stan integralności pamięci można sprawdzić dzięki aplikacji zabezpieczającej systemu Windows. jeżeli integralność pamięci jest wyłączona, możesz ją włączyć, wykonując następujące kroki w systemie Windows 10 lub 11:
- Naciśnij klawisz Windows.
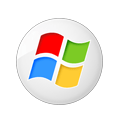
- Wpisz „Zabezpieczenia systemu Windows” i wybierz najwyższy wynik poniżej sekcji „Najlepsze dopasowanie”.
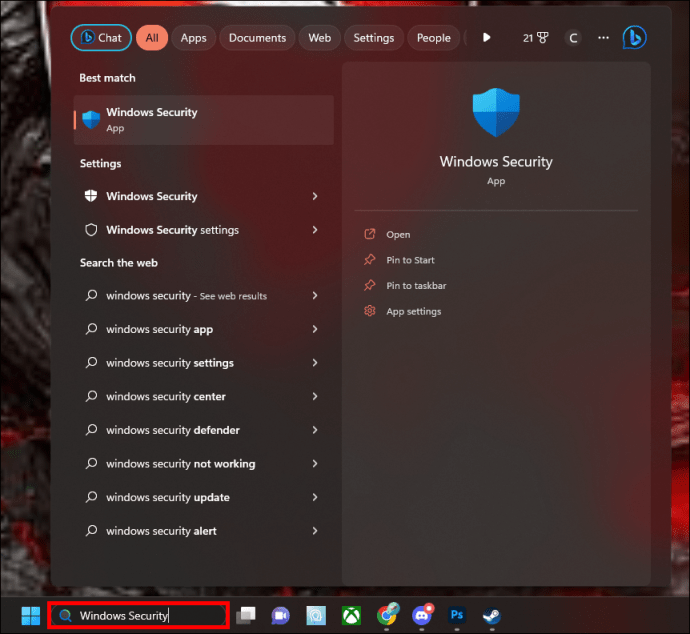
- Wybierz „Bezpieczeństwo urządzenia” z ekranu „Bezpieczeństwo w skrócie”.
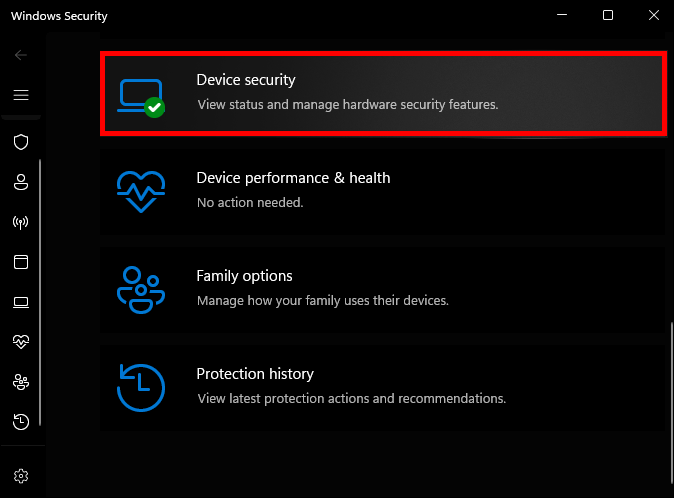
- W obszarze Izolacja rdzenia kliknij „Szczegóły izolacji rdzenia”.
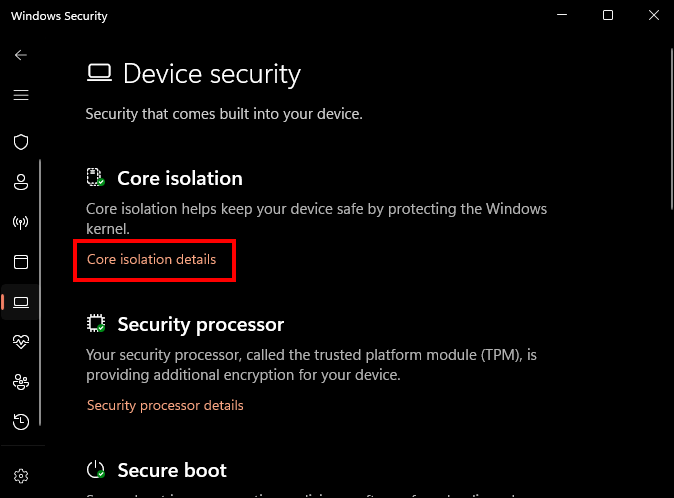
- Włącz integralność pamięci, włączając przełącznik.
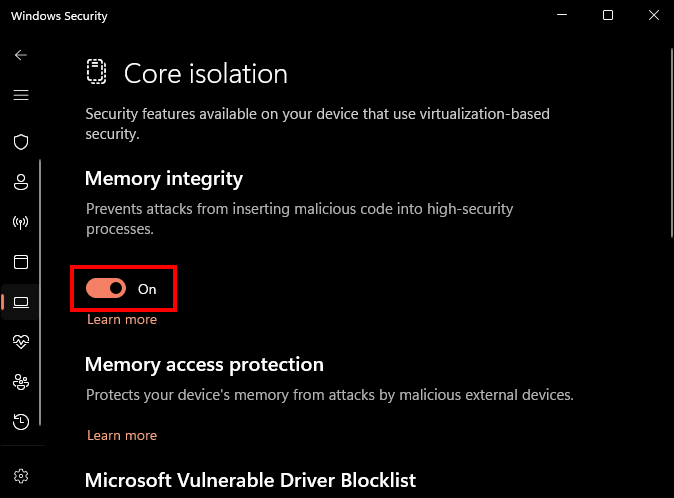
Możesz wyłączyć tę funkcję ponownie, wyłączając ten sam przełącznik. Po wyłączeniu konieczne będzie ponowne uruchomienie systemu. Otrzymasz powiadomienie o konieczności ponownego uruchomienia, aby zastosować zmiany na pasku zadań.
Jeśli to nie zadziała, być może masz do czynienia z innym problemem.
Błąd sterownika niezgodności integralności pamięci
Jeśli masz do czynienia z błędem niezgodnego sterownika, musisz odinstalować wszystkie ostatnio zainstalowane sterowniki ze źródeł zewnętrznych. Po usunięciu sterowników wykonaj poniższe czynności.
- Przejdź do aplikacji „Zabezpieczenia systemu Windows” i otwórz ją.
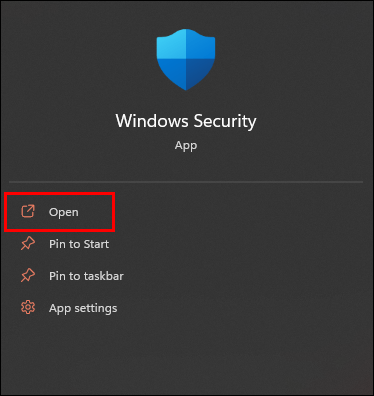
- Wybierz opcję „Bezpieczeństwo urządzenia” znajdującą się na pasku bocznym (po lewej).
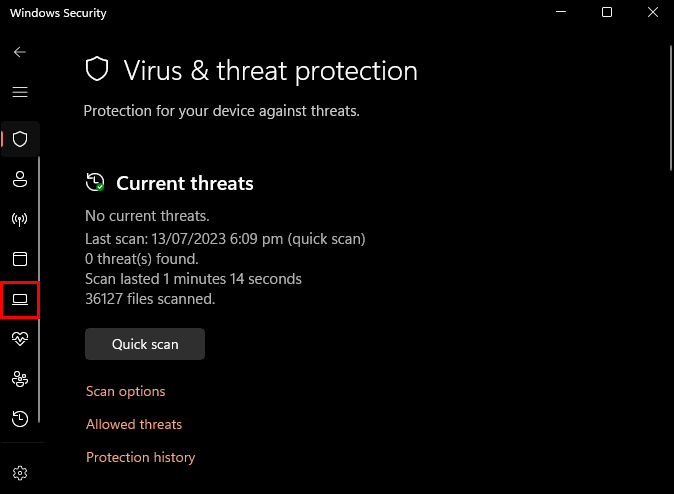
- Przejdź do „Szczegóły izolacji rdzenia”.
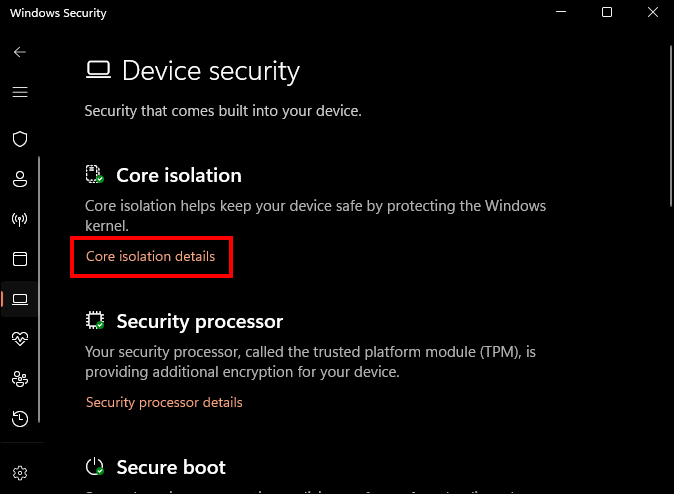
- Włącz „Integralność pamięci”.
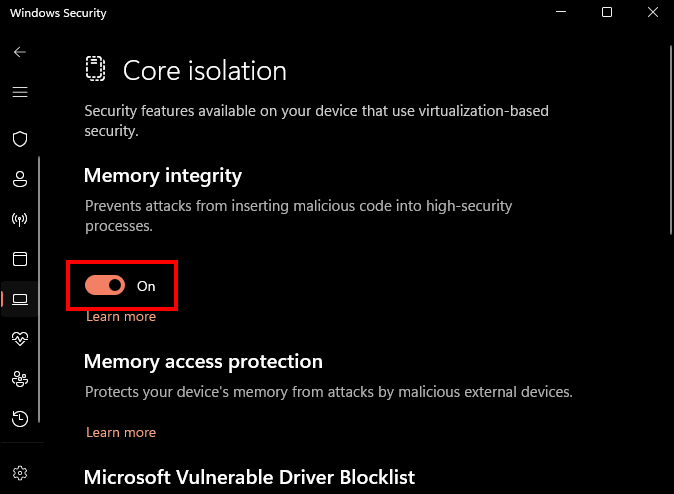
Podczas próby włączenia integralności pamięci może pojawić się powiadomienie o błędzie dotyczącym niezgodnych sterowników. jeżeli otrzymasz takie powiadomienie, musisz:
- Kliknij opcję „Przejrzyj niezgodne sterowniki”. Zwróć uwagę na urządzenie, które powoduje problem.
- Po zidentyfikowaniu problematycznego sterownika kliknij prawym przyciskiem myszy przycisk Start i wybierz „Menedżer urządzeń”.
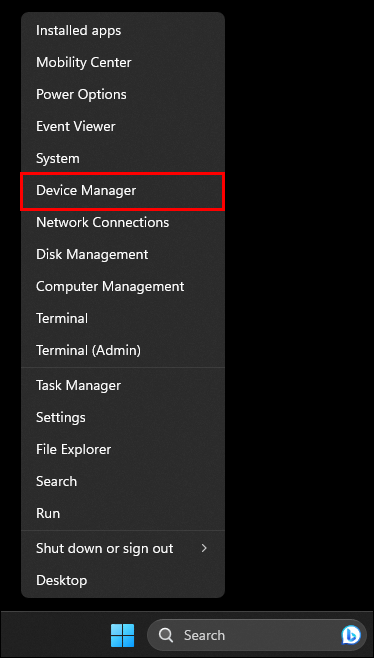
- W zakładce „Widok” wybierz „Pokaż ukryte urządzenia”.
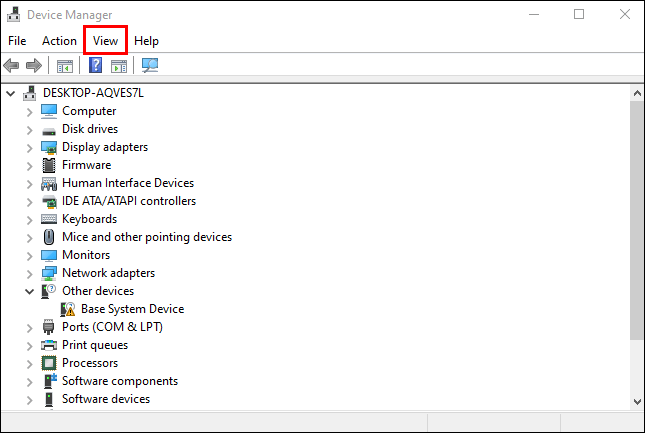
- Znajdź urządzenie oznaczone trójkątem (żółtym) i wykrzyknikiem lub problematycznymi sterownikami, jak wskazuje integralność pamięci.
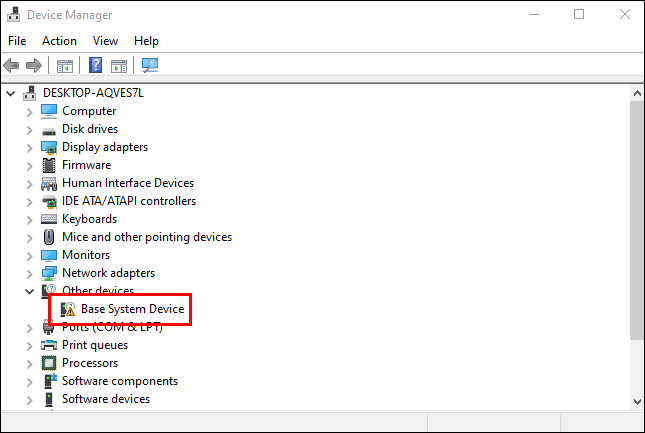
- Kliknij prawym przyciskiem myszy zidentyfikowane urządzenie i wybierz „Aktualizuj sterownik”.
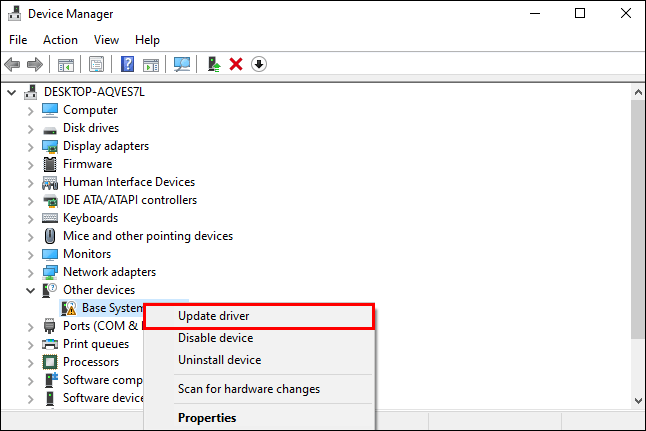
- Jeśli to nie rozwiąże problemu, kliknij prawym przyciskiem myszy i wybierz „Właściwości”.
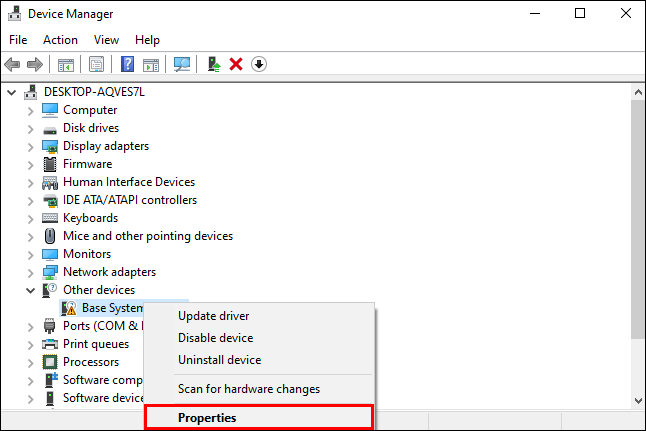
- W zakładce „Ogólne” spójrz na pole „Stan urządzenia”.
- Zanotuj kod błędu i przejdź do Oficjalna strona dokumentacji pomocy technicznej firmy Microsoft. Tutaj wymienione są wszystkie błędy związane z menedżerem urządzeń.
- Znajdź informacje o kodzie, a następnie zastosuj zalecane poprawki.
Użyj programów innych firm, aby zlokalizować i odinstalować niekompatybilne sterowniki
Programy innych firm mogą załatwić sprawę, jeżeli „Menedżer urządzeń” nie wyświetli żadnych niezgodnych sterowników. Dobrą opcją jest Autoruns. Potrafi zidentyfikować niezgodne i uszkodzone sterowniki oraz je odinstalować.
- Na witryna Microsoftupobierz Autoruns.
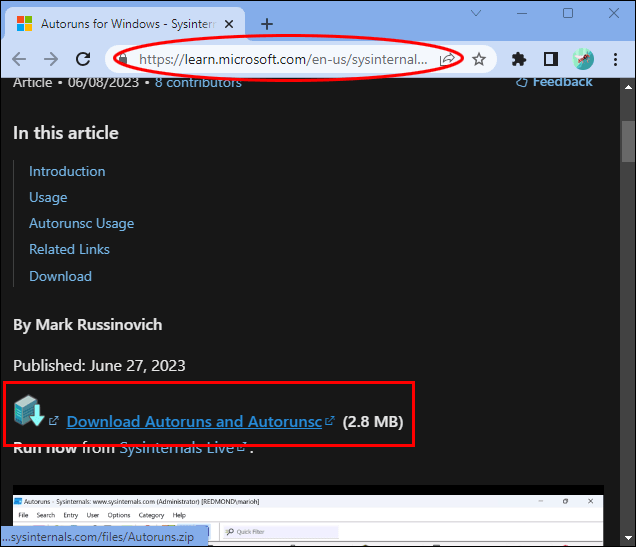
- Rozpakuj plik.
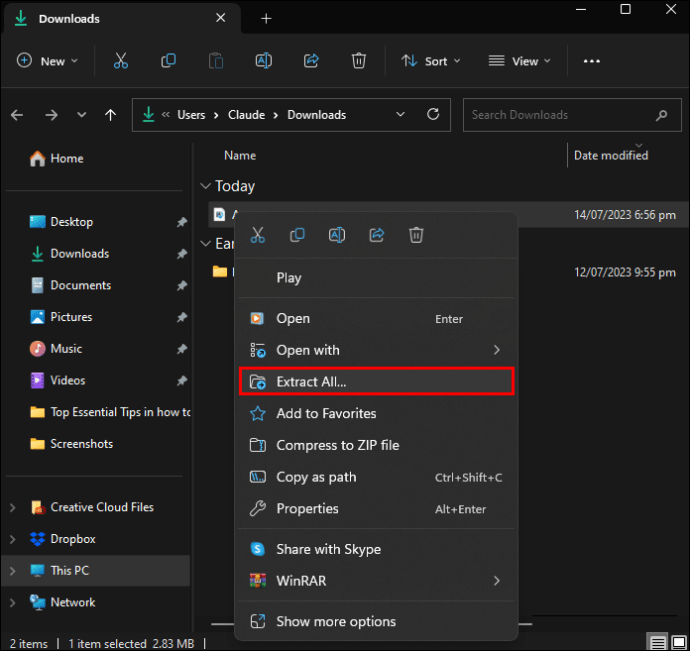
- Kliknij plik wykonywalny prawym przyciskiem myszy, aby uruchomić go jako administrator, wybierając „Uruchom jako administrator”.
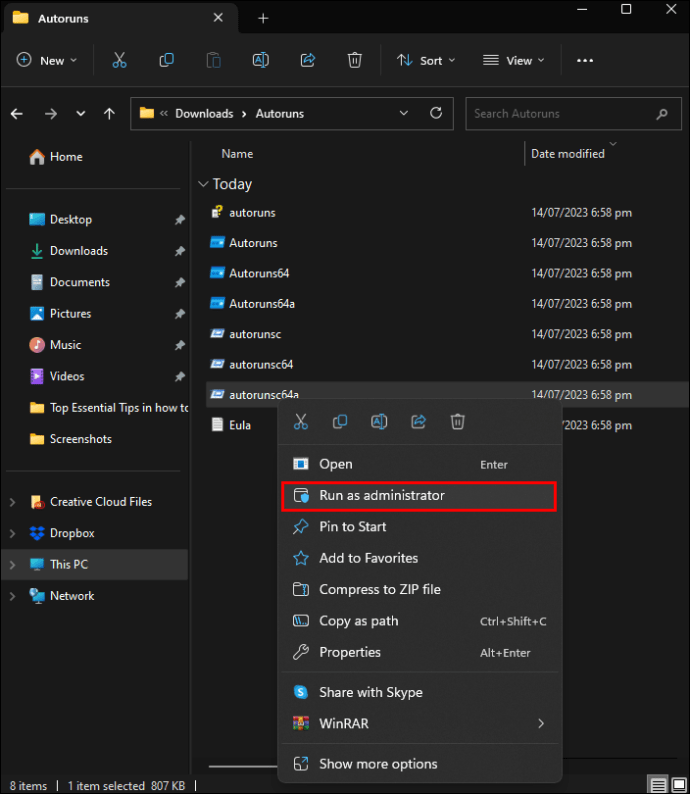
- Przejdź do zakładki „Sterowniki”.
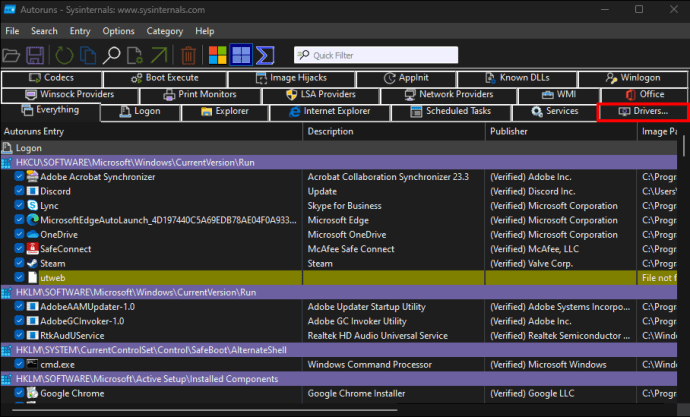
- Jeśli wystąpią problemy ze sterownikami, zostaną one podświetlone i łatwe do zlokalizowania.
- Po zlokalizowaniu usuń zaznaczenie pola, aby je wyłączyć. jeżeli wystąpi błąd podczas wyłączania któregokolwiek ze sterowników, kliknij go prawym przyciskiem myszy i zamiast tego usuń.
- Odwiedź oficjalną stronę internetową i zainstaluj najnowsze sterowniki.
- Uruchom ponownie urządzenie i pozwól systemowi Windows na automatyczną aktualizację.
Odinstaluj odpowiednie aplikacje
Jeśli choćby po usunięciu niekompatybilnych sterowników nie uda się, musisz pozbyć się systemu i aplikacji zainstalowanych od tych samych producentów, co usunięte sterowniki. Aby to zrobić, wykonaj następujące kroki:
- Kliknij prawym przyciskiem myszy przycisk „Start”.
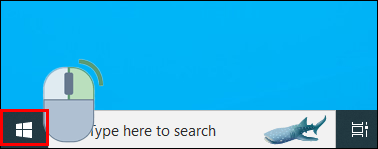
- Wybierz „Aplikacje i funkcje”.
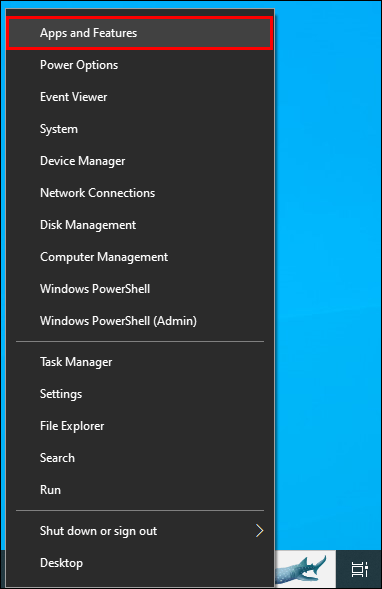
- Znajdź oprogramowanie opracowane przez tego samego producenta na liście zainstalowanych aplikacji.
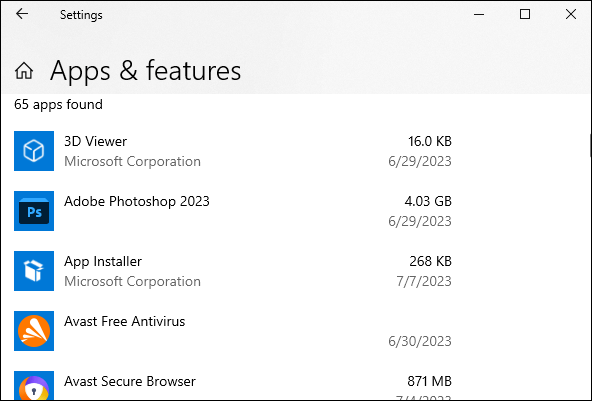
- Po zlokalizowaniu wybierz trzy pionowe kropki obok systemu i wybierz „Odinstaluj”.
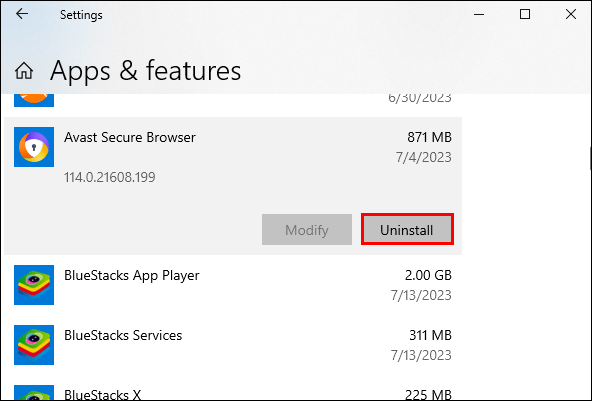
Odinstalowanie takich aplikacji powinno rozwiązać problemy z wyłączoną integralnością pamięci. jeżeli nie, jest więcej rzeczy do rozważenia.
Włącz funkcję DEP
Opcja DEP lub Data Execution Prevention musi być włączona. To ustawienie chroni system Windows, blokując uruchamianie dowolnego kodu wykonywalnego w bezpiecznych obszarach pamięci. Aby sprawdzić, czy funkcja DEP jest włączona i odpowiednio ją ustawić, wykonaj następujące kroki:
- Przejdź do aplikacji „Zabezpieczenia systemu Windows”.
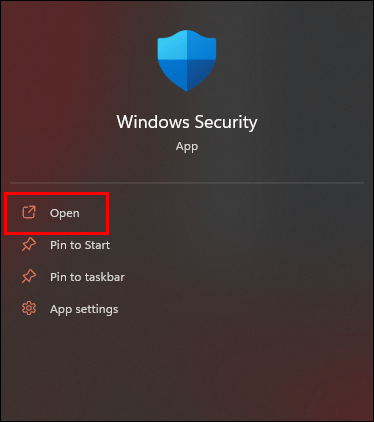
- Wybierz „Kontrola aplikacji i przeglądarki”.
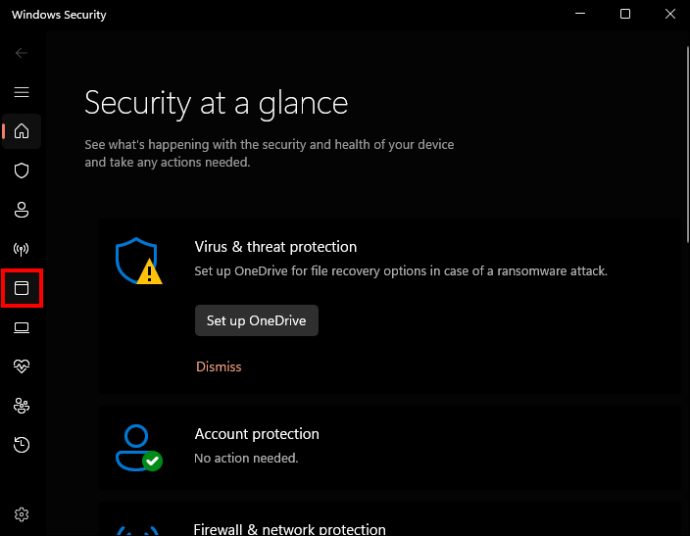
- Przewiń i wybierz „Ustawienia ochrony przed exploitami”.
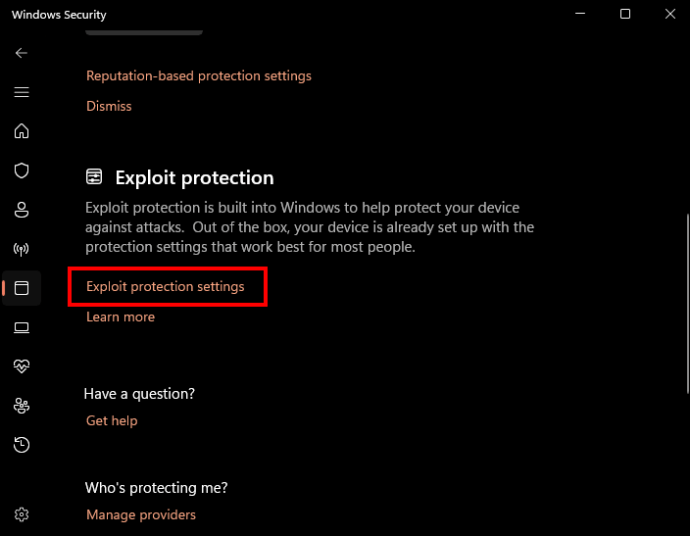
- Upewnij się, iż opcja „Zapobieganie wykonywaniu danych” jest włączona.
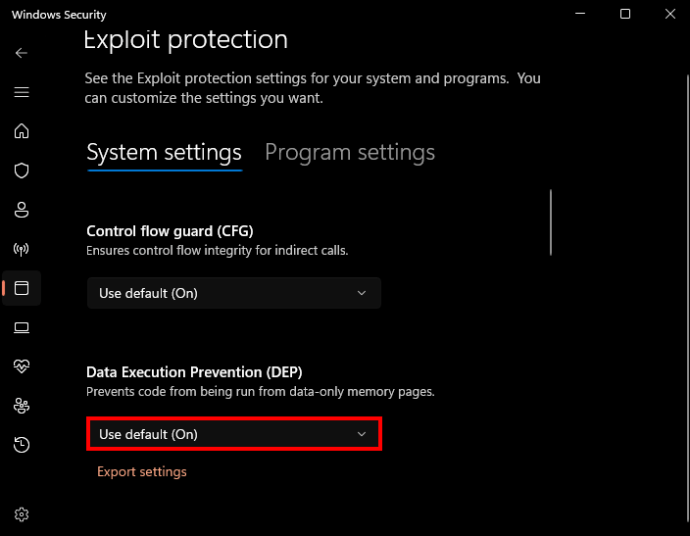
Wykonaj aktualizację systemu Windows
Zainstalowanie aktualnej wersji systemu Windows na urządzeniu może naprawić wyłączoną lub wyszarzoną integralność pamięci. Aktualizacja wersji systemu Windows może rozwiązać ten problem bez konieczności podejmowania dalszych działań. Aby sprawdzić stan wersji systemu Windows:
- Kliknij „Start” na swoim urządzeniu.

- Przejdź do ustawień.”

- Wybierz „Aktualizacja systemu Windows”.
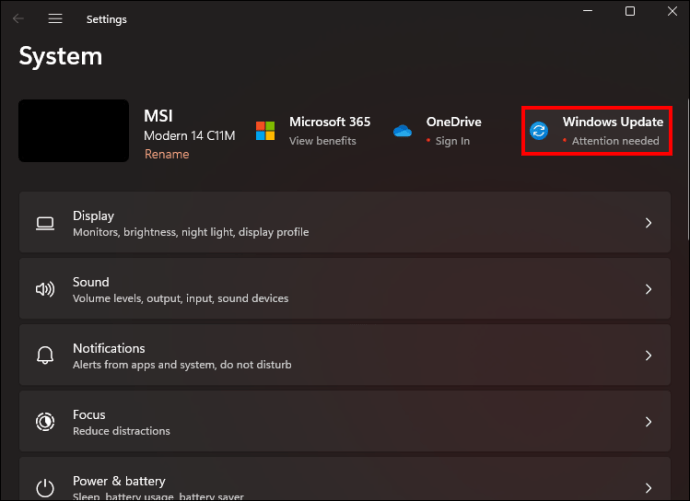
- Kliknij opcję „Sprawdź aktualizacje”.
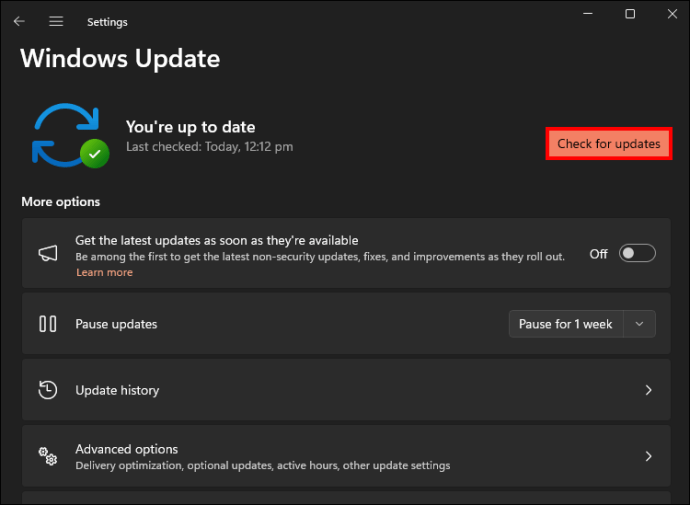
- Jeśli dostępne są jakieś aktualizacje, pobierz je i zainstaluj na swoim urządzeniu.
Napraw wszelkie uszkodzone pliki systemowe
Jednym z problemów, który może być przyczyną wyłączonej integralności pamięci, jest brak lub uszkodzenie plików systemowych. Aby sprawdzić i naprawić błędy systemowe, uruchom skanowanie DISM i SFC.
Aby uruchomić skanowanie DISM i SFC:
- Wybierz przycisk Start i wpisz „Windows PowerShell.

- Otwórz go jako administrator, wybierając „Uruchom jako administrator”.
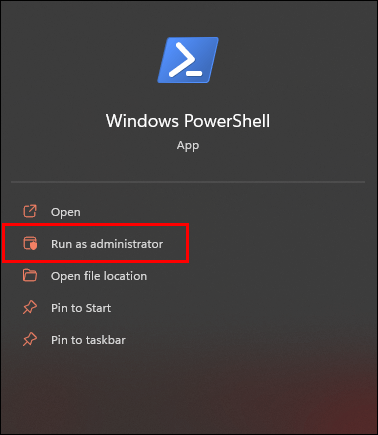
- Wpisz „sfc /scannow” i naciśnij „Enter”.
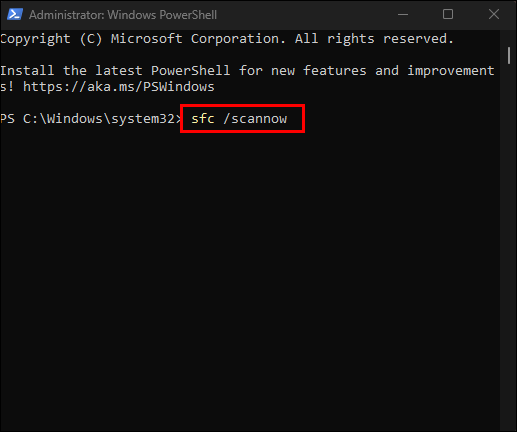
- Gdy PowerShell jest przez cały czas otwarty, uruchom polecenie „DISM /Online /Cleanup-Image /RestoreHealth” i naciśnij „Enter”.
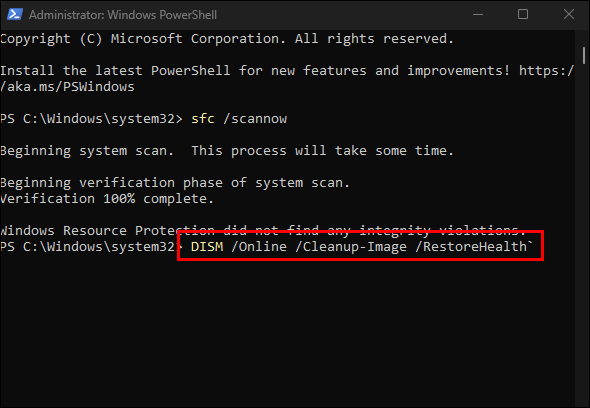
- Po zakończeniu skanowania uruchom ponownie komputer.
To powinno rozwiązać problem z funkcją integralności pamięci. Teraz powinno być możliwe włączanie i wyłączanie tej funkcji.
Zresetuj aplikację zabezpieczającą
Jeśli w aplikacji zabezpieczającej występują pewne problemy, może to zakłócać funkcje zabezpieczeń, w tym integralność pamięci. Tutaj musisz zresetować aplikację Security w systemie Windows. Przed wybraniem tej ścieżki należy pamiętać, iż zresetowanie zabezpieczeń systemu Windows powoduje przywrócenie wszystkich dotychczas wprowadzonych dostosowań zabezpieczeń.
Proces ten jest taki sam, jak resetowanie innych aplikacji Windows. Może to rozwiązać problem wyłączonej integralności pamięci.
- Naciśnij „Win + I”, aby otworzyć Ustawienia.
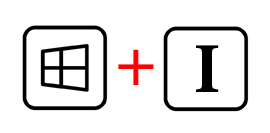
- Wybierz „Aplikacje”.
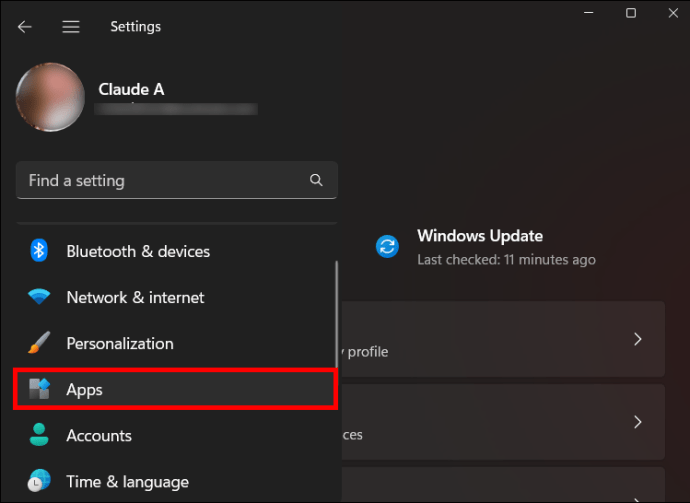
- Kliknij „Zainstalowane aplikacje”.
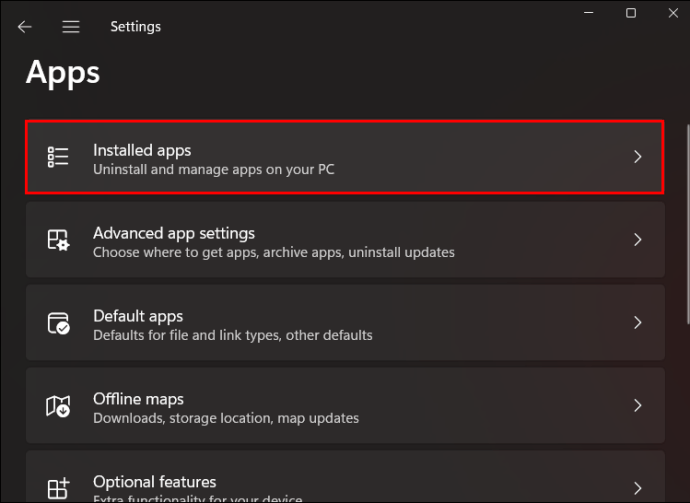
- Przewiń, aby znaleźć aplikację zabezpieczającą.
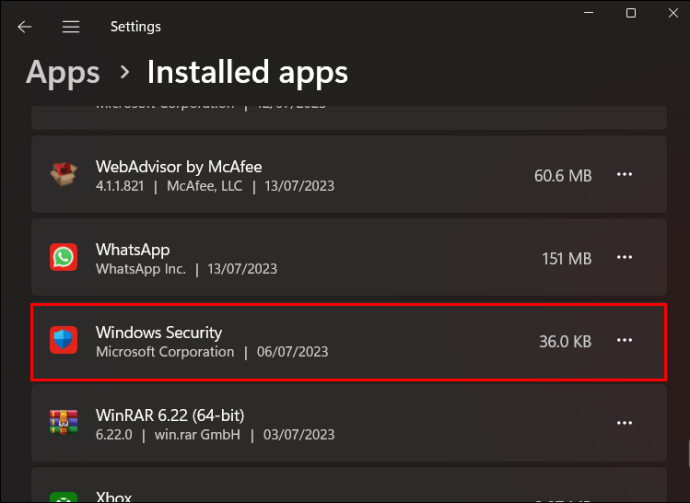
- Kliknij kropki i wybierz „Opcje zaawansowane”.
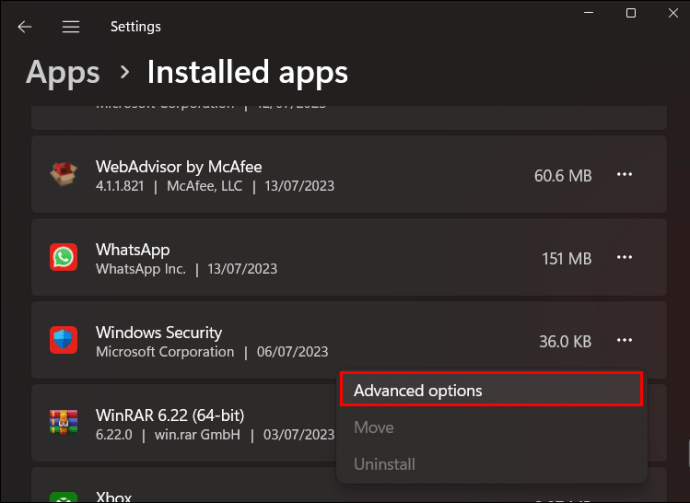
- Przewiń do „Resetuj”.
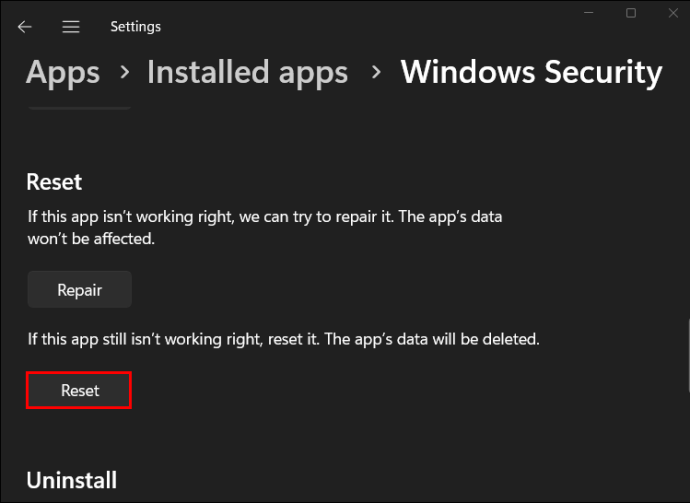
- Napraw aplikację i spróbuj ją naprawić.
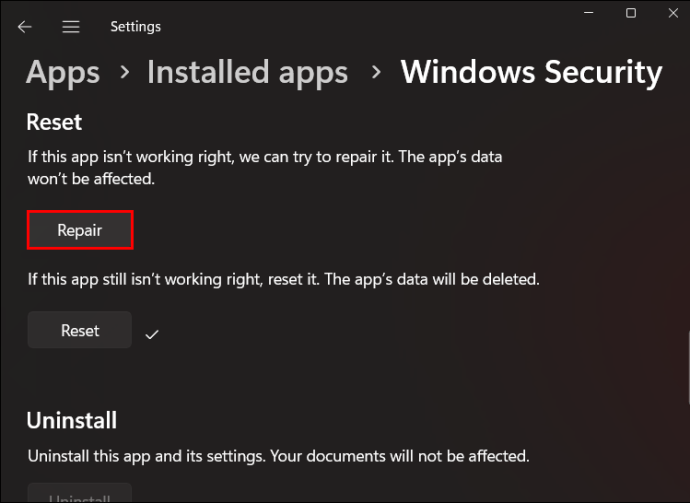
- Jeśli to nie zadziała, „kliknij reset” i potwierdź.
Chroń swoje urządzenie z systemem Windows dzięki integralności pamięci
Aby mieć pewność, iż Twoje urządzenie jest zabezpieczone przed atakami złośliwego oprogramowania, musi być włączona funkcja integralności systemu Windows. Po wyłączeniu Twoje urządzenia i dane przechowywane w systemie są podatne na ataki. Wadą jest to, iż może to mieć wpływ na wydajność urządzenia.

 5 miesięcy temu
5 miesięcy temu











![Lioness (2023) - recenzja 4 odc. 2. sezonu serialu [SkyShowtime]. Geopolityczne potęgi na linii frontu](https://pliki.ppe.pl/storage/932ebdc4d8a16cf90f61/932ebdc4d8a16cf90f61.jpg)





