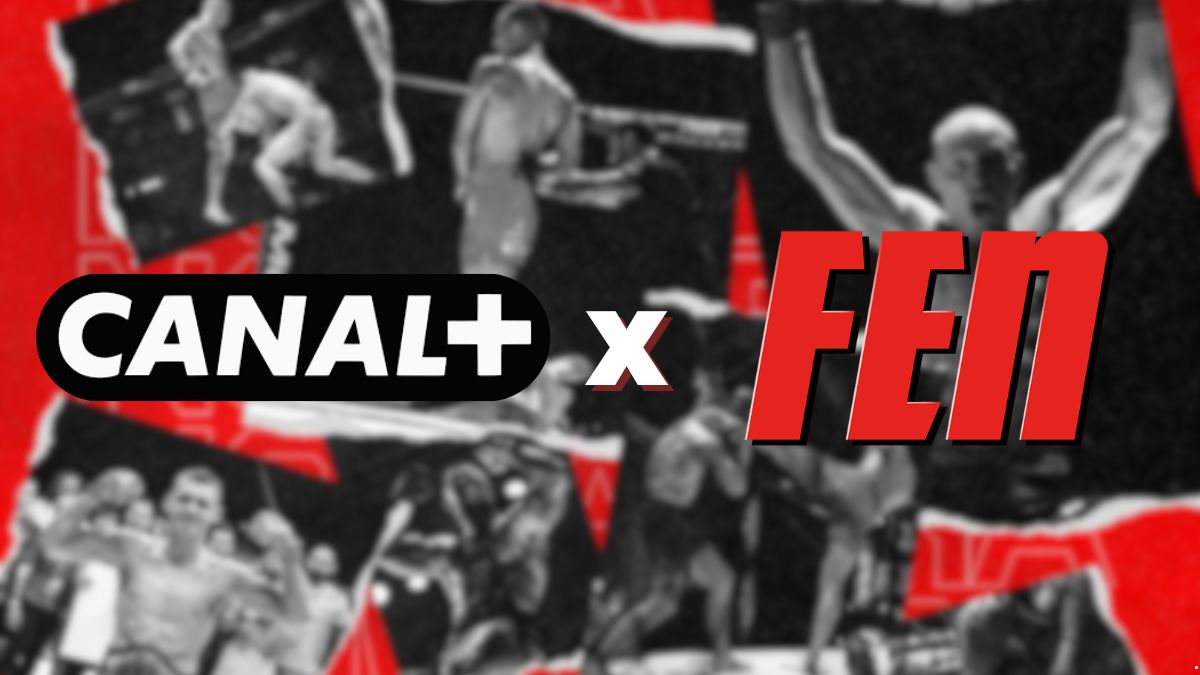Starfield, długo oczekiwana gra od Bethesdy, szturmem podbiła świat gier. Jednak niektórzy gracze zgłosili Starfield wycięcie dźwięku problem, który według doniesień może być dość frustrujący.
To całkiem normalne, iż choćby gry AAA zawierają takie błędy, a jeżeli znajdziesz się wśród osób borykających się z takimi problemami, istnieje absolutnie nie ma się czym martwić. W tym artykule przeprowadzimy Cię przez niektóre z nich praktyczne kroki rozwiązywania problemów aby przywrócić dźwięk i w pełni cieszyć się doświadczeniem Starfield.
 Starfield nie był odporny na wczesne błędy i usterki, jak wiele innych gier (Kredyt obrazu)
Starfield nie był odporny na wczesne błędy i usterki, jak wiele innych gier (Kredyt obrazu)Oto lista poprawek, które będziemy wyjaśniać:
- Przejście na słuchawki przewodowe 3,5 mm
- Sprawdzanie wyjścia dźwiękowego
- Wyłączanie funkcji Windows Sonic
- Ulepszenia dźwięku
- Aktualizacja sterowników audio
- Kontakt z pomocą techniczną Bethesdy
Możesz przejść do tego, który Twoim zdaniem jest najskuteczniejszy, ale zacznijmy od indywidualnego spojrzenia na każdy z nich tuż poniżej.
Jak rozwiązać problem z wycinaniem dźwięku w Starfield?
Jeśli jesteś jednym z wielu graczy, którzy w tej chwili doświadczają przerażającego błędu polegającego na wycinaniu dźwięku w Starfield, oto kroki, które możesz podjąć, aby szczegółowo rozwiązać ten problem:
Przełącz na słuchawki przewodowe 3,5 mm
 Jak rozwiązać problem z wycinaniem dźwięku Starfield: Przejście na słuchawki przewodowe 3,5 mm (Kredyt obrazu)
Jak rozwiązać problem z wycinaniem dźwięku Starfield: Przejście na słuchawki przewodowe 3,5 mm (Kredyt obrazu)Chociaż słuchawki bezprzewodowe świetnie nadają się do grania, niektórzy użytkownicy zgłaszali problemy z nimi w Starfield. jeżeli nie słyszysz dźwięku, spróbuj użyć sprawdzonych przewodowych słuchawek 3,5 mm.
Osobiste doświadczenie: Jeden z graczy podzielił się informacją, iż rozwiązał problem przejście ze słuchawek bezprzewodowych Razer BlackShark V2 Pro na Logitech G Pro X, słuchawki przewodowe.
Sprawdź moc wyjściową dźwięku
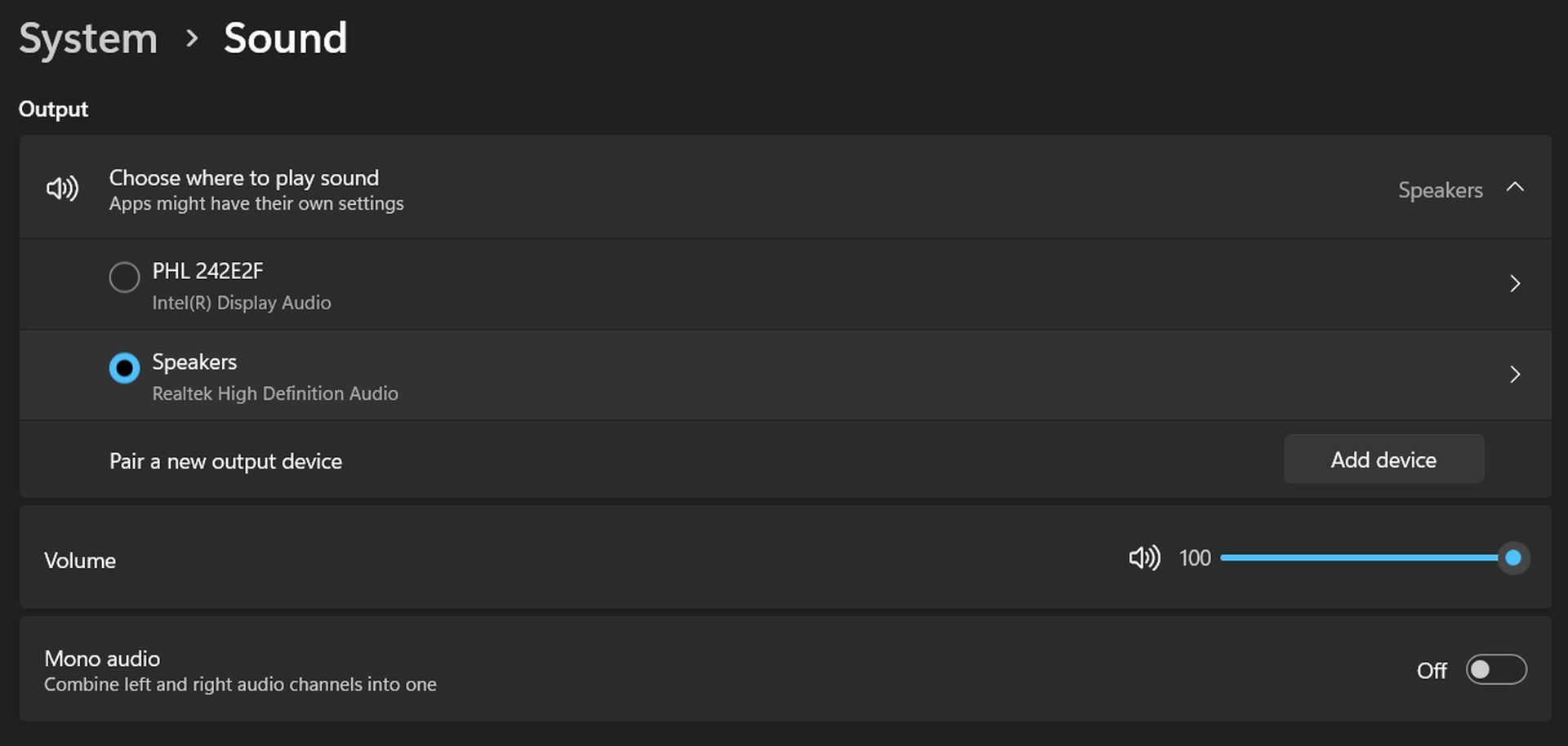 Jak rozwiązać problem z wycinaniem dźwięku Starfield: Sprawdzanie wyjścia dźwiękowego (Zrzut ekranu w systemie Windows)
Jak rozwiązać problem z wycinaniem dźwięku Starfield: Sprawdzanie wyjścia dźwiękowego (Zrzut ekranu w systemie Windows)Czasami domyślne wyjście audio może się zmienić po podłączeniu nowego urządzenia audio, takiego jak słuchawki. Może to spowodować, iż dźwięk nie będzie kierowany przez słuchawki zgodnie z oczekiwaniami.
Aby rozwiązać ten problem, wykonaj następujące kroki:
- Znajdź ikonę głośnika w prawym dolnym rogu ekranu.
- Kliknij go prawym przyciskiem myszy i wybierz „Ustawienia dźwięku”.
- Wybierz odpowiednie urządzenie wyjściowe z listy podłączonych urządzeń audio.
- W razie potrzeby dostosuj ustawienia głośności, a następnie kliknij „OK” i wyjdź.
- Uruchom ponownie Starfield, a dźwięk powinien działać poprawnie.
Wyłącz funkcję Windows Sonic
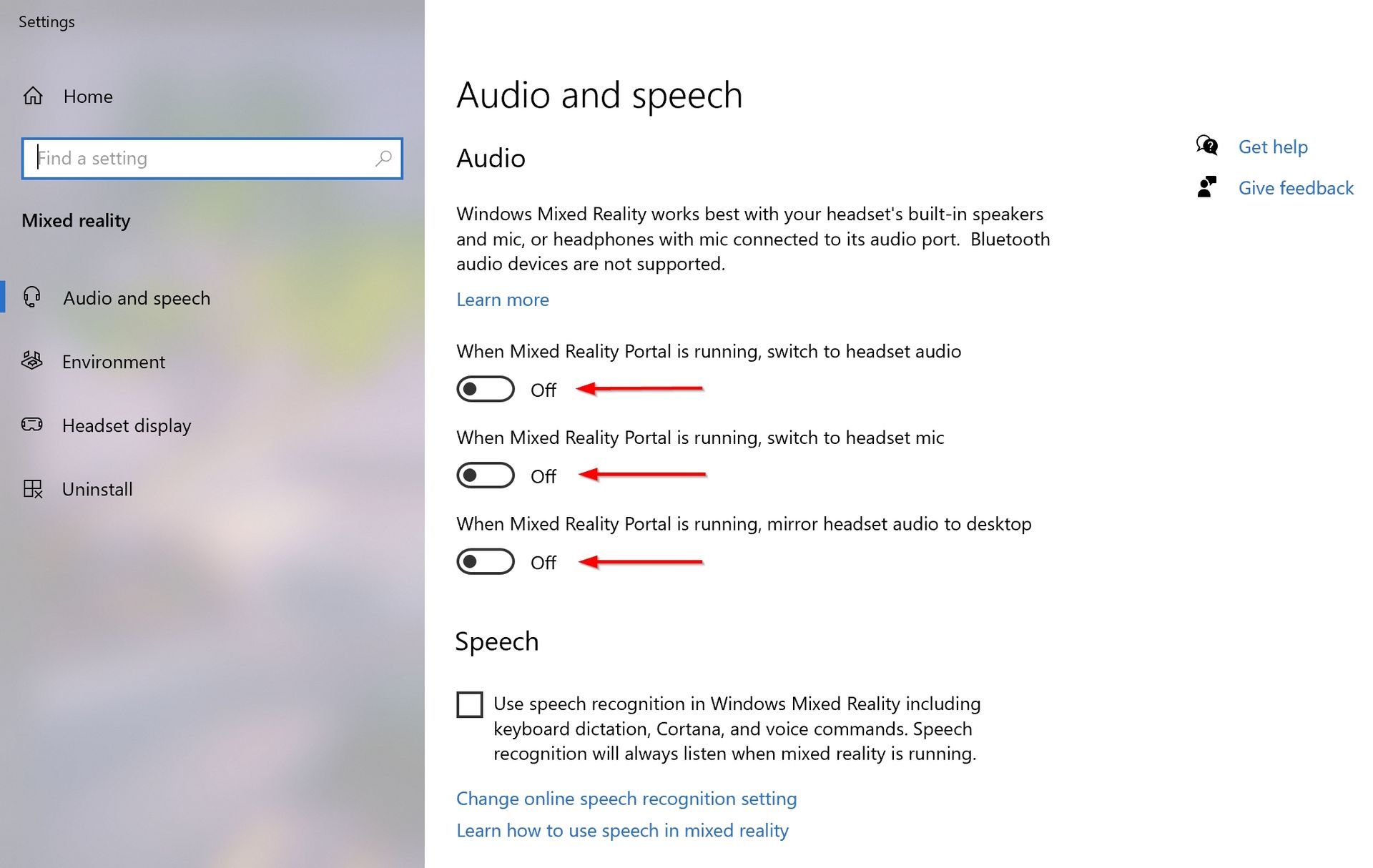 Jak rozwiązać problem z wycinaniem dźwięku Starfield: Wyłączanie funkcji Windows Sonic (Kredyt obrazu)
Jak rozwiązać problem z wycinaniem dźwięku Starfield: Wyłączanie funkcji Windows Sonic (Kredyt obrazu)Wyłącz funkcje audio systemu Windows, takie jak dźwięk przestrzenny i Sonic, ponieważ mogą one czasami wprowadzać niepotrzebne komplikacje, nie zapewniając znaczących korzyści.
Aby wyłączyć te funkcje:
- Wybierz „Start” > „Ustawienia” > „System” > „Dźwięk” > „Powiązane ustawienia” > „Panel sterowania dźwiękiem”.
- W oknie Urządzenia odtwarzające wybierz urządzenie odtwarzające i kliknij „Właściwości”.
- W sekcji Format dźwięku przestrzennego wybierz „Wyłączone”, a następnie kliknij „Zastosuj”.
Ulepszenia dźwięku
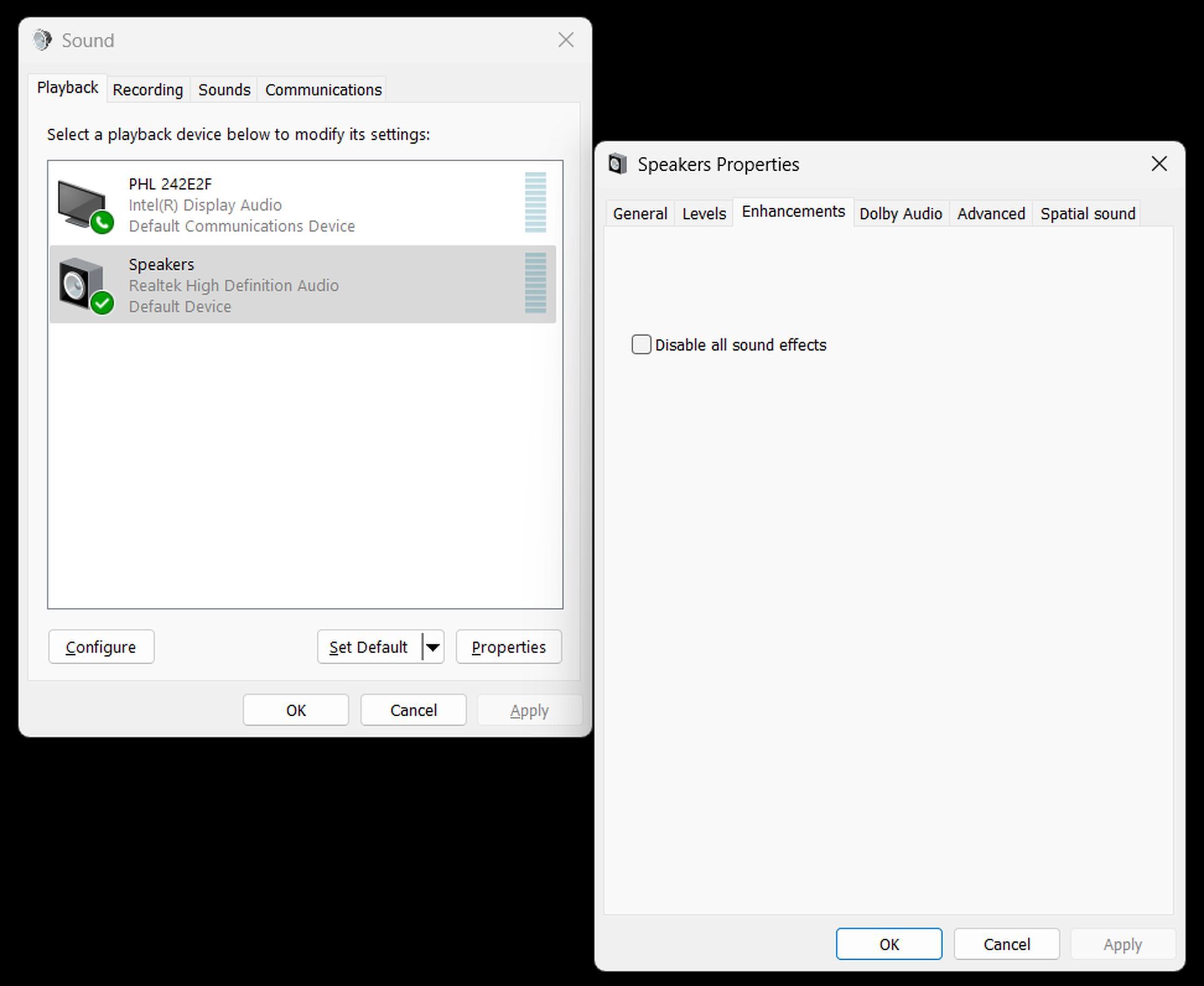 Jak rozwiązać problem z wycinaniem dźwięku Starfield: Ulepszenia dźwięku (Zrzut ekranu w systemie Windows)
Jak rozwiązać problem z wycinaniem dźwięku Starfield: Ulepszenia dźwięku (Zrzut ekranu w systemie Windows)Możesz także spróbować włączyć ulepszenia dźwięku, na wypadek, gdyby zostały przypadkowo wyłączone. Wykonaj następujące kroki:
- Kliknij „Ustawienia dźwięku” i przejdź do zakładki „Odtwarzanie”.
- Kliknij prawym przyciskiem myszy „Urządzenia odtwarzające” i wybierz „Właściwości”.
- Przejdź do karty „Ulepszenia” i upewnij się, iż ulepszenia dźwięku są włączone.
Zaktualizuj sterowniki audio
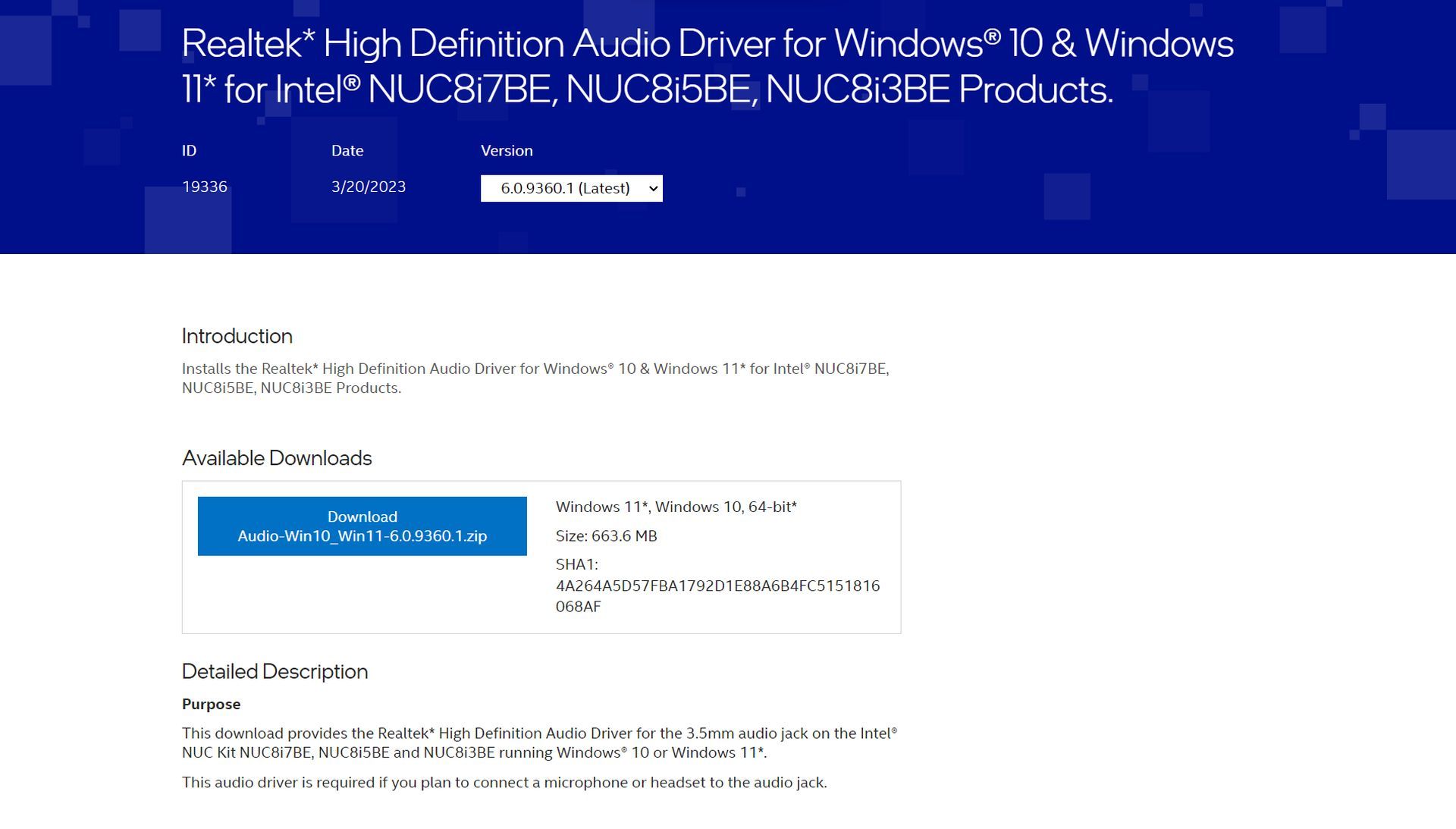 Jak rozwiązać problem z wycinaniem dźwięku Starfield: Aktualizacja sterowników audio (Kredyt obrazu)
Jak rozwiązać problem z wycinaniem dźwięku Starfield: Aktualizacja sterowników audio (Kredyt obrazu)Jeśli żaden z poprzednich kroków nie zadziałał, rozważ aktualizację sterowników audio. Należy jednak zachować ostrożność podczas odinstalowywania lub ponownej instalacji sterowników audio bez konieczności. Zalecane jest uzyskanie aktualizacji sterowników audio ze strony oficjalnej stronie internetowej Twojej płyty głównej aby uniknąć potencjalnych zagrożeń bezpieczeństwa związanych ze źródłami stron trzecich.
Skontaktuj się z pomocą techniczną Bethesdy
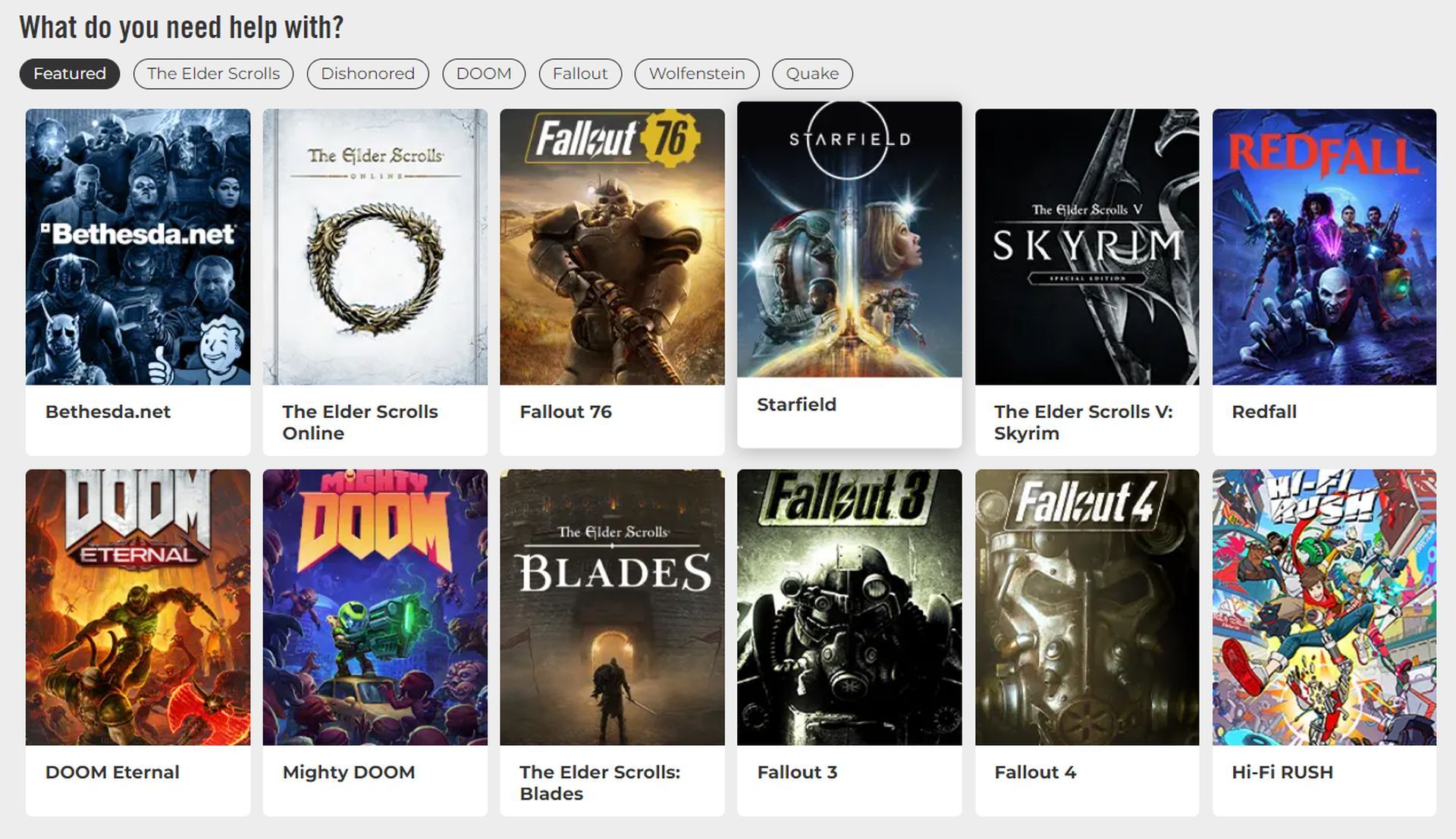 Jak rozwiązać problem z wycinaniem dźwięku Starfield: Kontakt z pomocą techniczną Bethesdy (Kredyt obrazu)
Jak rozwiązać problem z wycinaniem dźwięku Starfield: Kontakt z pomocą techniczną Bethesdy (Kredyt obrazu)Jeśli problem będzie się powtarzał i wyczerpałeś wszystkie możliwości rozwiązania problemu, rozważ skontaktowanie się z pomocą techniczną Bethesdy w celu uzyskania pomocy. Mogą być w stanie zapewnić konkretne rozwiązania lub spostrzeżenia dostosowane do Twojego problemu.
Problemy z dźwiękiem i dźwiękiem mogą być frustrujące, ale dzięki tym krokom rozwiązywania problemów wszystko powinno być w porządku na najlepszej drodze do płynnej rozgrywki w Starfield. Niezależnie od tego, czy chodzi o zmianę słuchawek, zmianę ustawień, czy też szukanie pomocy u Bethesdy, istnieją rozwiązania, dzięki którym przywrócisz dźwięk do działania i wrócisz do wciągającego świata Starfield.
Tymczasem, jeżeli masz inne problemy z grą, zapoznaj się z naszym artykułem na temat rozwiązywania problemów z wydajnością w Starfield.
Autor wyróżnionego obrazu: Bethesda

 2 lat temu
2 lat temu