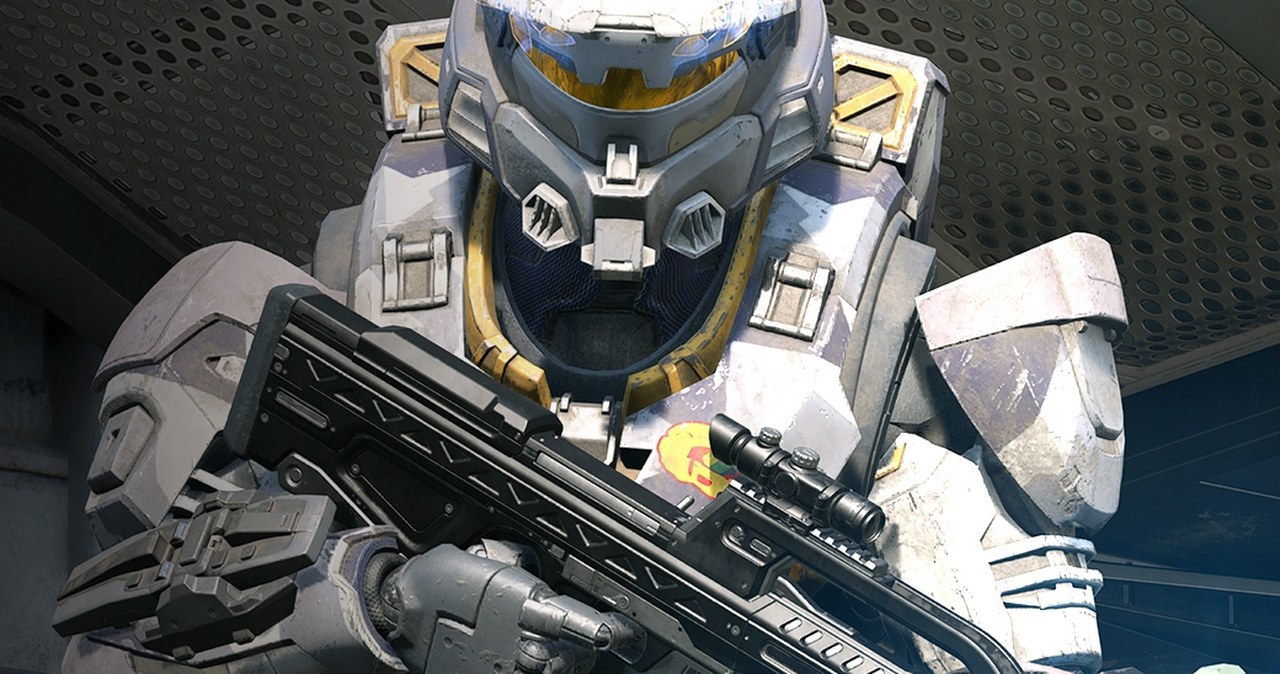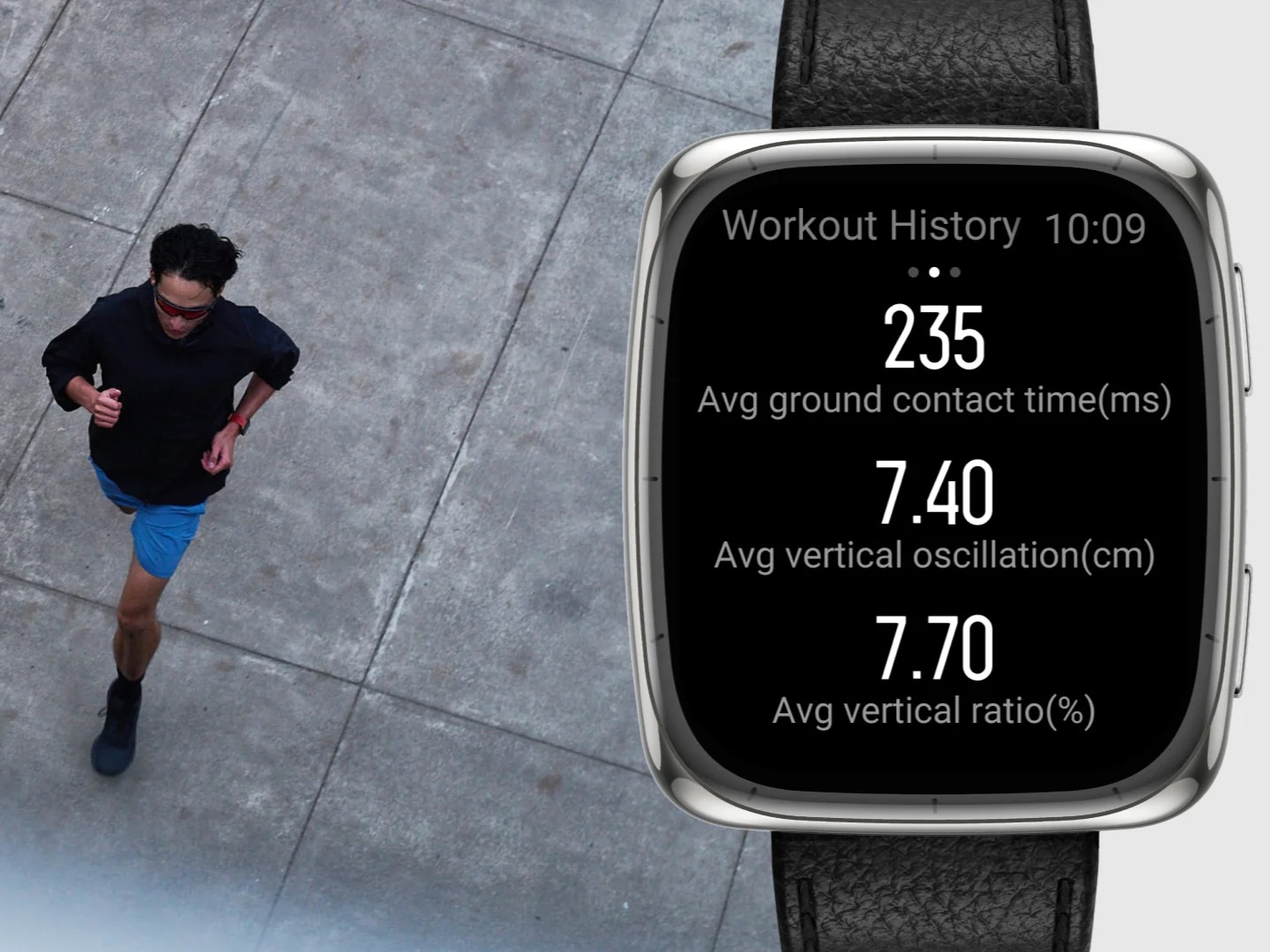Formatowanie karty SD jest przydatną praktyką z wielu powodów. To szybki sposób na usunięcie starych i niepotrzebnych plików z formatu przechowywania. Dzięki temu karta pozostaje czysta i gotowa do użycia na różnych urządzeniach. Ale jak dokładnie sformatować kartę SD?
W tym artykule znajdziesz przewodnik krok po kroku dotyczący formatowania karty Secure Digital lub SD na kilku urządzeniach.
Jak sformatować kartę SD
W większości przypadków formatowanie karty SD wymaga zaledwie kilku kliknięć lub dotknięć, w zależności od używanego urządzenia. Mogą jednak występować pewne przeszkody w formatowaniu, które mogą opóźnić proces, takie jak ochrona przed zapisem. Ale nie martw się – zaraz omówimy każdy szczegół formatowania karty SD i pomożemy Ci pokonać potencjalne przeszkody.
Jak sformatować kartę SD na komputerze Mac
Formatowanie karty SD na komputerze Mac nie powinno sprawiać trudności:
- Podłącz kartę SD do komputera. Można to zrobić wkładając kartę do gniazda SD. jeżeli chcesz sformatować kartę micro SD, włóż ją do adaptera SD i włóż do gniazda SD.
- Przejdź do Findera i kliknij „Aplikacje”, a następnie „Narzędzia”.
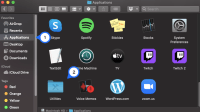
- Otwórz aplikację „Narzędzie dyskowe”.
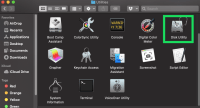
- Na ekranie „Narzędzie dyskowe” znajdź swoją kartę SD w sekcji „Zewnętrzne”. jeżeli nie został jeszcze sformatowany, powinien mieć nazwę „BEZ TYTUŁU” lub „BEZ NAZWY”.
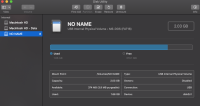
- Wybierz kartę i wybierz opcję „Usuń” z funkcji znajdujących się w górnej części ekranu.
- W następnym wyskakującym oknie wybierz menu rozwijane „Format” i wybierz żądany format. Możesz także wpisać nazwę swojej karty, ale jest to opcjonalne.
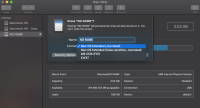
- Wybierz funkcję „Usuń”.
- Na ekranie wyświetli się komunikat „Odmontowywanie”. Poczekaj na zakończenie procesu i gotowe.
Jak sformatować kartę SD w systemie Windows 10
Formatowanie karty SD w systemie Windows 10 jest również proste:
- Włóż kartę SD do komputera.
- Otwórz „Eksplorator plików”.
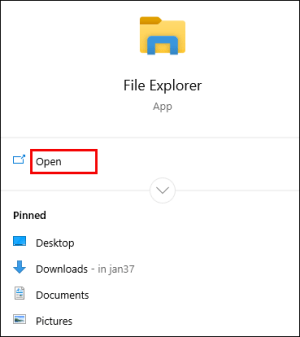
- Kliknij prawym przyciskiem myszy kartę SD i wybierz „Formatuj”.
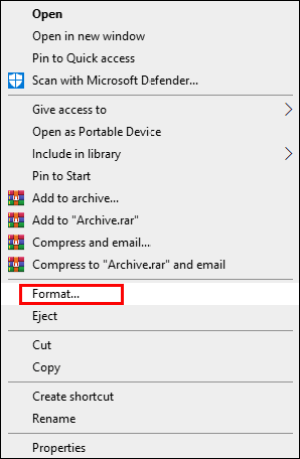
- Zanim przejdziesz dalej, w menu „Format” upewnij się, iż „Pojemność”, „System plików”, „Etykieta woluminu” i „Alokacja” są prawidłowo skonfigurowane.
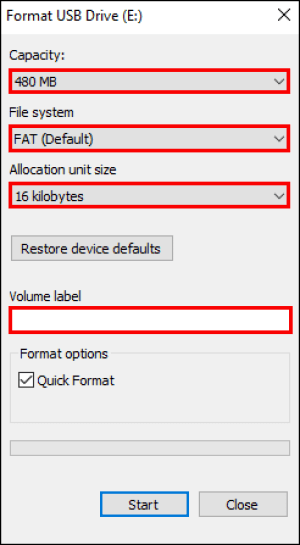
- Naciśnij „Start” u dołu menu.
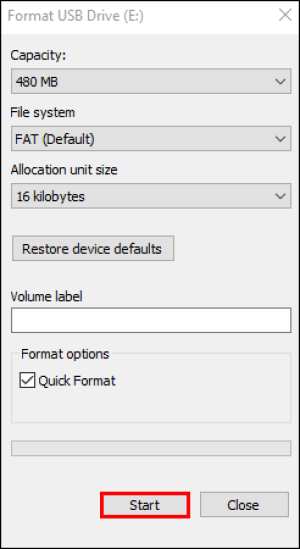
- Pojawi się wyskakujące okienko z ostrzeżeniem i będziesz musiał nacisnąć „OK”, aby kontynuować.
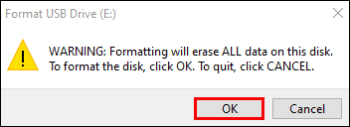
- Jeśli pojawi się okno „Format zakończone”, naciśnij „OK” i to wszystko.
Jak sformatować kartę SD w telefonie z Androidem
Możesz także sformatować kartę SD na urządzeniu z systemem Android bez użycia komputera:
- Przejdź do „Ustawień” na telefonie.
- Wybierz „Pielęgnacja urządzenia/Konserwacja urządzenia”.
- Wybierz „Pamięć” i naciśnij przycisk „Zaawansowane”.
- W menu „Przenośna” wybierz „Karta SD”.
- Naciśnij przycisk „Formatuj”, przeczytaj poniższy komunikat i wybierz „Formatuj kartę SD”.
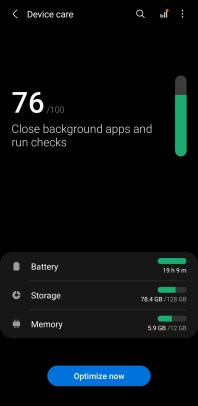
Jak sformatować kartę SD na komputerze
Niezależnie od tego, czy używasz komputera PC z systemem Windows, czy Mac, możesz sformatować kartę SD zgodnie z krokami opisanymi powyżej. Wystarczy zapoznać się z drugą lub trzecią sekcją, w zależności od urządzenia, i postępować zgodnie z instrukcjami.
Jak sformatować kartę SD w formacie Fat32
Najłatwiejszym sposobem sformatowania karty SD w systemie Fat32 jest użycie opcji „Eksplorator plików” na komputerze:
- Przejdź do menu „Start” i wybierz „Eksplorator plików”.
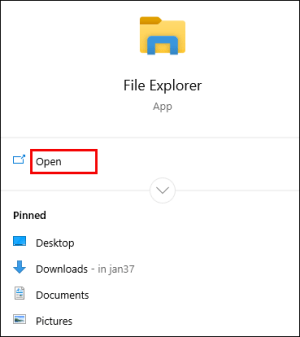
- W sekcji „Urządzenia i dyski” wybierz kartę SD, którą chcesz sformatować.

- Kliknij prawym przyciskiem myszy kartę SD i wybierz „Formatuj”.
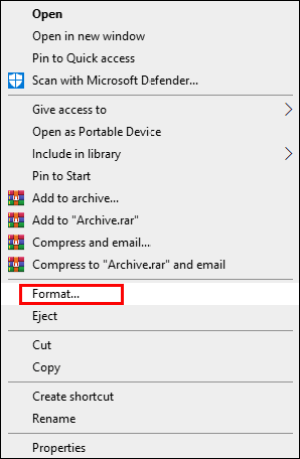
- Format Fat32 powinien być opcją domyślną. jeżeli nie, wybierz format w sekcji „Opcje pliku”.
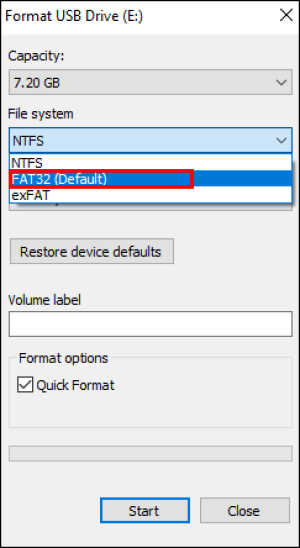
- Naciśnij „START” i to wszystko.
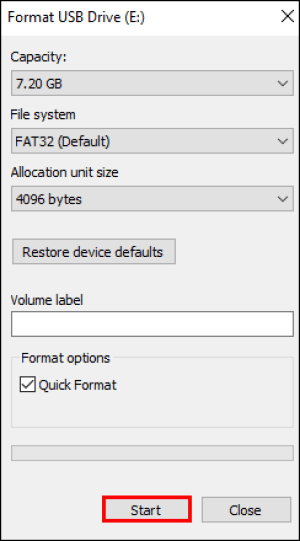
Możesz także przejść do „DiskPart” i stamtąd sformatować kartę SD:
- Włóż kartę SD i otwórz „Cmd”, naciskając ikonę Windows i „R” na klawiaturze.
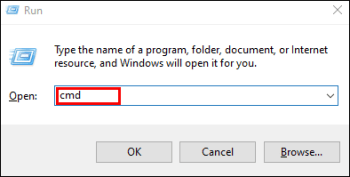
- Wpisz „diskpart” i naciśnij przycisk „Enter”, aby go uruchomić. Będziesz teraz musiał wprowadzić kilka poleceń.
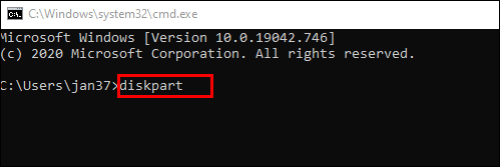
- Najpierw wpisz „objętość listy” i naciśnij „Enter”.
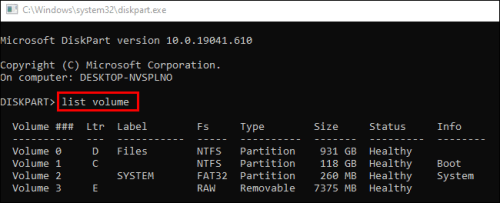
- Po drugie, wpisz „wybierz wolumin X”, gdzie „X” to litera dysku karty SD.
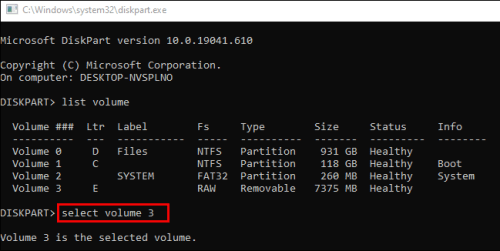
- Wpisz „format fs=fat32 szybki” i naciśnij „Enter”.
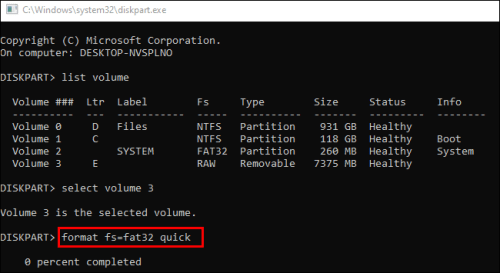
- Aby zakończyć, wpisz „Exit” i naciśnij „Enter”. „
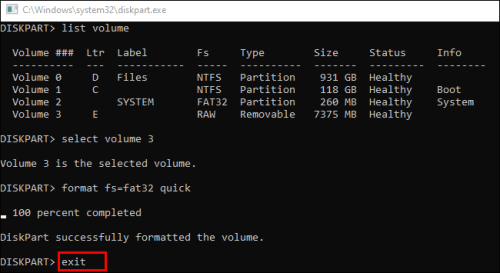
Jak sformatować kartę SD w aparacie
Oto jak sformatować kartę SD w aparacie cyfrowym:
- Najpierw wykonaj kopię zapasową karty SD w usłudze przechowywania w chmurze lub na komputerze.
- Upewnij się, iż aparat jest w pełni naładowany.
- Wyłącz aparat i włóż kartę do odpowiedniego gniazda.
- Włącz ponownie aparat i przejdź do „Menu. „
- W sekcji „Wyświetlacz aparatu” wybierz „Ustawienia”, a następnie „Formatuj” lub „Formatuj kartę pamięci”.
- Wybierz „OK” i poczekaj, aż aparat sformatuje kartę.
- Po zakończeniu procesu wyłącz aparat i możesz teraz korzystać ze sformatowanej karty SD.
Jak sformatować kartę SD dla kamery terenowej
Sformatowanie karty SD jest możliwe, jeżeli posiadasz także kamerę Trail Camera (aparat używany do fotografowania dzikiej przyrody, który jest aktywowany ruchem i/lub temperaturą ciała obiektu):
- Włóż kartę do Trail Cam Buddy lub innego czytnika kart SD i umieść ją w gnieździe USB komputera.
- Wykonaj kopię zapasową lub skopiuj pliki z karty SD, aby uniknąć utraty ważnych plików.
- Przejdź do „Mój komputer” i kliknij prawym przyciskiem myszy dysk wymienny reprezentujący kartę SD.
- Wybierz „exFat” w sekcji „System plików”, jeżeli Twoja karta jest większa niż 32 GB. jeżeli ma 32 GB lub mniej, wybierz „Fat32”.
- W sekcji „Rozmiar jednostki alokacji” wybierz „Domyślny rozmiar alokacji”.
- Naciśnij „Start” i zamknij okno po zakończeniu procesu.
Jak sformatować kartę SD dla Switcha
Formatowanie karty SD na konsoli Nintendo Switch jest stosunkowo proste:
- Włóż swoją kartę do Nintendo Switch i włącz Switch.
- Wybierz „Ustawienia” na ekranie „Głównym”.
- Kliknij „System” u dołu „Menu”.
- Wybierz „Opcje formatowania”.
- Naciśnij „Formatuj kartę micro SD”.
- Naciśnij przycisk „Kontynuuj” i to wszystko.
Jak sformatować kartę SD zabezpieczoną przed zapisem?
Jeśli Twoja karta SD jest zabezpieczona przed zapisem, musisz najpierw usunąć zabezpieczenie, aby sformatować kartę. Aby to zrobić, możesz wypróbować kilka metod:
Wymontowywanie przełącznika fizycznej ochrony przed zapisem
- Odłącz kartę SD od komputera i poszukaj małego przełącznika na dole lub z boku karty.
- Sprawdź, czy przełącznik jest ustawiony w pozycji „Wł.” po odblokowanej stronie. jeżeli nie, przełącz je na „Wyłączone”, aby odblokować kartę.
Korzystanie z systemu antywirusowego
- Pobierz i otwórz oprogramowanie antywirusowe na komputerze.
- Włóż kartę do komputera.
- Pozwól swojemu oprogramowaniu antywirusowemu przeskanować i wyczyścić kartę, co usunie ochronę przed zapisem.
Uruchamianie DisPart
- Podłącz kartę do komputera.
- Naciśnij jednocześnie przycisk Windows i „X”, aby otworzyć okno „cmd”.
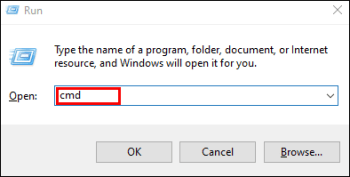
- Wpisz „diskpart” i naciśnij „Enter”.
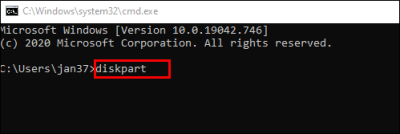
- Wpisz następujące polecenia i za każdym razem naciśnij „Enter”: „wyświetl dysk”, „wybierz dysk X” (X to litera dysku na Twojej karcie) i „atrybuty wyczyść dysk tylko do odczytu”.
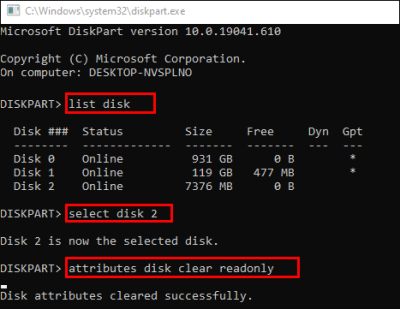
- Poczekaj na zakończenie usuwania i opuść DiskPart, wpisując „Exit” i naciskając „Enter”.
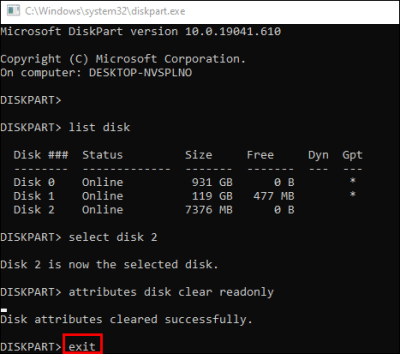
Po usunięciu zabezpieczenia przed zapisem przejdź do „Eksploratora plików” na swoim komputerze i wykonaj pozostałe kroki z drugiej sekcji, aby sformatować kartę SD.
Jak sprawdzić, czy karta SD jest podzielona na partycje?
Jeśli Twoja karta została podzielona na partycje, oznacza to, iż ma wiele dysków. Aby ustalić, czy tak jest, możesz ponownie skorzystać z funkcji „DiskPart”:
- Naciśnij przycisk „Windows” i „X”, aby uruchomić okno „cmd”. Wpisz „diskpart” i naciśnij „Enter”, aby otworzyć okno „DiskPart”.
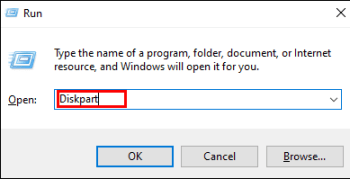
- Wpisz „list dysk”, aby zobaczyć dyski podłączone do komputera. Numer dysku powinien być taki sam jak w narzędziu Zarządzanie dyskami.
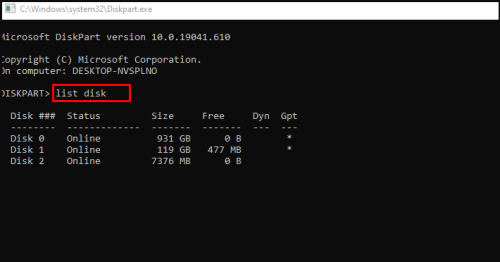
- Jeśli liczba wynosi 1, wpisz „wybierz dysk 1”.
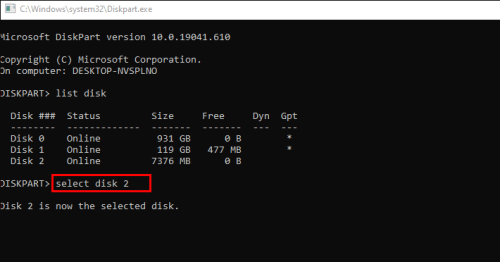
- Aby sprawdzić, czy karta ma jakieś partycje, wpisz „list partycja”. jeżeli karta je posiada, pojawią się one na liście.
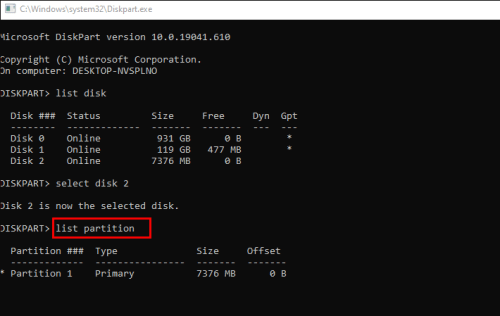
Dodatkowe często zadawane pytania
Jeśli powyższe sugestie nie odpowiedziały na Twoje pytania, oto kilka innych możliwych rozwiązań:
Jak często należy formatować kartę SD?
Ogólna zasada mówi, iż należy sformatować kartę SD aparatu po każdej sesji zdjęciowej. Po pobraniu karty i skopiowaniu plików w wiele miejsc należy ją sformatować przed ponownym użyciem. Dzięki temu pamięć karty będzie znacznie czystsza.
W jakim formacie powinna być moja karta SD?
Format Fat32 jest lepiej kompatybilny, ale zwykle powinieneś go używać, jeżeli Twoja karta zawiera 32 GB lub mniej. W przypadku większych kart zwykle lepiej jest skorzystać z formatu exFat.
Jak wymusić formatowanie karty SD?
Jeśli z jakiegoś powodu Twoja karta SD nie zostanie sformatowana, możesz użyć tej metody, aby ją wymusić:
• Utwórz kopię zapasową danych na swojej karcie.
• Naciśnij jednocześnie klawisz „Windows” i przycisk „R”.
• Wpisz „cmd” w polu i naciśnij „Enter”, aby otworzyć cmd.exe.
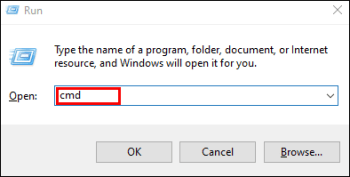
• Wpisz „diskpart”, aby otworzyć „Narzędzie Diskpart”.
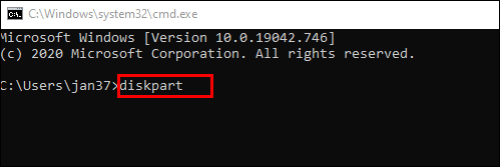
• Wpisz „list dysk”, aby zobaczyć dyski komputera.
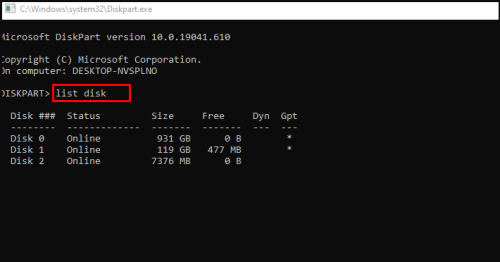
• Wpisz „wybierz dysk X” („X” to numer napędu karty SD).
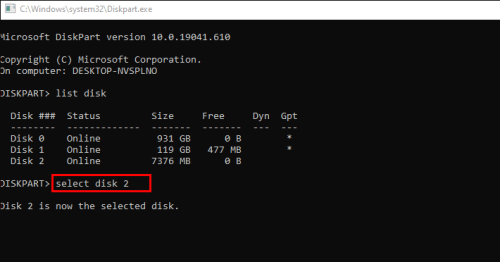
• Wpisz „clean”, aby uruchomić narzędzie clean. Ta opcja wyczyści wszystkie dane z Twojej karty (dlatego warto wcześniej wykonać jej kopię zapasową).
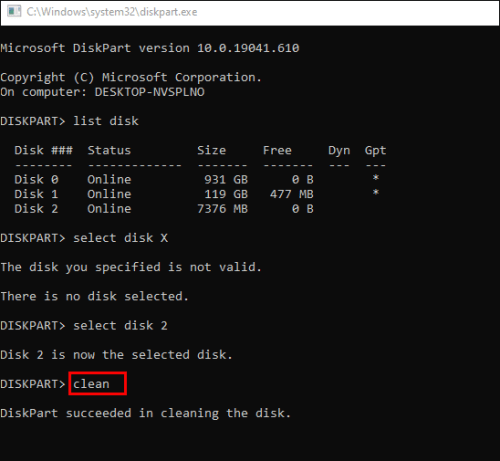
• Wpisz „utwórz partycję podstawową”, aby skonfigurować nową partycję.
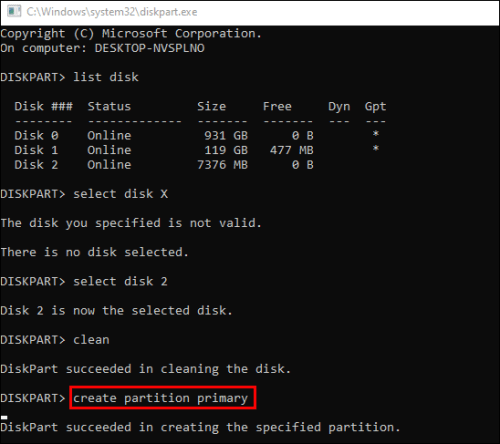
• Wpisz „format fs=ntfs” lub „format fs=fat32”, aby sformatować partycję.
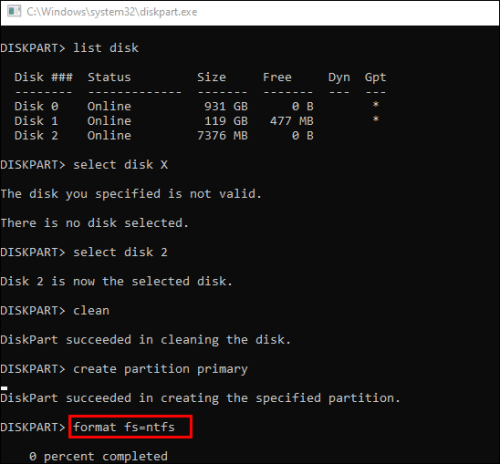
Co to znaczy sformatować kartę SD?
Formatując kartę SD, czyścisz ją, usuwając z niej wszystkie dane (formatowanie niskiego poziomu) i konfigurując nowy system plików (formatowanie wysokiego poziomu).
Czy musisz sformatować nową kartę SD?
Sformatowanie nowej karty SD jest dobrym pomysłem z wielu powodów. Ale przede wszystkim sformatowanie jej przed użyciem w urządzeniu sprawi, iż będzie ona gotowa dla konkretnego urządzenia.
Jak sformatować kartę SD?
Możesz sformatować swoją kartę SD na różnych urządzeniach, takich jak komputery PC z systemem Windows lub Mac, telefony z systemem Android, Nintendo Switch lub aparaty cyfrowe. Przeszliśmy przez ten proces dla wszystkich urządzenia, więc sprawdź potrzebną sekcję i rozpocznij formatowanie karty.
Twoja kolej
Podsumowując, kartę SD można sformatować na różne sposoby. Dzięki temu przewodnikowi formatowanie na dowolnym urządzeniu nie powinno sprawić ci trudności. Dlatego usuwaj pozostałe pliki z karty SD i regularnie ją formatuj, aby zachować czystość i porządek.

 1 rok temu
1 rok temu