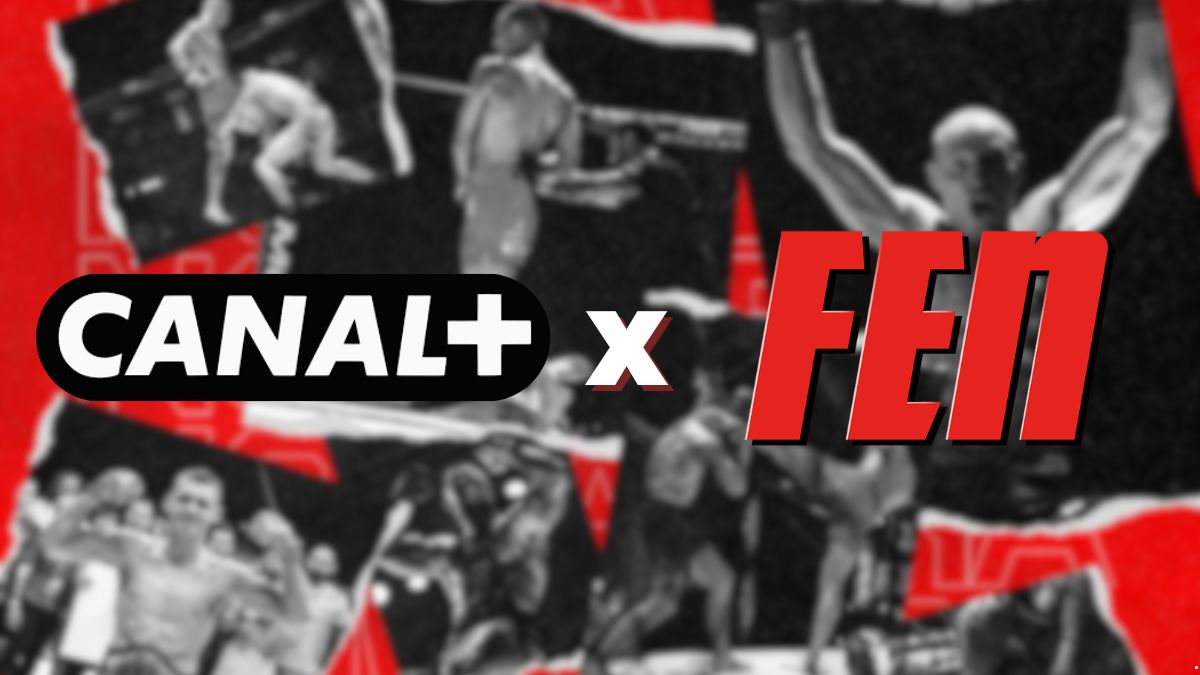Nauka zmiany rozmiaru płótna w Photoshopie to istotny krok na drodze do zostania edytorem zdjęć. Możesz zacząć od płótna o określonym rozmiarze, a potem nagle zdać sobie sprawę, iż potrzebujesz więcej miejsca. Podobnie, jeżeli zaimportowałeś obraz i chcesz dodać wokół niego miejsce na tło lub przezroczystość, musisz najpierw zmienić rozmiar płótna.
Chociaż Photoshop jest jednym z najlepszych dostępnych programów do edycji zdjęć, nie ma wątpliwości, iż wymaga stromej krzywej uczenia się. Tak więc zmiana rozmiaru płótna jest bardzo łatwa, ale całkowicie zrozumiałe jest, iż możesz nie wiedzieć, jak to zrobić.
Uwierz mi, jeżeli dopiero zaczynasz przygodę z Photoshopem, pamiętaj, iż wszyscy inni użytkownicy Photoshopa kiedyś jechali na tym samym wózku. I dlatego istnieje ten przewodnik.
Więc bez zbędnych ceregieli, oto jak zmienić rozmiar płótna w Photoshopie.
Notatka: Zmiana rozmiaru płótna to nie to samo, co zmiana rozmiaru obrazu. Płótno jest tym, na czym idzie twój obraz. Więc skutecznie zmieniasz rozmiar tła. jeżeli chcesz dowiedzieć się, jak zmienić wymiary lub rozdzielczość rzeczywistego obrazu, przeczytaj nasz poradnik jak zmienić rozmiar obrazu w Photoshopie.
Jak zmienić rozmiar obrazu w Photoshopie
- Naciśnij Opt + Cmd + C (Mac) lub Ctrl + Alt + C (Win)
- Lub Kliknij Obraz > Rozmiar płótna
- Wprowadź nowe wymiary płótna
- Kliknij OK
Czytaj dalej, aby zobaczyć pełne ilustrowane instrukcje dla wszystkich kroku.
Zanim zaczniemy, upewnijmy się, iż wszyscy pracujemy w tym samym obszarze roboczym, aby poniższe instrukcje były zgodne z tym, co widzisz na ekranie. Kliknij Okno na górnym pasku narzędzi, następnie wybierz Workspace > Essentials.
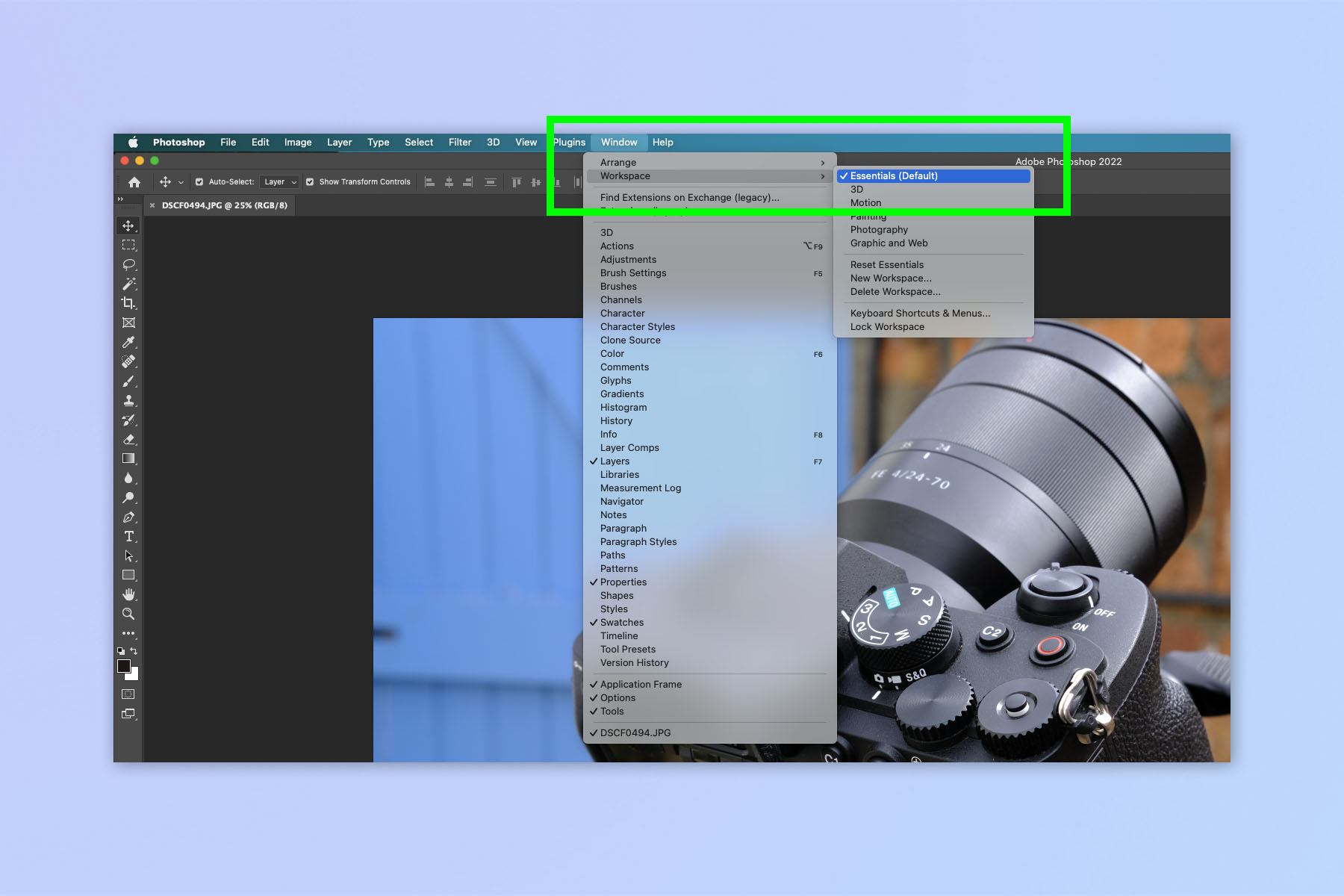
Należy pamiętać, iż jeżeli zmieniasz płótno wokół już zaimportowanego pliku obrazu i chcesz, aby nowe płótno tła było przezroczyste, przed rozpoczęciem przekonwertuj je na warstwę. jeżeli twój obraz jest wyświetlany jako „Tło”, rozszerzone płótno będzie miało kolor. Konwersja na warstwę oznacza, iż rozszerzone płótno będzie przezroczyste, a później możesz zmienić je na kolor, postępując zgodnie z naszym przewodnikiem dotyczącym dodawania tła w programie Photoshop.
Kliknij prawym przyciskiem myszy warstwę obrazu po prawej stronie I wybierz Warstwa z tła. Gdy pojawi się wyskakujące okienko, nazwij swoją warstwę I Kliknij OK.
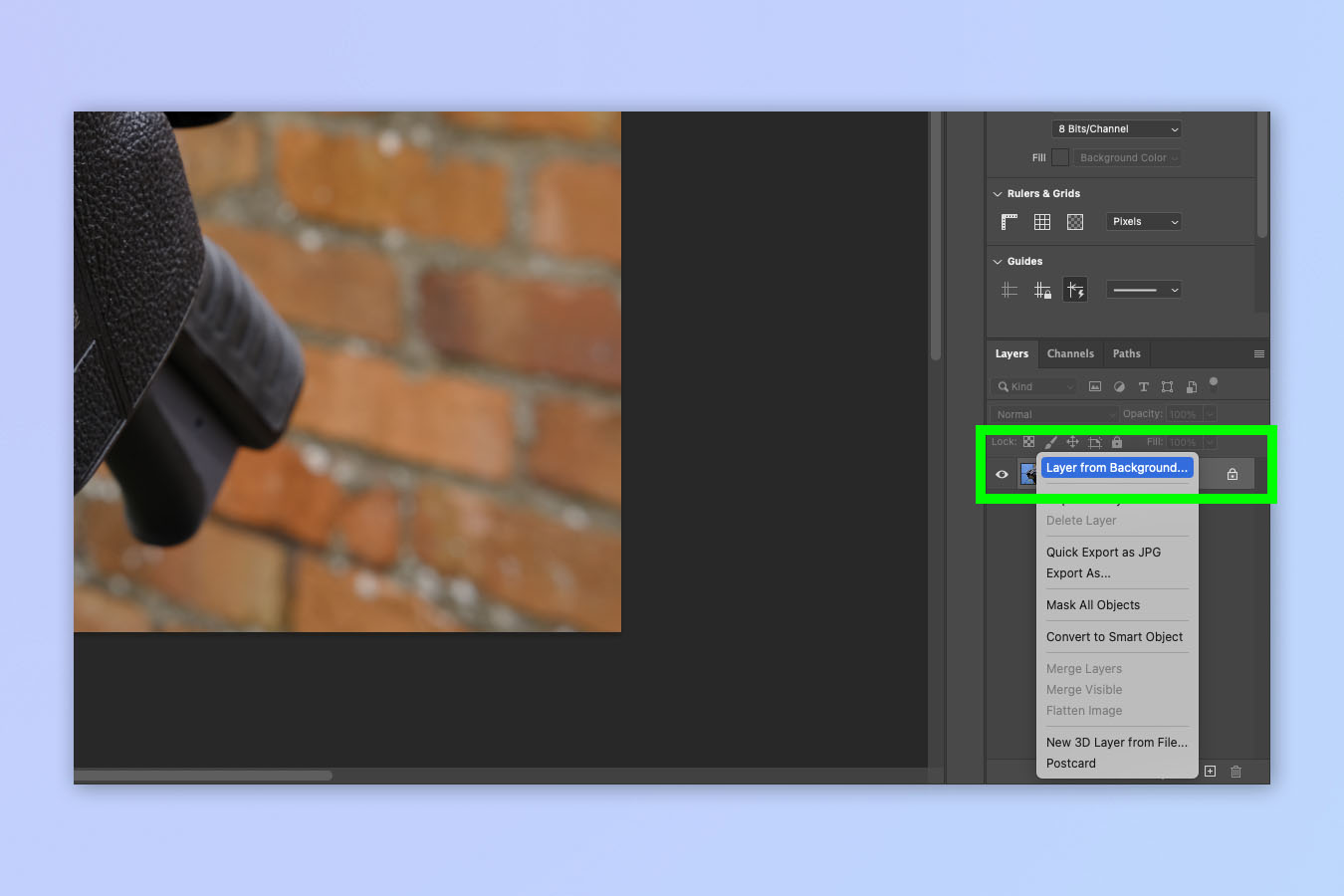
Z sprzątaniem na uboczu, przejdźmy do show!
1. Naciśnij Opt + Cmd + C (Mac) lub Ctrl + Alt + C (Win)
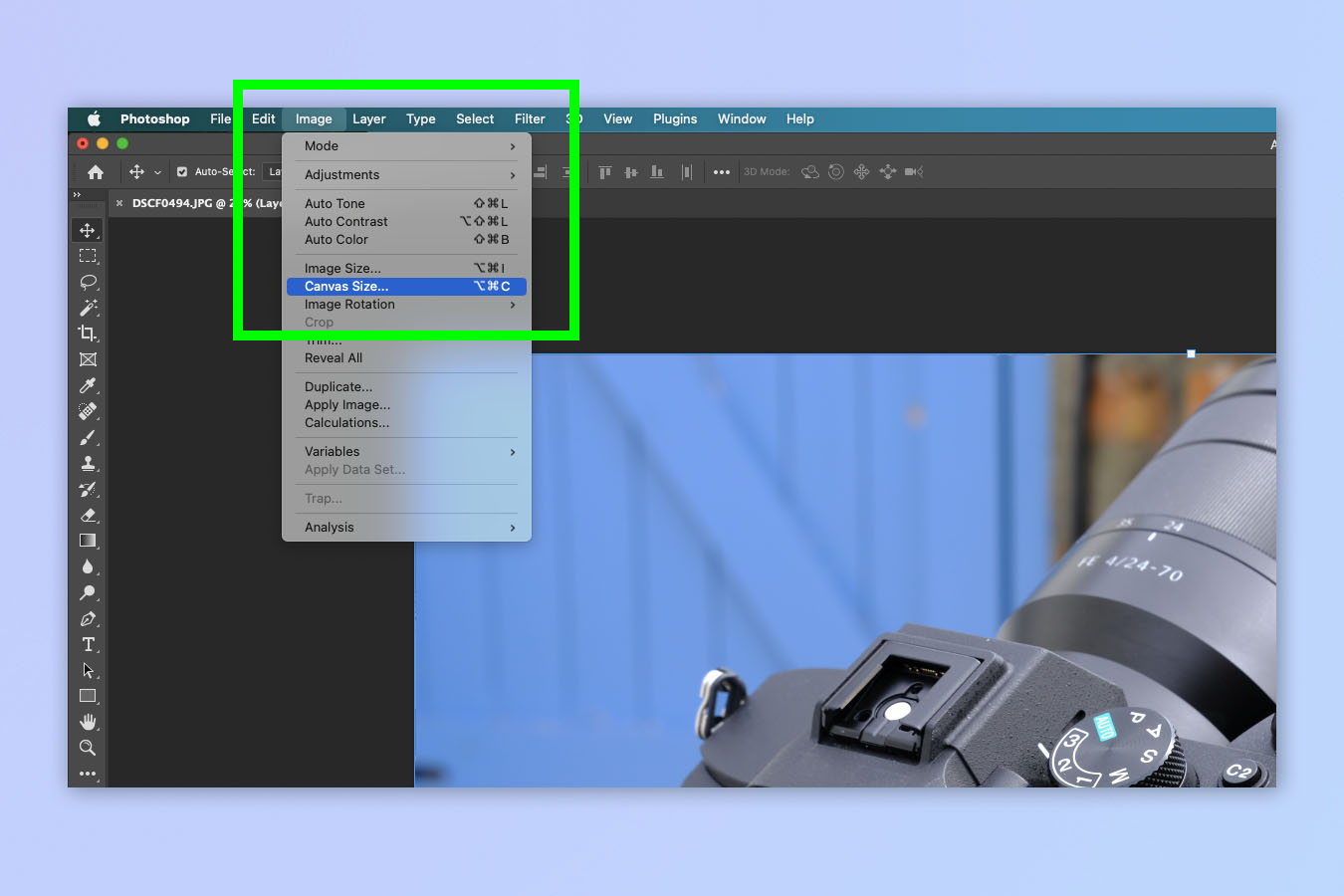
Gdy obraz lub płótno jest otwarte w programie Photoshop, naciśnij Opt + Cmd + C (Mac) lub Ctrl + Alt + C (Win).
Alternatywnie, kliknij Obraz na górnym pasku narzędzi kliknij Rozmiar płótna.
2. Dostosuj wymiary całkowite
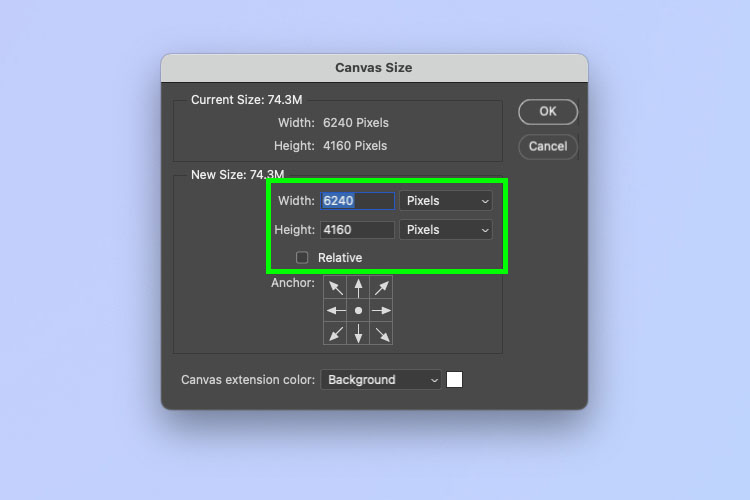
Istnieją dwa sposoby zmiany rozmiaru płótna. Pierwszym sposobem jest zmiana całkowitych wymiarów płótna. To najlepsza opcja, jeżeli masz na myśli konkretny rozmiar płótna.
Aby to zrobić, pozostaw opcję Względny niezaznaczoną. Teraz kliknij listę rozwijaną po prawej stronie I wybierz pomiar według którego ma być rozmiar płótna. Wybraliśmy piksele, ale możesz wybrać cale lub centymetry itp.
Następny, wprowadź szerokość i wysokość w wybranym pomiarze. jeżeli nowa szerokość i wysokość są mniejsze niż obecne płótno, płótno zostanie zasadniczo przycięte (lub przycięte). Po kroku 5 pojawi się ostrzeżenie informujące o tym.
3. Dostosuj wymiary względne
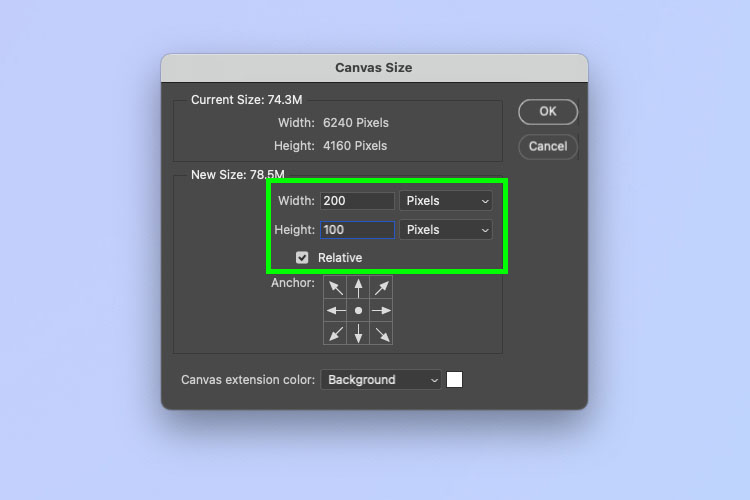
Alternatywnie możesz zmienić rozmiar swojego płótna, po prostu dodając lub odejmując określoną ilość wybranej miary. Na przykład, aby dodać 200 pikseli do szerokości i 100 do wysokości.
Aby zmienić swoje płótno w ten sposób, kliknij pole wyboru WzględnyNastępnie wybierz pomiar z listy rozwijanej według którego chcesz mierzyć nowy rozmiar płótna.
Teraz, wprowadź kwotę, o którą chcesz zwiększyć lub zmniejszyć rozmiar płótna w polach szerokości i wysokości. Aby przyciąć (lub przyciąć) płótno, czyli zmniejszyć je, wprowadź liczbę minus, wpisując przed nią myślnik. Ostrzeżenie, iż płótno zostanie przycięte, pojawi się po kroku 5.
4. Wybierz miejsce zakotwiczenia nowych wymiarów
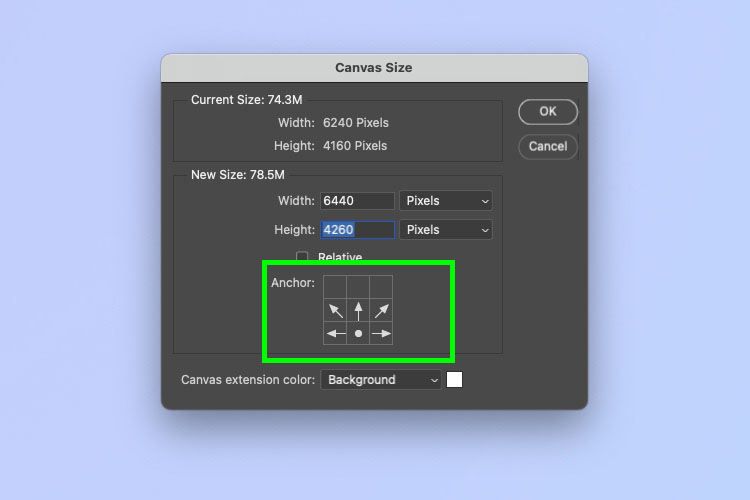
W poprzednich dwóch krokach użyto centralnej kotwicy. Oznacza to, iż wszelkie dodane dodatkowe wymiary, niezależnie od tego, czy zostały określone w wymiarach całkowitych, czy względnych, zostaną zastosowane równomiernie ze wszystkich stron. Na przykład, jeżeli dodasz 200 pikseli do szerokości, 100 pikseli zostanie dodanych z lewej i prawej strony. 100 dodatkowych pikseli wysokości dodałoby 50 pikseli powyżej i poniżej.
Możesz zmienić punkt kontrolny, jeżeli chcesz, aby wszystkie piksele trafiały w określone strony.
Kliknij pole na kwadracie z 9 polami a wszystkie twoje piksele zostaną dodane do pozostałej przestrzeni. Na powyższym obrazku wszystkie nowe piksele wysokości zostaną dodane w górnym rzędzie pustych kwadratów. Ponieważ jednak nie zakotwiczyłem się na jednej stronie, wszystkie piksele szerokości będą przez cały czas równomiernie podzielone.
Pobaw się tym, aby poczuć, jak to działa, a jeżeli ci się to nie podoba, po prostu naciśnij Ctrl + Z (Windows) lub Cmd + Z (macOS), aby cofnąć.
5. Kliknij OK
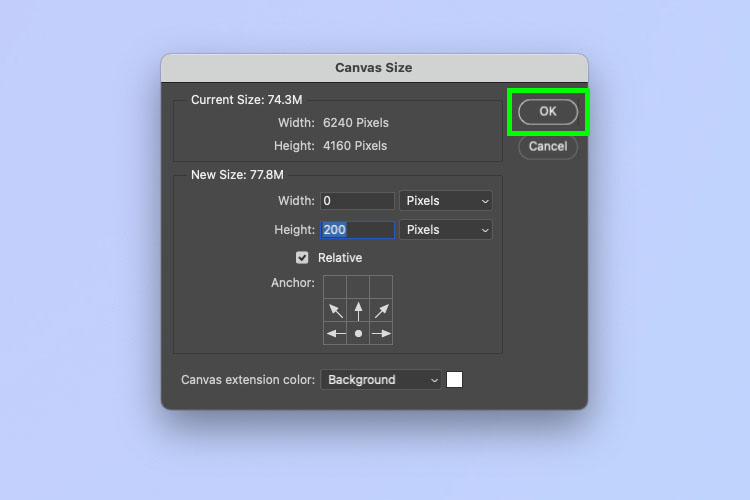
Kiedy jesteś szczęśliwy, po prostu Kliknij OK.
Całkiem łatwe, prawda? Teraz wiesz, jak zmienić rozmiar płótna, możesz dodać określone obramowania do swoich obrazów lub po prostu mieć więcej miejsca na dodanie dodatkowych elementów! W innych samouczkach możemy pokazać Ci więcej sposobów korzystania z programu Photoshop. Następnie sprawdź, jak dodać obramowanie w Photoshopie, jak dodać cień w Photoshopie, jak usunąć tło w Photoshopie i jak stworzyć GIF w Photoshopie.

 2 lat temu
2 lat temu