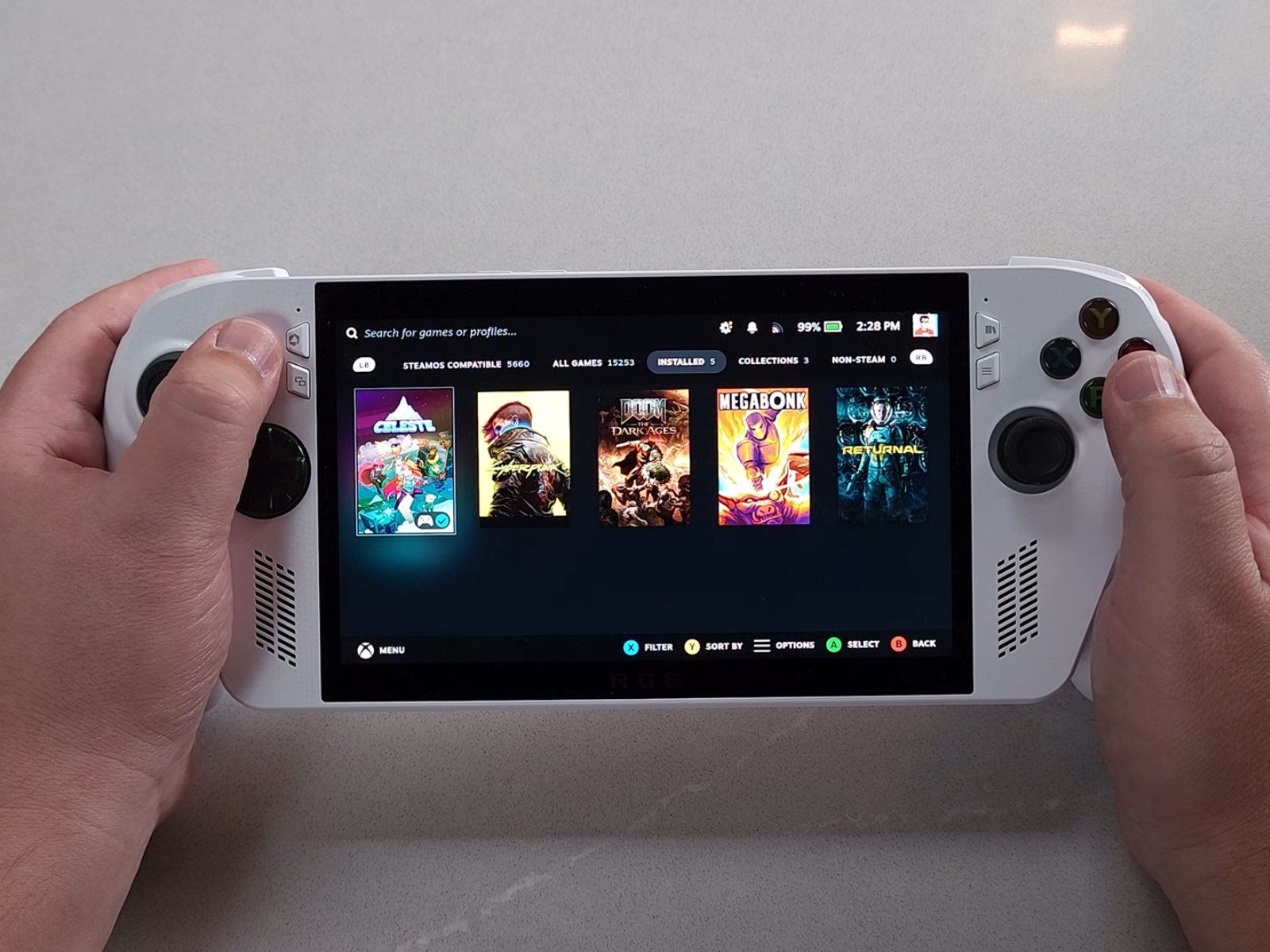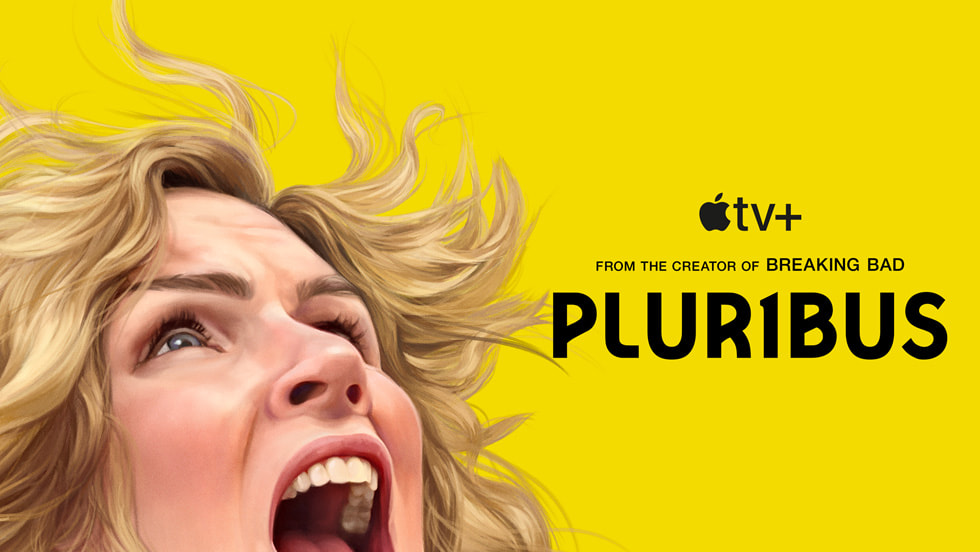Będziesz chciał wiedzieć, jak zmienić skróty klawiaturowe w systemie Windows 11, jeżeli domyślne skróty po prostu Ci nie odpowiadają.
Być może jesteś przyzwyczajony do klawiatury macOS lub tak jak ja przełączasz się między systemami Windows i Mac do pracy/rozrywki — w takim przypadku bardzo przydatne jest ponowne skonfigurowanie domyślnych skrótów systemu Windows, tak aby były takie same jak na komputerze Mac. Możesz także użyć określonego skrótu klawiaturowego, który będzie wygodniejszy, na przykład jeżeli masz trudności z ruchem ręki lub palca.
Bez względu na przyczynę zmiana skrótów klawiaturowych w systemie Windows 11 jest łatwa, ale nie jest oczywiste, jak to zrobić, jeżeli jeszcze tego nie wiesz. Na szczęście ten przewodnik jest tutaj, aby Cię przez to przeprowadzić.
Aby ponownie przypisać domyślne skróty klawiaturowe systemu Windows, użyjemy Menedżera klawiatury PowerToys (zestawu narzędzi systemu Windows dla zaawansowanych użytkowników). Przeczytaj nasz przewodnik, jak zdobyć PowerToys w systemie Windows 11, jeżeli nie masz jeszcze narzędzi.
Omówiliśmy już sposób ponownego przypisywania klawiszy w systemie Windows dzięki Menedżera klawiatury, ale proces ponownego przypisywania skrótów jest nieco inny. Ponowne mapowanie klawiszy zmienia także poszczególne naciśnięcia klawiszy, podczas gdy ponowne mapowanie skrótów zmienia kombinacje klawiszy, takie jak Ctrl + C (kopiuj). Możesz także zmienić przypisanie określonych skrótów, aby działały inaczej w określonych aplikacjach, co również omówimy w tym przewodniku.
Jeśli jesteś gotowy, aby dostać się do przewodnika, my też! Wszystko, co musisz teraz zrobić, to przeczytać dalej, aby dowiedzieć się, jak zmienić skróty klawiaturowe w systemie Windows 11.
Jak zmienić skróty klawiaturowe w systemie Windows 11
Zanim zaczniesz: Zmień mapowanie skrótów z odrobiną ostrożności, ponieważ może to powodować bóle głowy, ale nie martw się, iż trwale zepsujesz wszystko. Zawsze możesz cofnąć zastosowane zmiany mapowania jednym kliknięciem kosza w Menedżerze klawiatur.
1. Otwórz PowerToys i włącz Menedżera klawiatury
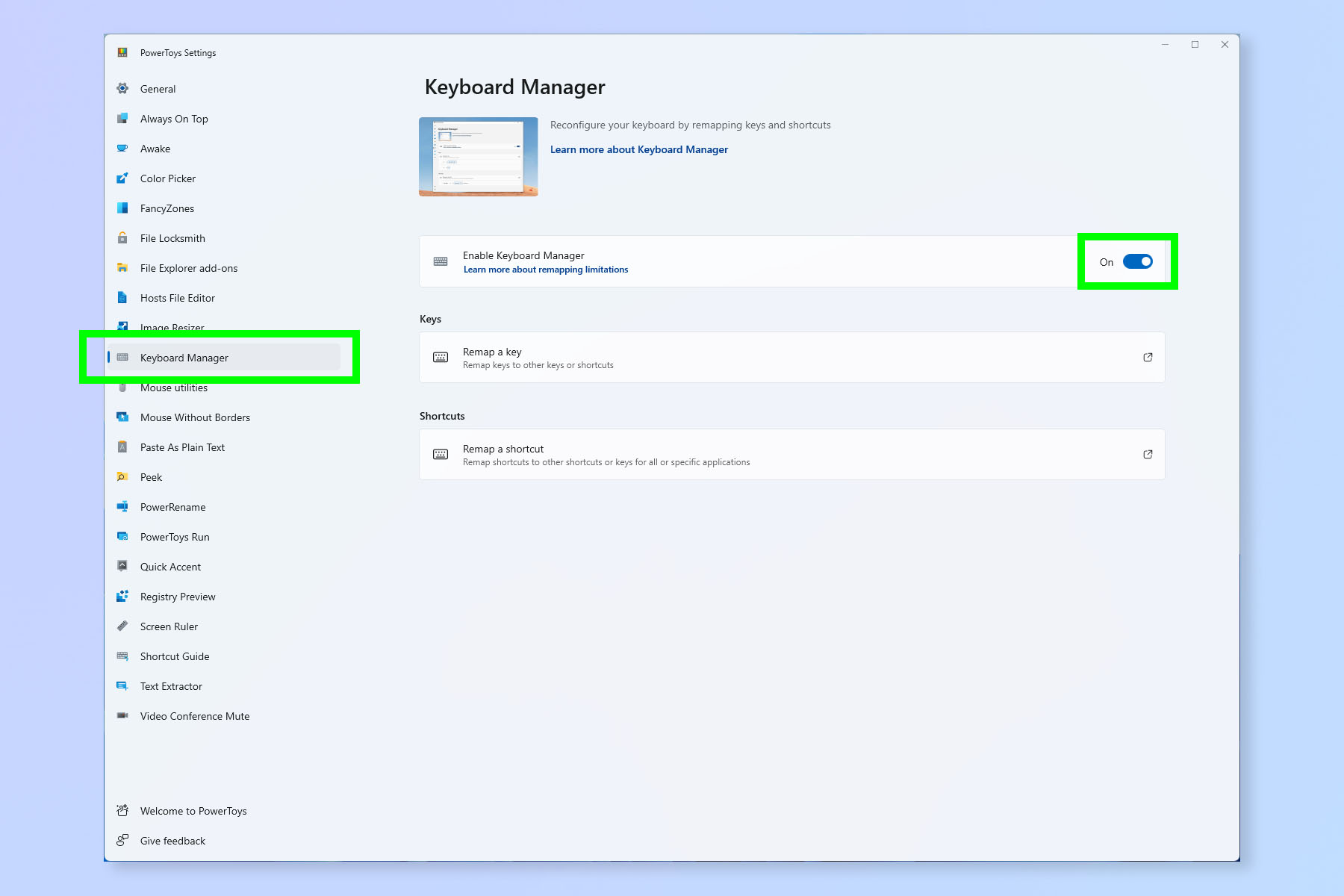
Najpierw otwórz PowerToys I wybierz opcję Menedżerowie klawiatur z menu po lewej stronie. Powinna być domyślnie włączona, ale jeżeli nie jest, włącz Menedżera klawiatury.
2. Wybierz opcję Zmień mapowanie skrótu
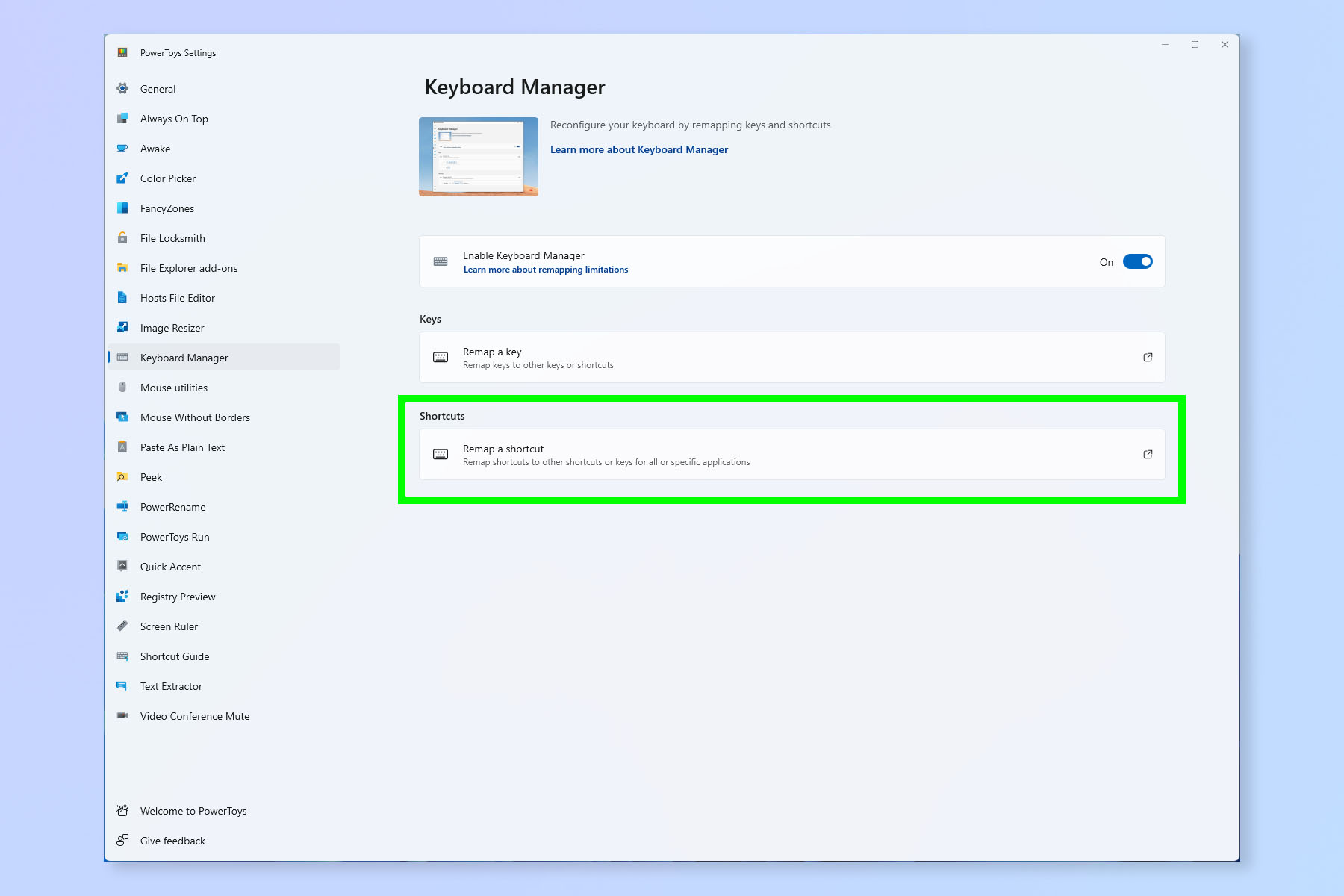
Teraz wybierz Zmień mapowanie skrótu.
3. Kliknij przycisk +
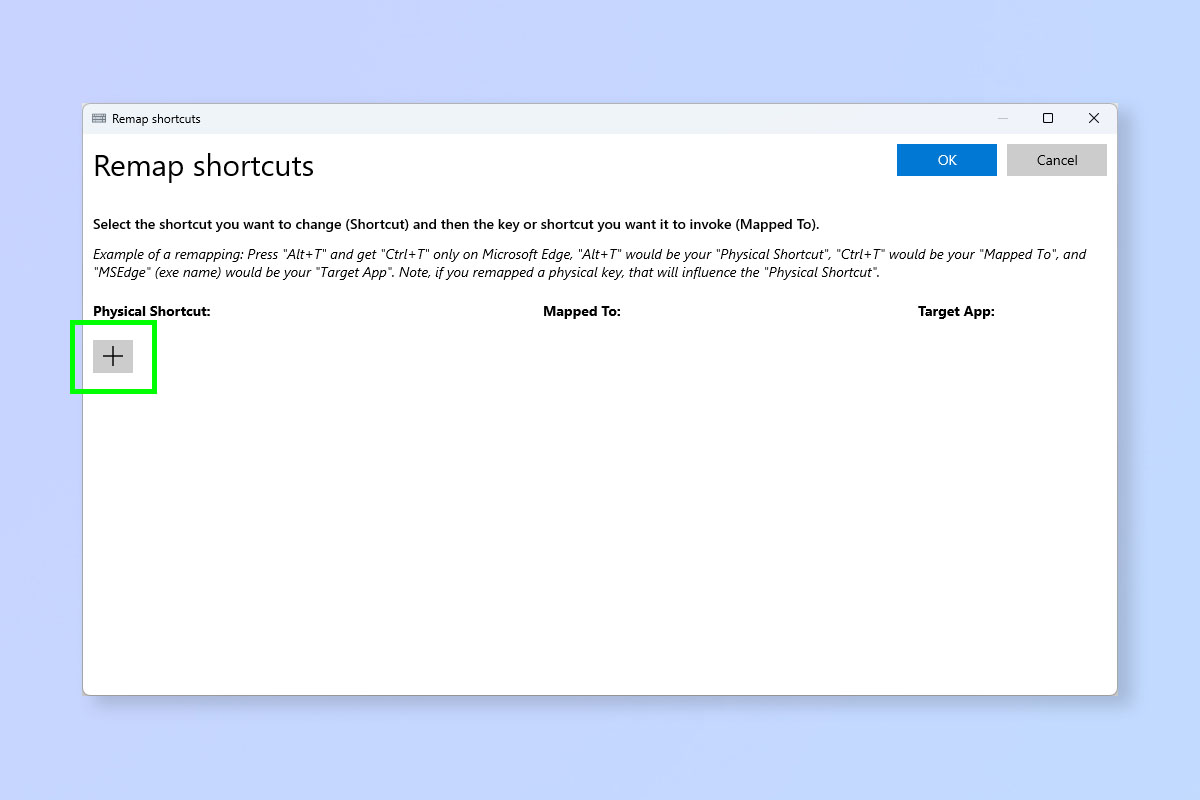
Kliknij przycisk + aby utworzyć nową mapę skrótów.
4. Wybierz skrót fizyczny
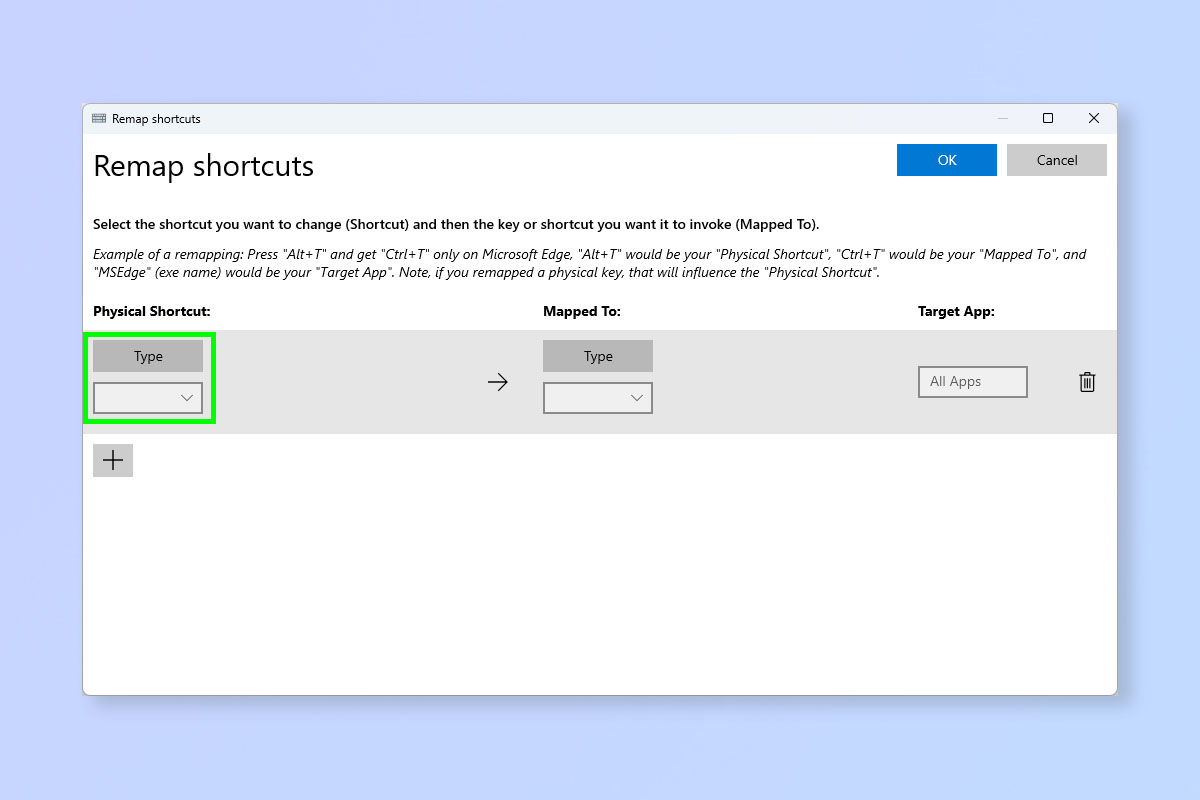
Teraz musisz wybierz skrót fizyczny. To właśnie klawisze naciskasz, aby uzyskać wynik istniejącego skrótu, który Ci się nie podoba. Na przykład: ustawię Ctrl + Strzałka w górę jako mój skrót fizyczny, odwzorowany na Ctrl + C. Oznacza to, iż kiedy nacisnę Ctrl + Up, otrzymam Ctrl + C (kopiuj).
Masz dwie możliwości wyboru skrótu fizycznego. Kliknij menu I wybierz skrótLub kliknij opcję Typ I naciśnij żądane klawisze.
5. Wybierz klawisze Zamapowane na
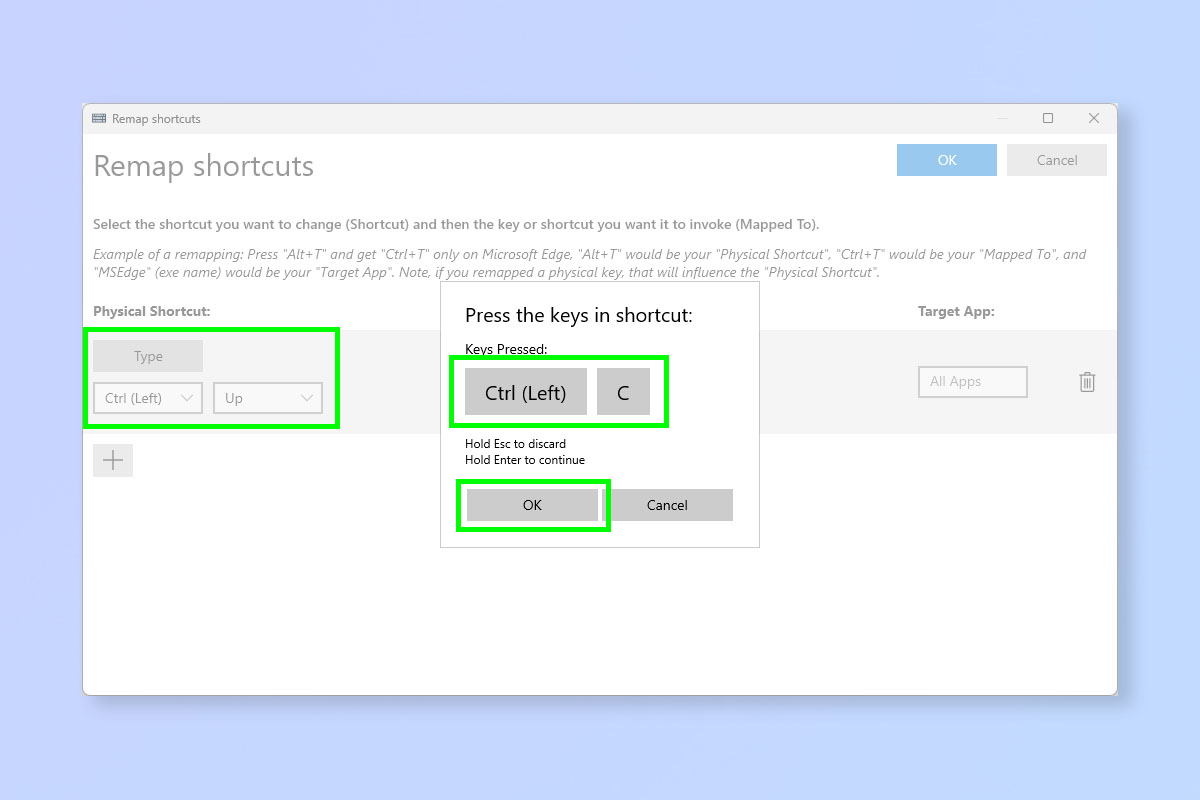
Teraz wybierz klawisze Zamapowane na w taki sam sposób jak w kroku 4. Jak widać na zrzucie ekranu, wybrałem Ctrl + Up jako mój skrót fizyczny i Ctrl + C jako mój mapowany na.
Jeśli wpisujesz skróty jak na powyższym zrzucie ekranu, wciśnij OK gdy pojawią się odpowiednie klawisze.
6. (Opcjonalnie) Wybierz aplikację, aby używać nowego skrótu
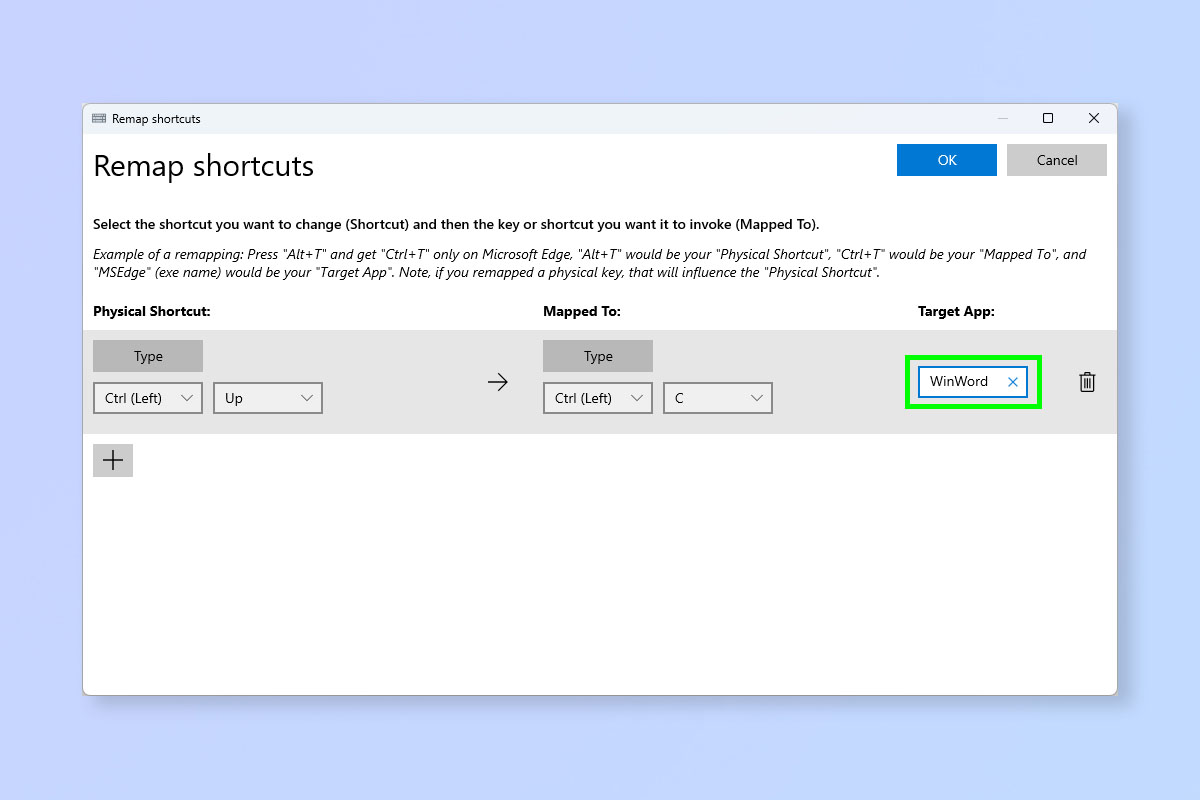
Możesz teraz wybierz aplikację docelową aby skrót działał. W powyższym przykładzie wybrałem tylko program Microsoft Word, w którym będzie działać ten skrót. Musisz użyj nazwy .exe aplikacji: na słowo to WinWord. Głównie użyj wszystkiego przed „.exe” w nazwie pliku wykonywalnego aplikacji.
Aby używać skrótu globalnie, wystarczy pozostaw pole Aplikacje docelowe puste.
7. Po zakończeniu kliknij OK
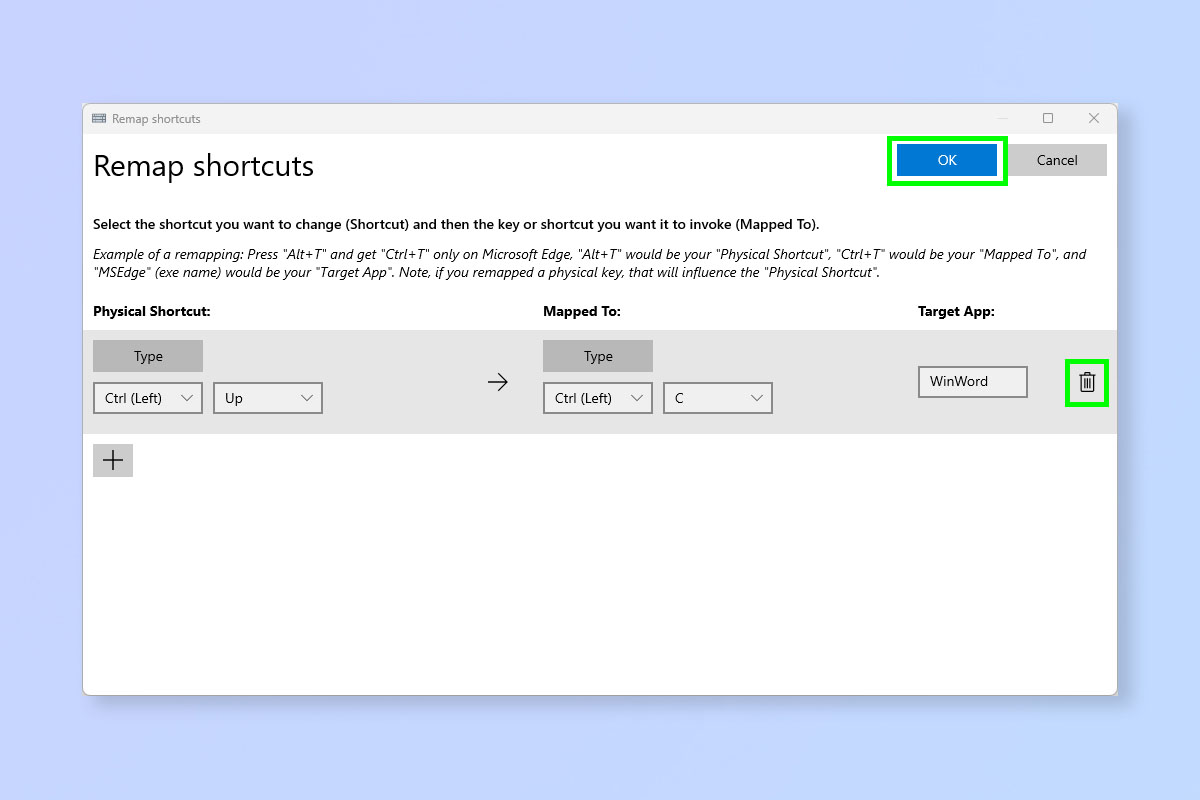
Kiedy jesteś szczęśliwy, Kliknij OK aby zapisać zmiany.
Nie martw się, jeżeli nie podoba Ci się nowy skrót. Aby usunąć skrót, po prostu wykonaj kroki 1-2 aby powrócić do strony Remap skrótów i kliknij ikonę kosza obok skrótu, który chcesz usunąć.
To takie proste! Możesz teraz tworzyć dowolne skróty. jeżeli chcesz przeczytać więcej sposobów korzystania z PowerToys, możemy pokazać Ci, jak używać PowerRename do zbiorczej zmiany nazw plików i jak utrzymać komputer w stanie czuwania dzięki PowerToys Awake. Możesz także dowiedzieć się, jak dostosować menu Start systemu Windows 11, jeżeli nie jesteś fanem jego wyglądu i działania.

 1 rok temu
1 rok temu