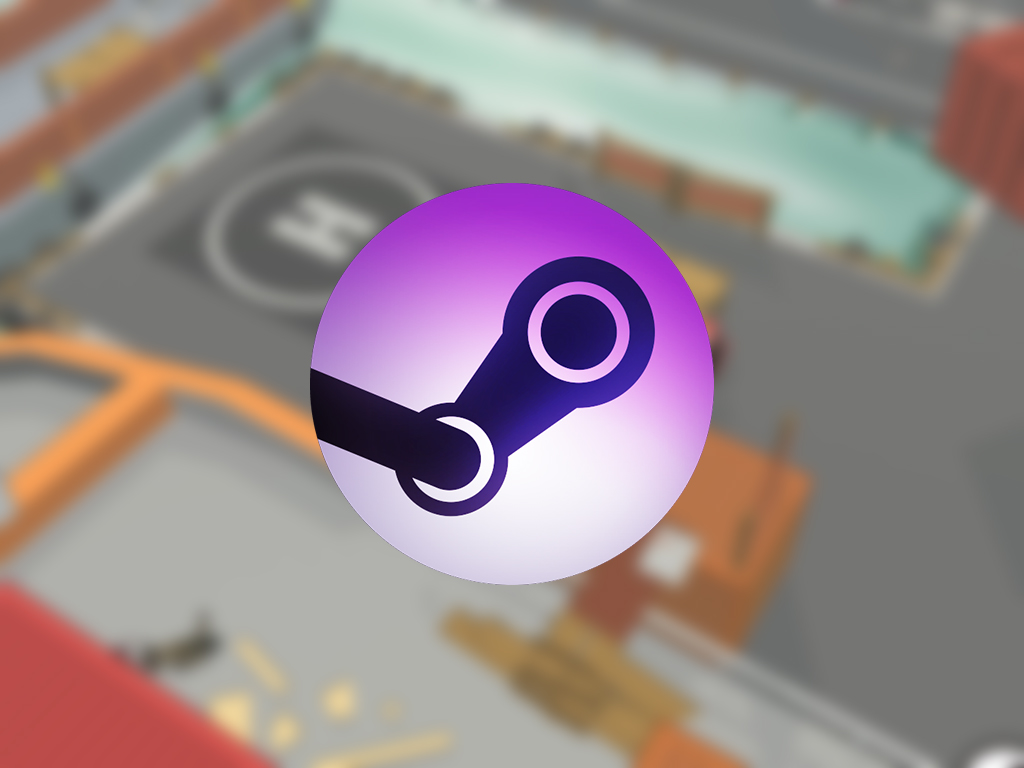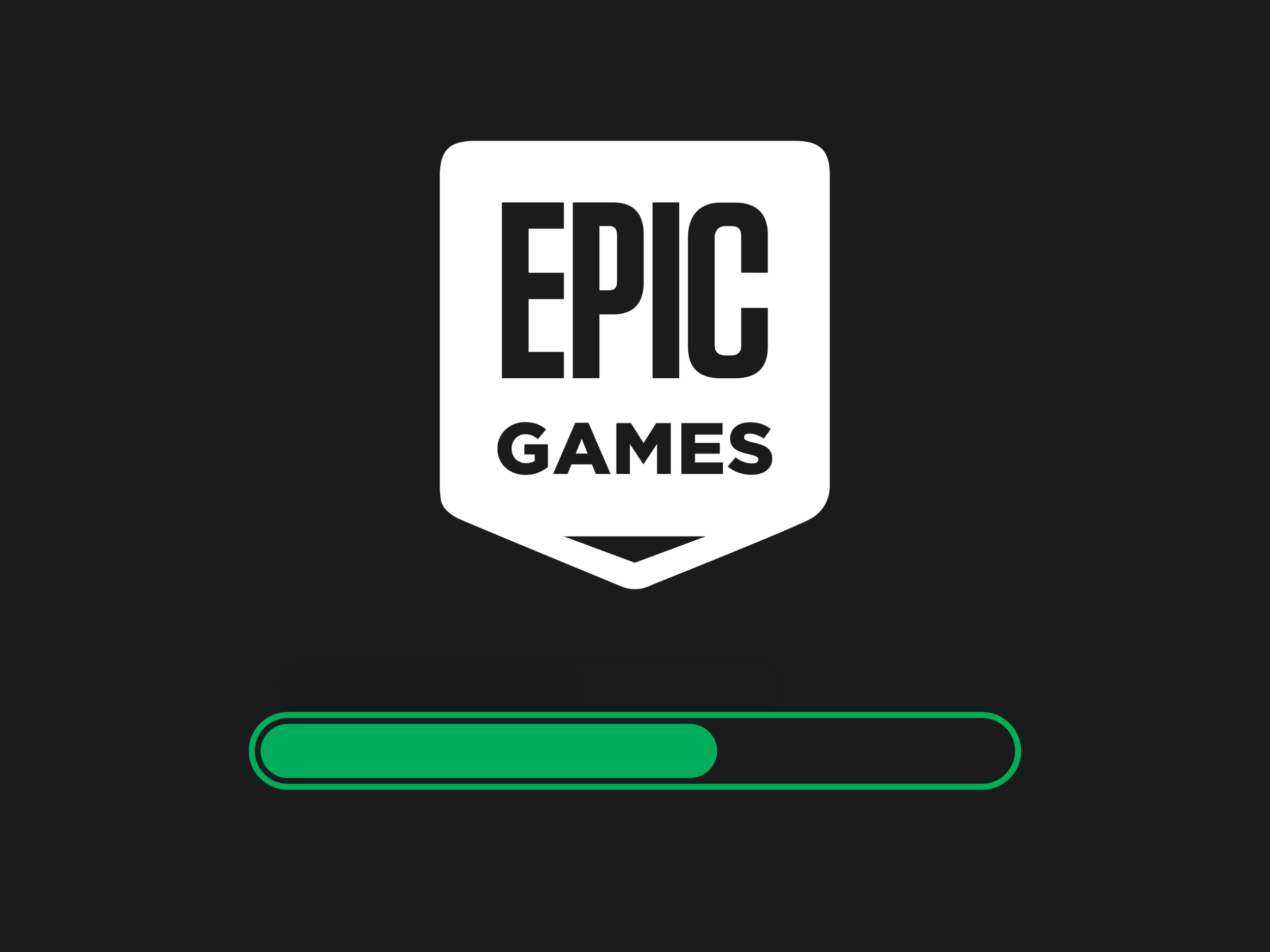W 2019 roku na świecie i w 2020 roku w Polsce zadebiutowała Google Stadia – usługa gry w chmurze stworzona przez giganta z Mountain View. Chociaż miała ona pewien potencjał, ostatecznie nie przyciągnęła zbyt dużej liczby użytkowników, między innymi ze względu za ograniczoną zawartość. Dlatego w styczniu 2023 roku została zamknięta.
Jeszcze przed zamknięciem Stadii Google obiecało użytkownikom zwrócić pieniądze za zakupione gry. A co z dedykowanymi tej usłudze gamepadami Stadia Controller, po które część graczy zdecydowała się sięgnąć? No właśnie, w tej kwestii mamy dobre wieści.
Nadal możesz dać kontrolerowi Stadia nowe życie
Gdy Google zapowiedziało zamknięcie Stadii, dało użytkownikom czas do końca 2023 roku, by przekonwertować ich kontrolery Stadia, wykorzystujące przede wszystkim łączność Wi-Fi, na kontrolery Bluetooth. Niemniej, pod koniec 2023 roku firma po cichu przeniosła deadline w tej kwestii na koniec 2023 roku. Teraz Google znowu wydłużyło okres przejściowy, dając graczom kolejny rok na ocalenie swoich kontrolerów przed śmiercią – do 31 grudnia 2025 roku.
 Kontroler Stadia można przekonwertować na zwykły gamepad. | Źródło: Google
Kontroler Stadia można przekonwertować na zwykły gamepad. | Źródło: GoogleKontroler Stadia nie musi dołączyć do grona elektrośmieci, ponieważ Google zapewniło możliwość włączenia jego trybu Bluetooth. Dzięki niemu Stadia Controller może być zwykłym gamepadem, który sparujemy zarówno z komputerem, telefonem, jak i innymi urządzeniami.
Jak aktywować łączność Bluetooth w kontrolerze Stadia?
Na szczęście nie jest to przesadnie trudne. Jedyne, czego potrzebujesz, to oczywiście kontroler Stadia oraz komputer z przeglądarką Google Chrome 108 lub nowszą. Po spełnieniu tych wymagań wykonaj poniższe kroki:
- Przejdź na stronę internetową kontrolera Stadia (na swoim komputerze, w przeglądarce Google Chrome 108 lub nowszej)
- Podłącz kontroler Stadia do komputera z użyciem przewodu USB-C i podążaj zgodnie z instrukcjami wyświetlanymi na ekranie (które opisuję w kolejnych punktach).
- Zweryfikuj kontroler w Google Chrome, korzystając z okienka, które pojawi się w lewym górnym rogu ekranu. Następnie kliknij w przycisk z napisem „Połącz”
- Odłącz kontroler od komputera. W rezultacie kontroler automatycznie się wyłączy. Potem, trzymając na kontrolerze przycisk z ikoną trzech kropek, ponownie podłącz kontroler do komputera. Następnie przytrzymaj jednocześnie przycisk z ikoną trzech kropek, przycisk Asystenta Google i przyciski A oraz Y. Kontroler powinien się z czasem utracić połączenie z komputerem.
- Teraz otrzymasz opcję pobrania aktualizacji do łączności Bluetooth. Połącz kontroler ponownie do komputera, korzystając z okienka, które ponownie wyskoczyło w przeglądarce.
- Kolejny krok to instalacja nowego trybu Bluetooth. Aby jej dokonać tym razem w oknie w lewym górnym rogu ekranu wybierz urządzenie o nazwie USB COMPOSITE DEVICE i kliknij „Połącz”.
Instalacja trybu Bluetooth na kontrolerze Stadia jest nieodwracalna, natomiast bez tego trybu jest on w zasadzie bezużyteczny. Trzeba jednak wiedzieć, iż w razie jakiegokolwiek problemu z konwersją Google nie udzieli Ci pomocy, ponieważ od dawna nie zapewnia wsparcia dla użytkowników Stadii.
Źródło: X, fot. tyt. Google

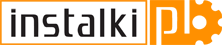 9 miesięcy temu
9 miesięcy temu