Discord to jedna z najpopularniejszych platform do czatowania skupiona na grach. Jednak rozpoczęcie może być nieco przytłaczające, biorąc pod uwagę ogromną liczbę dostępnych opcji. Kiedy już zapoznasz się z Discordem, przekonasz się, iż jest łatwy w użyciu i znajdziesz w nim kilka świetnych funkcji.
Podzielimy się kilkoma wskazówkami i trikami Discord, abyś mógł w pełni z tego skorzystać.
Połączenia na Discordzie
Zaraz po zarejestrowaniu konta Discord będziesz mógł połączyć je z innymi kontami w mediach społecznościowych. Możesz połączyć go ze swoimi kontami w niektórych z najczęściej używanych witryn i aplikacji, takich jak Facebook, YouTube, Twitter i Spotify. Łączenie i tworzenie zgranych społeczności nigdy nie było łatwiejsze. Połączenie kont w mediach społecznościowych ułatwia znalezienie nowych kontaktów i zapewnia lepszą komunikację między platformami.
Jeśli jesteś zapalonym graczem online, możesz połączyć swoje konto Discord z kontem Xbox, PlayStation Network i Steam. W ten sposób Twoi znajomi i wirtualni przyjaciele będą mogli zobaczyć, w co grasz, a choćby przyłączyć się do zabawy.
Niestandardowe emotikony
Aby spersonalizować swój serwer, możesz zaprojektować emoji dostosowane do Twoich preferencji. Wszystko, co musisz zrobić, to pobrać obraz i skompresować go do rozmiaru emoji. Możesz go zapisać i używać, kiedy tylko chcesz. Pamiętaj, iż musisz stworzyć własny serwer, aby móc projektować emoji. jeżeli dołączyłeś do serwera innej osoby, będziesz musiał sprawdzić uprawnienia dostępu do tej funkcji.
Jeśli masz uprawnienia do tworzenia emoji, możesz kliknąć ustawienia serwera i przeglądać ekran emoji, aby uzyskać więcej informacji. Możesz nie tylko zaprojektować wiele spersonalizowanych emoji, ale także tworzyć pliki GIF i dobrze się bawić z członkami społeczności.
Kupując usługę Premium Discord, Discord Nitro, możesz swobodnie używać niestandardowych emoji z różnych serwerów, a także wiele innych korzyści.
Dostosowany profil
Wiele platform umożliwia personalizację zdjęć profilowych i nazw użytkowników. Podobnie jest w przypadku Discorda. Przejdź do ikony „Ustawienia użytkownika” w lewym dolnym rogu i w ciągu minuty zmień swój awatar. To samo możesz zrobić ze swoim pseudonimem.
Profile mają dwie nazwy. Jedna to Twoja nazwa użytkownika z unikalnym identyfikatorem numerycznym („#”, po którym następują cztery cyfry). Drugie imię to pseudonim. Inni użytkownicy mogą pingować Cię po Twoim imieniu lub pseudonimie.
Tym, co odróżnia Discord od innych platform internetowych, jest możliwość modyfikowania swojego pseudonimu na każdym serwerze, na którym się znajdujesz. Używaj głupkowatej nazwy ze swoimi kumplami i używaj bardziej subtelnej nazwy w poważniejszym środowisku. Edytując swój profil na określonym serwerze, możesz bawić się różnymi konfiguracjami. Możesz zmienić swój pseudonim, wysyłając wiadomość zawierającą „/nick” i żądany pseudonim na czacie. Działa to tylko wtedy, gdy możesz zmienić swój pseudonim na tym serwerze.
Administracja serwera może czasami wyłączyć pseudonimy lub zmienić Twój pseudonim na taki, który jest akceptowalny według ich standardów. Nie zmienia to Twojego imienia i unikalnego identyfikatora.
Opcje formatowania tekstu
Możesz zmienić format tekstu na Discordzie, korzystając z systemu przecen. Oto kilka przydatnych wskazówek, jak to zrobić:
- Wpisz „*” przed i po tekście, a utworzysz słowa pisane kursywą.
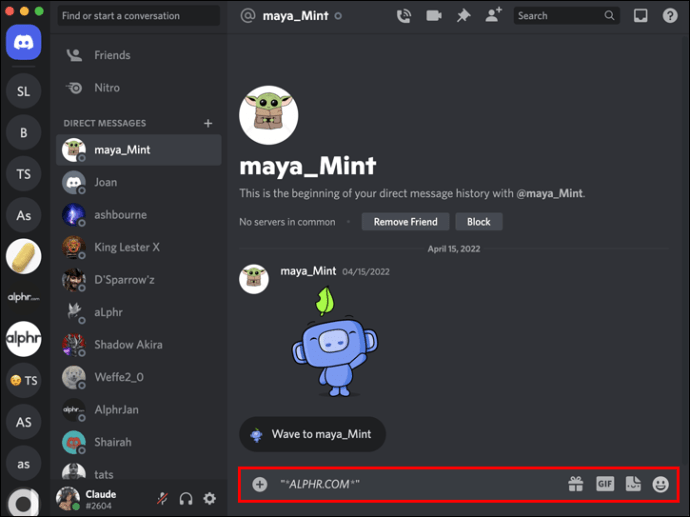
- Wpisz „**” przed i po tekście, a zostanie on pogrubiony.
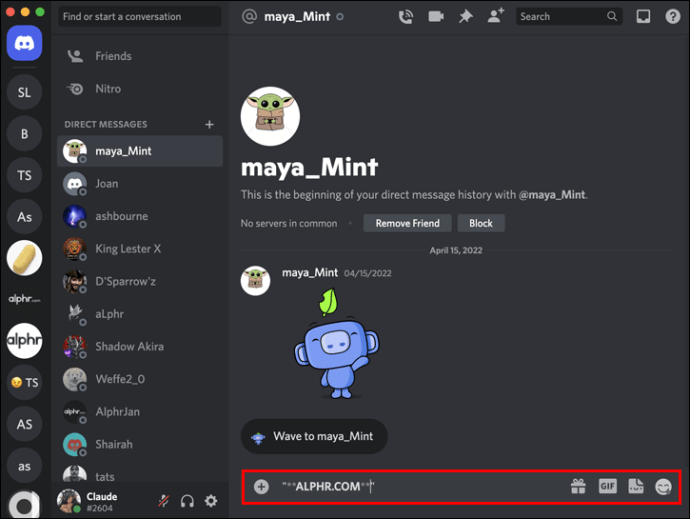
- Wpisz „__” przed i po tekście, a podkreślisz słowa.
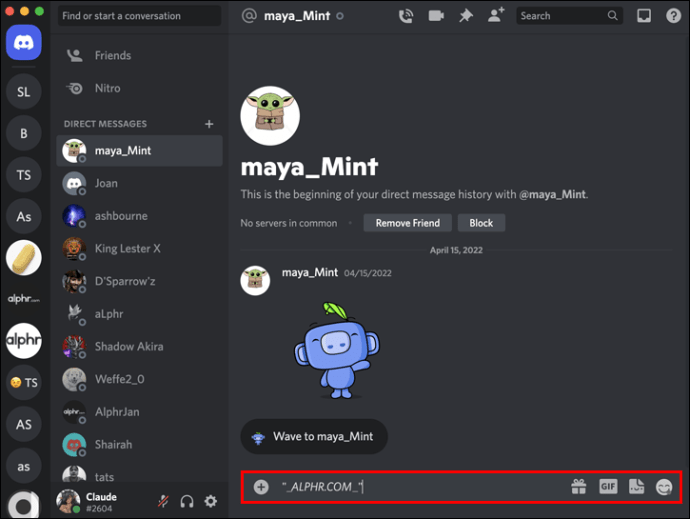
- Otocz tekst trzema znakami „`” (tył, symbol pozostawiony przy „1” na klawiaturze) w celu uzyskania „trybu bloku kodowania”, który jest przydatny do zapisywania skopiowanego tekstu. Przykład: „„cześć””.

- Użyj „~” (dostępne dzięki „Shift + `”) przed i po, aby przekreślić tekst.
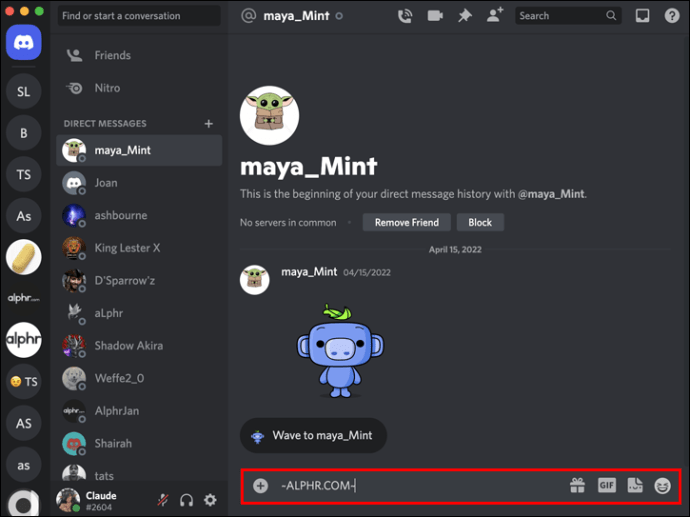
Powiadomienia
Bycie częścią różnych serwerów Discord może skutkować ciągłym pojawianiem się powiadomień. Oto, jak możesz zachować nad nimi kontrolę. Otwórz zakładkę „Powiadomienia” w „Ustawieniach użytkownika” i edytuj powiadomienia w sposób, który najbardziej Ci odpowiada. Istnieje również możliwość wyłączenia powiadomień dla całego serwera. Zrób to, klikając prawym przyciskiem myszy ikonę serwera i wyciszając serwer. Wyłącz powiadomienia o kanale, klikając prawym przyciskiem myszy nazwę kanału i wybierając opcję „Wycisz”.
Klawisze skrótu
Discord ma także kilka kombinacji klawiszy i skrótów klawiaturowych, których możesz używać w celu łatwiejszej komunikacji. Przejdź do zakładki „Ustawienia” i przewiń w dół. Poszukaj „Ustawień aplikacji”, a następnie „Klawiszy”. Chociaż będziesz w stanie znaleźć wiele skrótów, istnieje kilka z najczęściej używanych:
- Użyj „Ctrl + /”, aby wyświetlić całą listę skrótów klawiaturowych.
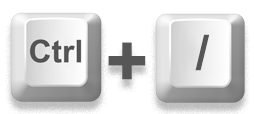
- Użyj tego polecenia, aby poruszać się między kanałami: „Ctrl + Shift + Alt” i strzałka w górę lub w dół.
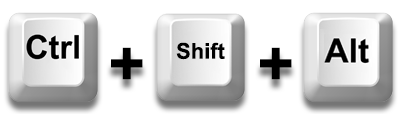
- Możesz także wyciszyć się, postępując zgodnie z poniższymi instrukcjami: naciśnij jednocześnie „Ctrl + Shift + M” i gotowe. Powtórz ten proces, gdy będziesz gotowy, aby wyłączyć wyciszenie.
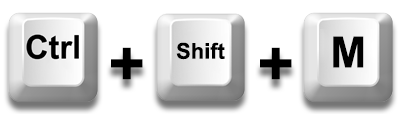
Możesz umieścić swój ulubiony zestaw kombinacji poleceń i używać ich później na Discordzie.
Uwierzytelnianie dwuskładnikowe (2FA)
Jeśli jesteś członkiem wielu serwerów Discord i połączyłeś swoje inne konta, chcesz mieć pewność, iż Twoje konto jest dobrze chronione. Aby zapobiec nieautoryzowanemu dostępowi do Twoich informacji, włącz uwierzytelnianie dwuskładnikowe (2FA). Przejdź do sekcji „Ustawienia”, wyszukaj „Moje konto” i znajdź opcję włączenia 2FA. Zostaniesz poproszony o wpisanie kodu otrzymanego w aplikacji mobilnej. Skorzystaj z tej funkcji, a dane na Twoim koncie Discord pozostaną bezpieczne.
Ustawienia dźwięku
Opcja czatu głosowego, którą udostępnia Discord, to świetny sposób na rozmowę z członkami społeczności. Aby prawidłowo skonfigurować dźwięk, postępuj zgodnie z poniższymi instrukcjami:
- Otwórz „Ustawienia użytkownika” w lewym dolnym rogu ekranu.
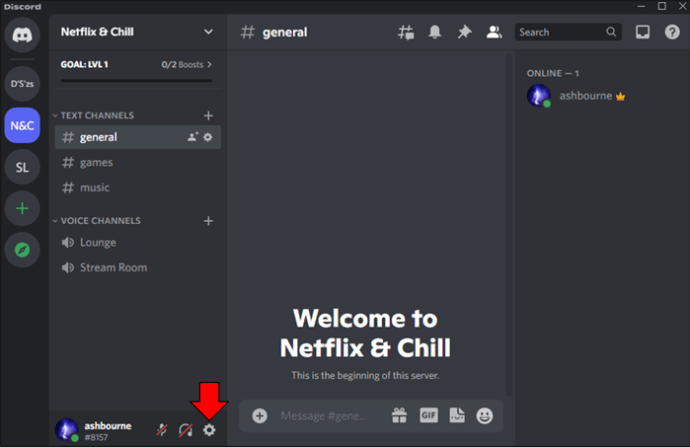
- Kliknij sekcję „Głos i wideo”.
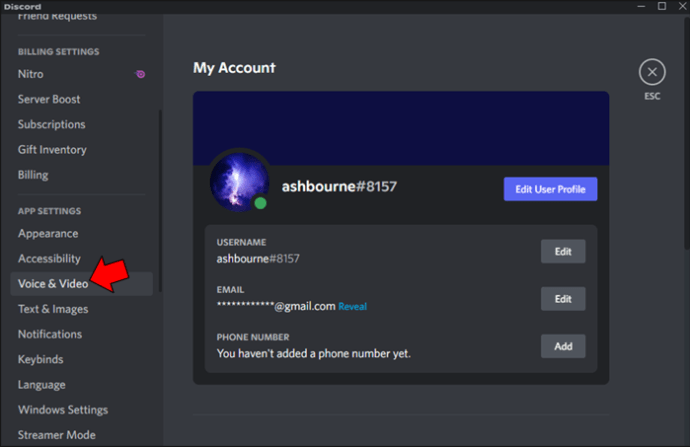
- Następnie przewiń w dół do „Zaawansowane”, aby zobaczyć, jak Discord zarządza Twoim dźwiękiem.
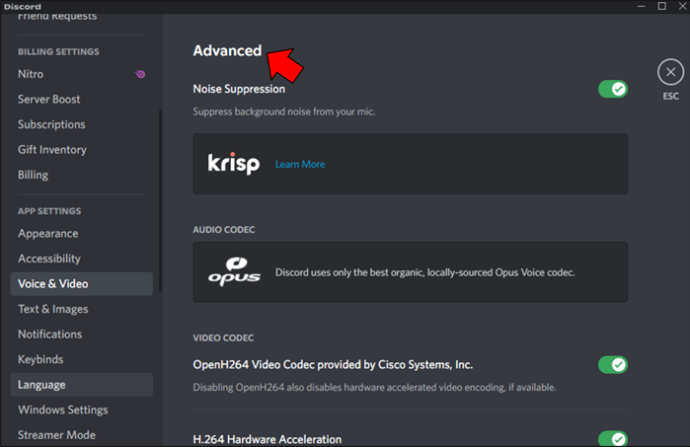
- Aby przetestować mikrofon, wybierz opcję „Sprawdźmy”. Nagraj swój głos i posłuchaj go, aby sprawdzić, czy brzmi dobrze.

Indywidualna regulacja głośności użytkownika
Jedną ze świetnych opcji, jakie Discord zapewnia pod względem audio, jest indywidualne dostosowywanie poziomu głośności dźwięku pomiędzy użytkownikami. Nie musisz ich wyciszać. jeżeli niektórzy użytkownicy są wyjątkowo głośni lub niewystarczająco głośni, rozważ zmniejszenie lub zwiększenie głośności dźwięku. Postępuj zgodnie z instrukcjami, jak to zrobić:
- Kliknij prawym przyciskiem myszy nazwę użytkownika osoby, której ustawieniami dźwięku chcesz zarządzać.

- Następnie powinien pojawić się pasek głośności użytkownika.

- Kliknij lub naciśnij i przeciągnij selektor głośności na pasku.

Udostępnianie ekranu
Wiele razy, zwłaszcza podczas transmisji na żywo lub rozmów wideo, musisz udostępnić swój ekran, aby inni mogli zobaczyć, co robisz. W zależności od tego, gdzie się znajdujesz na Discordzie, dostępne są dwie opcje udostępniania ekranu.
- Jeśli uczestniczysz w rozmowie wideo, przejdź do „Udostępnij ekran”. To przycisk na dole ekranu, który wygląda jak monitor ze strzałką w środku. W ten sposób możesz udostępnić cały ekran lub tylko określoną kartę.
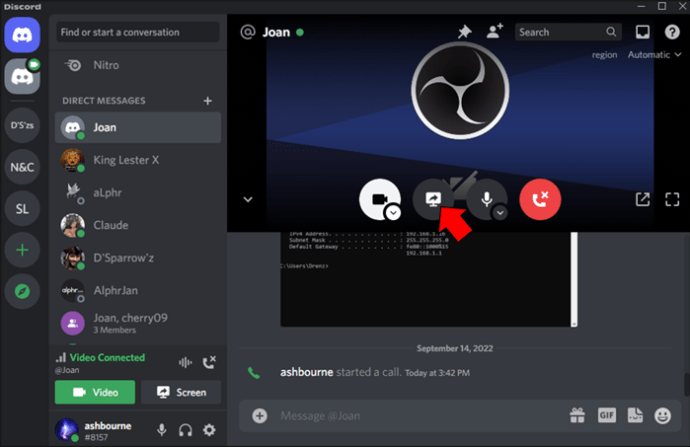
- Inną opcją jest użycie przycisku „Rozpocznij transmisję na żywo”. To przycisk obok Twojego imienia i nazwiska na kanale głosowym. Zasadniczo tworzy to transmisję na żywo podobną do ograniczonej wersji innych programów do transmisji strumieniowej. Pamiętaj, iż transmisja na żywo wymaga doskonałej szybkości Internetu, przepustowości i konfiguracji komputera.
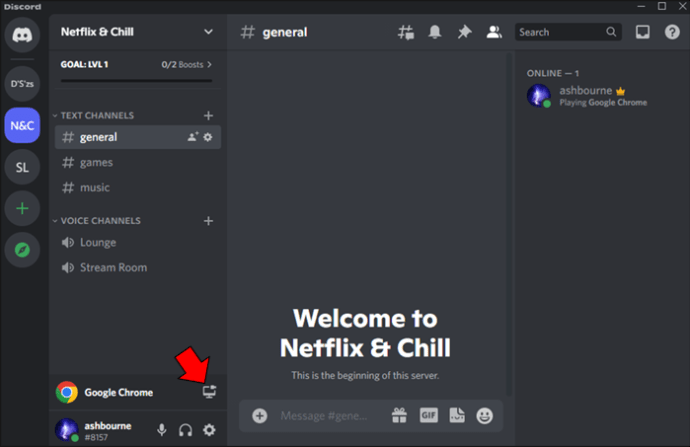
Udostępniaj i odkrywaj nową muzykę
Jak wspomniano wcześniej, możesz połączyć swoje konto Discord z aplikacją Spotify. Dzięki temu Twoje kontakty będą mogły słuchać Twoich ulubionych playlist.
- Otwórz „Ustawienia użytkownika” w lewym dolnym rogu ekranu.
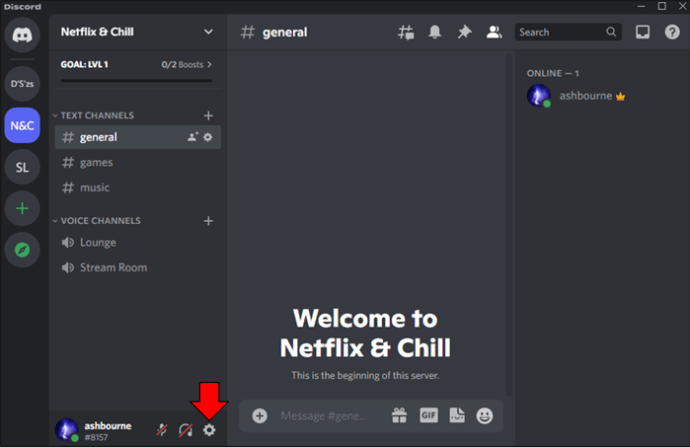
- Kliknij opcję „Połączenia”.

- Wybierz ikonę Spotify.
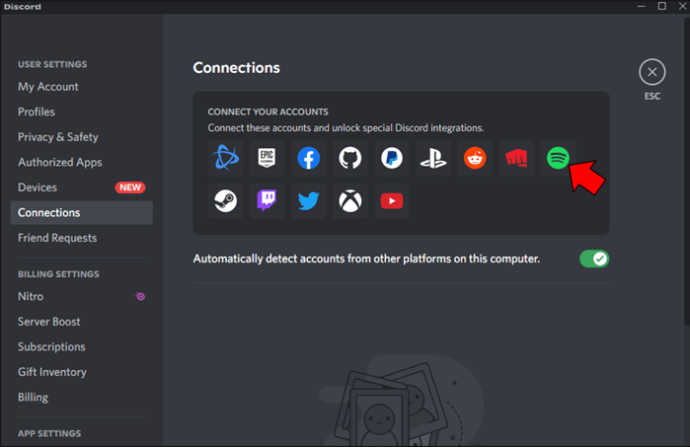
Piosenka, której w tej chwili słuchasz, będzie widoczna na Twoim profilu. jeżeli Twoi znajomi i inni użytkownicy mają płatną subskrypcję Spotify, mogą ją włączyć.
Zezwalaj na nakładkę Discord
Wielu graczy uwielbia Discorda za tę funkcję. Dobrą rzeczą jest to, iż możesz grać w grę i rozmawiać z innymi użytkownikami jednocześnie. Postępuj zgodnie z instrukcjami, aby zezwolić na nakładkę w grze.
- Użyj „Shift + `”, aby włączyć nakładkę.
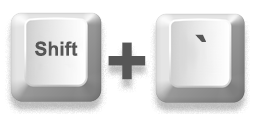
- Aby aktywować nakładkę należy przejść do zakładki „Ustawienia użytkownika”. Wyszukaj „nakładkę gry”.

- Zobaczysz opcję umożliwiającą nakładkę gry. Upewnij się, iż jest włączony.

- W sekcji „Zarejestrowane gry” wybierz grę, którą chcesz nałożyć, i włącz tę opcję dla tej konkretnej gry.

Po wykonaniu tej czynności nazwy użytkowników innych osób będą widoczne na Twoim ekranie podczas rozmowy, jeżeli uczestniczysz w czacie głosowym. Możesz także ustawić podgląd wiadomości na ekranie, choćby podczas grania w grę w trybie pełnoekranowym.
Wypróbuj te opcje Discord
Discord to przydatna platforma do czatowania i przesyłania strumieniowego online z wielu powodów. Możesz rozmawiać z ludźmi na całym świecie i tworzyć silne połączenie.

 1 rok temu
1 rok temu



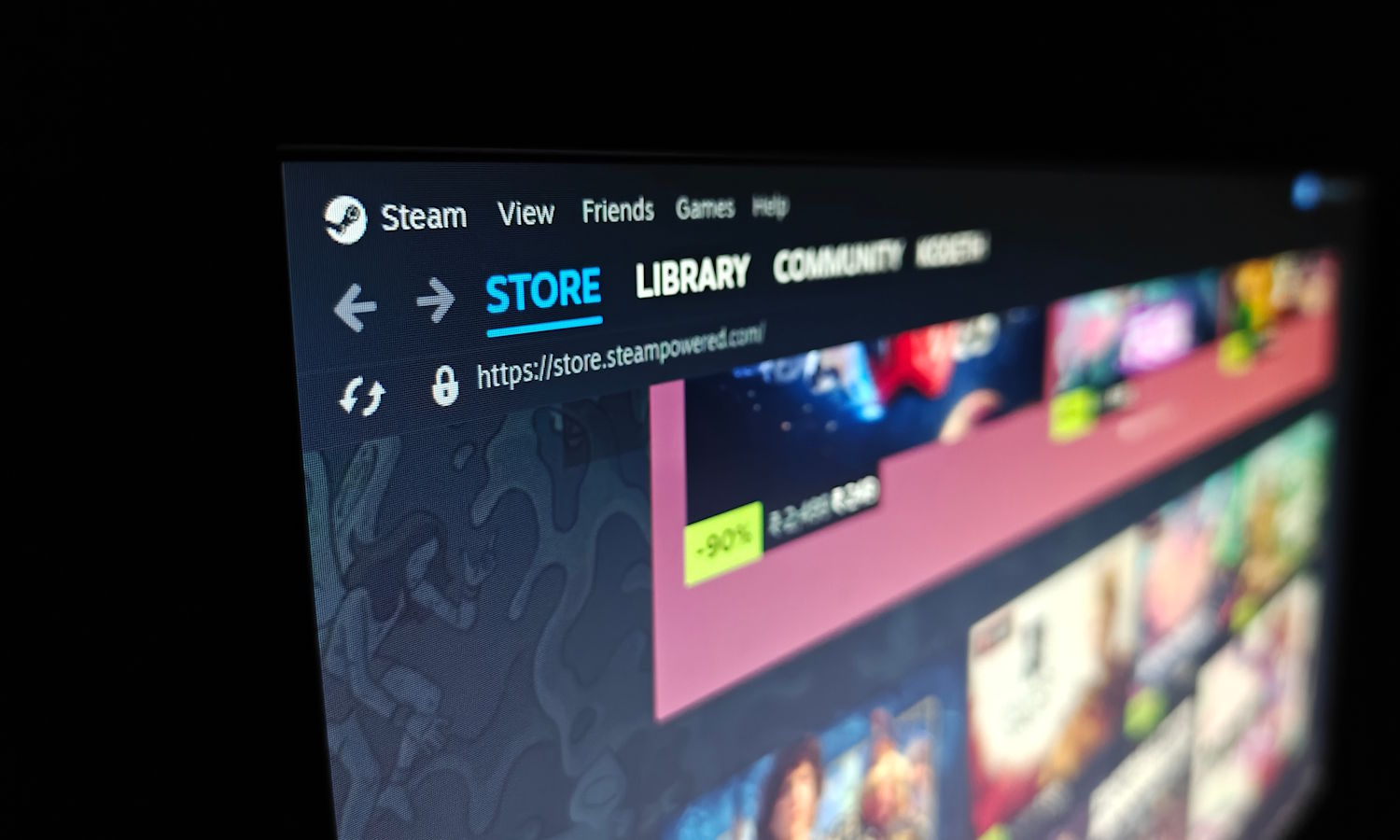












![Kamil Minda o walce z Pasternakiem: Byłbym faworytem [WIDEO]](https://mma.pl/media/uploads/2025/09/8bee2157-66a4-408b-bf22-bf79abef.webp)
