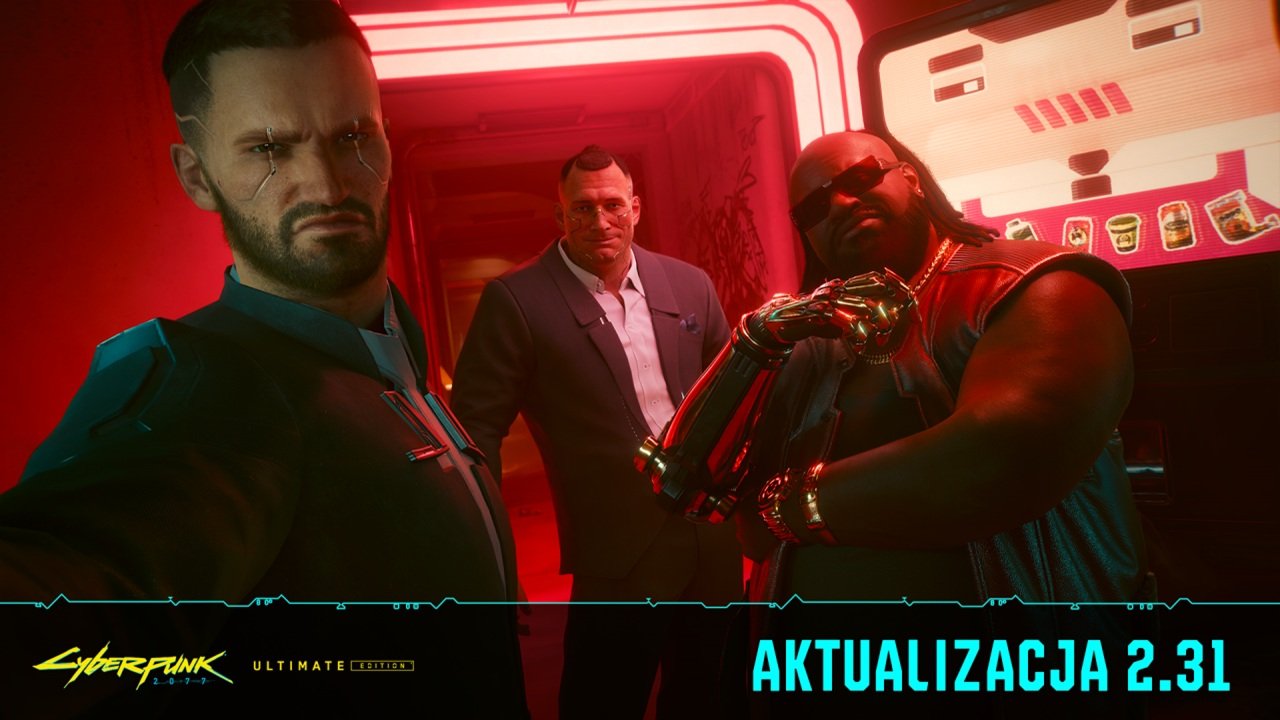Regularnie widziałem, jak niektórzy użytkownicy zgłaszają, iż pasek wyszukiwania nie działa w systemie Windows 11 i wiem, iż jest to dość powszechny problem. Wielu użytkowników nie jest w stanie wpisać paska wyszukiwania, co utrudnia im szybkie znalezienie aplikacji i plików. jeżeli napotykasz ten sam problem, opracowaliśmy szczegółowy przewodnik, aby natychmiast rozwiązać problem. Uwzględniliśmy pięć różnych metod naprawy paska wyszukiwania, które nie działa problem w systemie Windows 11. Więc bez marnowania czasu sprawdźmy je.
1. Uruchom ponownie eksplorator plików, aby naprawić pasek wyszukiwania w systemie Windows 11
Użytkownicy zgłaszają, iż ponowne uruchamianie eksploratora plików automatycznie naprawia pasek wyszukiwania w systemie Windows 11. Ponowne uruchamia powiązane usługi i procesy w tle, co przywraca funkcję wyszukiwania w systemie Windows 11. Oto kroki, którymi należy przestrzegać:
- Naciśnij „Ctrl + Shift + ESC”, aby otworzyć Menedżera zadań w systemie Windows 11.
- Następnie przewiń w dół i poszukaj „Windows Explorer”.
- Teraz kliknij go prawym przyciskiem myszy i kliknij „restart”.
- Poczekaj na kilka sekund, a Eksplorator plików zostanie przywrócony. Pasek wyszukiwania powinien teraz działać na komputerze z systemem Windows 11.

2. Odbuduj indeks, aby naprawić pasek wyszukiwania w systemie Windows 11
Windows 11 skanuje pliki i foldery w tle, w tym ich lokalizacje, nazwy, treść, metadane itp., Aby utworzyć bazę danych, zwaną indeksem wyszukiwania. Pozwala użytkownikom gwałtownie znaleźć elementy dzięki wyszukiwania słów kluczowych. jeżeli wskaźnik wyszukiwania jest uszkodzony lub staje się zbyt duży, możesz odbudować indeks wyszukiwania. Powinno to naprawić pasek wyszukiwania w systemie Windows 11.
- Naciśnij „Windows + I”, aby otworzyć ustawienia Windows.
- Przejdź do prywatności i bezpieczeństwa i otwórz „Wyszukiwanie okien”.
- Teraz przewiń do dołu i otwórz „Zaawansowane opcje indeksowania”.

- Pojawi się okno wyskakujące. Tutaj kliknij „Advanced”.
- Teraz kliknij „przebudowę”, aby usunąć bieżący indeks wyszukiwania i utworzyć nowy.
- Ten proces zajmie trochę czasu, więc bądź cierpliwy. Następnie pasek wyszukiwania zacznie działać w systemie Windows 11.

3. Uruchom usługę wyszukiwania systemu Windows, aby naprawić pasek wyszukiwania
Jeśli pasek wyszukiwania nie działa w systemie Windows 11 i nie możesz wpisać w pasku wyszukiwania, możesz ponownie uruchomić usługę wyszukiwania systemu Windows. Oto kroki, które należy śledzić.
- Naciśnij „Windows + R”, aby otworzyć okno dialogowe Uruchom.
- Tutaj wpisz usługi.msc i naciśnij Enter, aby otworzyć okno usług.
- Następnie przewiń w dół i poszukaj „wyszukiwania systemu Windows”.

- Otwórz go i zatrzymaj usługę. Teraz kliknij ponownie „Start”.
- Następnie, w ramach typu uruchamiania, zmień opcję „automatyczną”.
- Teraz kliknij Zastosuj -> OK.
- Na koniec uruchom ponownie komputer i sprawdź, czy pasek wyszukiwania został naprawiony na komputerze Windows 11.

4. End Searchhost.exe Aby naprawić pasek wyszukiwania w systemie Windows 11
Użytkownicy, którzy przez cały czas mają problemy z paskiem wyszukiwania w systemie Windows 11, mogą zakończyć zadanie SearchHost.exe od Menedżera zadań. Następnie ponowne otwarcie paska wyszukiwania będzie automatycznie Ponownie unowicie usługę wyszukiwaniaWyszukiwanie w całym systemie należy naprawić.
- Naciśnij skrót klawiatury Windows 11 „Ctrl + Shift + ESC”, aby otworzyć menedżera zadań.
- Przewiń w dół i zlokalizuj „Wyszukaj”. Teraz kliknij prawym przyciskiem myszy i zakończ zadanie.
- Zakończy wszystkie poddziały i procesy, w tym SearchHost.exe.
- Śmiało i otwórz pasek wyszukiwania w systemie Windows 11 i powinien on działać zgodnie z przeznaczeniem.

5. Napraw pasek wyszukiwania nie działa dzięki aktualizacji systemu Windows
Wreszcie, jeżeli powyższe metody nie rozwiązały problemu, możesz użyć nowego narzędzia odzyskiwania, które rozwiązuje problemy dzięki Windows Update. Ponownie zainstaluje bieżącą wersję systemu Windows 11 i nie dotyka plików, programów ani ustawień. Zasadniczo wszystkie pliki i komponenty systemowe są zastępowane, dzięki czemu otrzymujesz zupełnie nowe wrażenia bez resetowania komputera.
- Naciśnij „Windows + I”, aby otworzyć ustawienia Windows.
- Teraz przejdź do systemu -> odzyskiwanie.
- Tutaj, obok „Napraw problemy dzięki Windows Update”, kliknij „Ponownie zainstaluj teraz”.

- Pojawi się okno dialogowe, kliknij „OK” i pozwól mu zakończyć proces.
- Po ponownym uruchomieniu komputera pasek wyszukiwania należy naprawić na komputerze Windows 11.

Są to najlepsze sposoby przywrócenia funkcji wyszukiwania w systemie Windows 11. jeżeli używasz Windows 11 od dłuższego czasu i zgromadziłeś dużą liczbę plików i folderów, IT byłby korzystny w odbudowie wskaźnika wyszukiwania od zera. Dzięki temu lokalne wyszukiwanie znacznie szybciej na komputerze Windows 11 lub laptopie. Ponadto, jeżeli chcesz usunąć wyniki wyszukiwania Bing z menu Start Windows 11, postępuj zgodnie z naszym przewodnikiem krok po kroku.

 4 miesięcy temu
4 miesięcy temu