
Czy Twoja F1 często się zawiesza? Cóż, wielu innych graczy doświadcza tego samego problemu. Dlatego w tym artykule pokażemy kilka możliwych rozwiązań, które możesz spróbować pozbyć się problemu z awarią F1.
F1 22 to sportowa gra wyścigowa Formuły 1 dla wielu graczy, która właśnie została wydana przez Codemasters i Electronic Arts na Windows, PlayStation 4/5, Xbox One i Xbox Series S|X. Według niektórych ocen na ten moment wydaje się, iż pierwsze wrażenia z tej gry są dość pozytywne. Niemniej jednak gra F1 22 jest również podatna na wiele wad i problemów zgłaszanych przez użytkowników, w tym problem z zawieszaniem się komputera podczas uruchamiania.
 F1 22 to sportowa gra wyścigowa Formuły 1 dla wielu graczy, która właśnie została wydana przez Codemasters i Electronic Arts na Windows, PlayStation 4/5, Xbox One i Xbox Series S|X
F1 22 to sportowa gra wyścigowa Formuły 1 dla wielu graczy, która właśnie została wydana przez Codemasters i Electronic Arts na Windows, PlayStation 4/5, Xbox One i Xbox Series S|XNie martw się, jeżeli ten problem występuje często lub stale na komputerze; jest to problem występujący w wielu grach komputerowych. Nie marnując więcej czasu w czekanie, aż programiści stworzą łatki, ten problem można rozwiązać manualnie. W większości przypadków to konflikty po twojej stronie, a nie po stronie programisty, są winne awarii uruchamiania lub braku uruchomienia gry.
Dlaczego F1 się zawiesza?
Wygląda na to, iż problem z awarią podczas uruchamiania jest spowodowany problemami ze sprzętem lub plikami gry w systemie operacyjnym. Gracze mają problemy z awariami, a także opóźnieniami w grze, zacinaniem się, spadkami klatek, usterkami graficznymi, problemami z siecią itp. Częste awarie są zwykle spowodowane tym, iż specyfikacje komputera nie odpowiadają wymaganiom konkretnej gry. choćby niewielka kłótnia może prowadzić do różnych problemów.
Ale stare kompilacje systemu Windows, problemy z DirectX, problemy z aplikacjami nakładkowymi, problemy z uszkodzonymi danymi na dysku, brakujące lub uszkodzone pliki gier, przestarzałe klienty gier, brakujące lub uszkodzone sterowniki graficzne, uszkodzone pliki gier itp. mogą być czynnikami przyczyniającymi się do tego. Awarie mogą być również spowodowane przez niepotrzebne procesy działające w tle, blokowanie systemu antywirusowego, blokowanie Zapory systemu Windows, problemy z uruchamianiem aplikacji, błędy pakietów redystrybucyjnych Microsoft Visual C++ itp.
 Wygląda na to, iż problem z awarią podczas uruchamiania jest spowodowany problemami ze sprzętem lub plikami gry w systemie operacyjnym
Wygląda na to, iż problem z awarią podczas uruchamiania jest spowodowany problemami ze sprzętem lub plikami gry w systemie operacyjnymJak naprawić problem z awarią F1?
Jednak udostępniliśmy Ci kilka potencjalnych obejść, które powinny być bardzo pomocne. Pamiętaj, aby zastosować każdą technikę rozwiązywania problemów po kolei, aż problem zostanie rozwiązany. Niektórzy gracze, których to dotyczy, przyznają, iż proste rozwiązanie może być również pomocne. Dlatego choćby jeżeli procedura jest prosta, nie pomijaj jej. Bez zbędnych ceregieli, zacznijmy i zobaczmy, co może powodować awarię F1 i jak możesz to naprawić.
Problem z awarią F1: sprawdzanie wymagań systemowych
Powinieneś najpierw ustalić, czy konfiguracja twojego komputera jest wystarczająca do gry F1 22 lub czy spełnia wymagania systemowe. Niekompatybilna specyfikacja sprzętu i systemu może czasami prowadzić do różnych problemów. Jednym z nich jest problem z awarią uruchamiania. Minimalne i zalecane wymagania systemowe są tutaj podane dla Twojej wygody. Zbadajmy.
Minimalne wymagania:
- Wymaga 64-bitowego procesora i systemu operacyjnego
- System operacyjny: Windows 10 64-bitowy (wersja 1909) | Ray Tracing lub VR: Windows 10 64-bit (wersja 2004)
- Edytor: Intel Core i3-2130 lub AMD FX 4300 |Dla VR: Intel Core i5-9600k lub AMD Ryzen 5 2600X
- Pamięć: 8GB RAMu
- Grafika: NVIDIA GTX 1050 Ti lub AMD RX 470 | Do Ray Tracingu: GeForce RTX 2060 lub Radeon RX 6700 XT | Dla VR: NVIDIA GTX 1660 Ti lub AMD RX 590
- DirectX: Wersja 12
- Sieć: Szerokopasmowy Internet
- Składowanie: 80 GB dostępnej przestrzeni
- Karta dźwiękowa: Kompatybilny z DirectX
- Wymaga 64-bitowego procesora i systemu operacyjnego
- System operacyjny: Windows 10 64-bitowy (wersja 1909) | Ray Tracing lub VR: Windows 10 64-bit (wersja 2004)
- Edytor: Intel Core i5 9600K lub AMD Ryzen 5 2600X
- Pamięć: 16GB RAMu
- Grafika: NVIDIA GTX 1660 Ti lub AMD RX 590 | Do Ray Tracingu: GeForce RTX 3070 lub Radeon RX 6800 | Dla VR: NVIDIA RTX 2070 lub AMD RX 6700 XT
- DirectX: Wersja 12
- Sieć: Szerokopasmowy Internet
- Składowanie: 80 GB dostępnej przestrzeni
- Karta dźwiękowa: Kompatybilny z DirectX
Problem z awarią F1: wyłączenie optymalizacji pełnoekranowych
Wygląda na to, iż w przypadku niektórych osób wyłączenie opcji optymalizacji pełnoekranowej zadziałało. Aby to zrobić:
- otwarty Para > Kliknij Biblioteka.
- Kliknij prawym przyciskiem myszy NA F1 > Kliknij Zarządzać.
- Wybierać Przeglądaj pliki lokalne > Przejdź do F1 zainstalowana lokalizacja.
- Kliknij prawym przyciskiem myszy NA F122.exe > Wybierz Nieruchomości.
- Kliknij Zgodność > Zaznacz Wyłącz optymalizacje pełnoekranowe aby to umożliwić.
- Kliknij Stosować i wtedy OK aby zapisać zmiany.
Problem z awarią F1: Uruchamianie pliku gry jako administrator
Ponadto zaleca się, aby zawsze uruchamiać plik wykonywalny gry na komputerze z systemem Windows z uprawnieniami administratora, aby Kontrola konta użytkownika (UAC) mogła prawidłowo zapewnić pełny dostęp. Komputer może od czasu do czasu pomyśleć, iż próbujesz uruchomić grę bez pozwolenia. W przypadku każdej gry jest to procedura jednorazowa. Aby to zrobić, wykonaj następujące czynności:
- Kliknij prawym przyciskiem myszy na F1 22 plik skrótu exe.
- Wybierać Nieruchomości > Kliknij Zgodność.
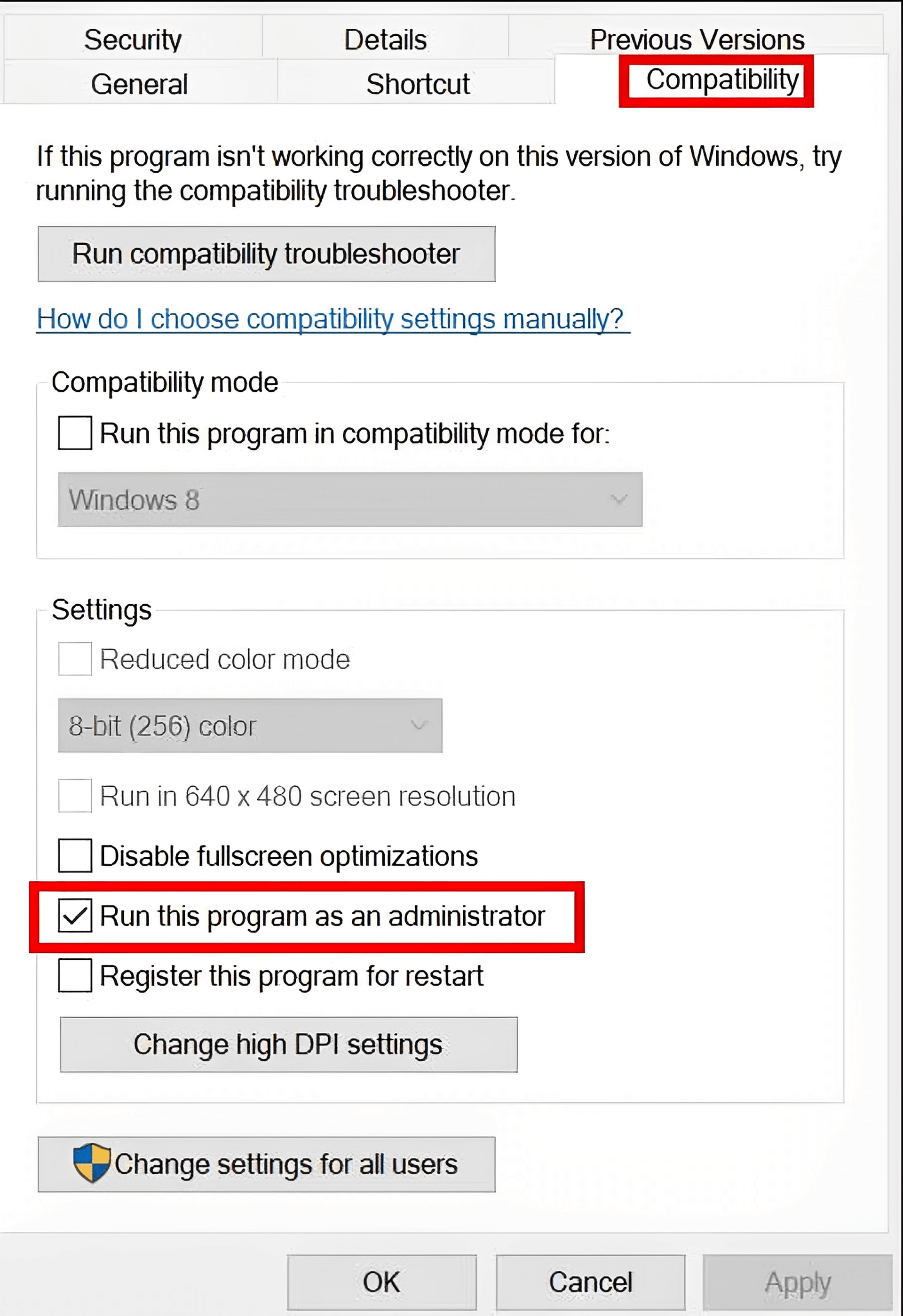 Awaria F1: Uruchamianie pliku gry jako administrator
Awaria F1: Uruchamianie pliku gry jako administrator- Pamiętaj, aby kliknąć na Uruchom ten program jako administrator pole wyboru, aby je zaznaczyć.
- Kliknij Stosować i kliknij na OK aby zapisać zmiany.
- Możesz po prostu dwukrotnie kliknąć plik game.exe, aby go uruchomić.
Po zakończeniu możesz powtórzyć te procedury dla programu uruchamiającego grę, który został użyty do jego uruchomienia (takiego jak program uruchamiający Steam lub Epic Games). W związku z tym przyznajesz także programowi uruchamiającemu grę dostęp do UAC.
Problem z awarią F1: aktualizacja sterownika karty graficznej
Aby upewnić się, iż po Twojej stronie nie ma aktualizacji, spróbuj sprawdzić dostępność aktualizacji sterowników karty graficznej na komputerze z systemem Windows i zainstalować najnowszą wersję. Na prawidłowe działanie programów intensywnie korzystających z grafiki może mieć wpływ przestarzały lub brakujący sterownik karty graficznej. Za to:
- Kliknij prawym przyciskiem myszy na Menu startowe aby otworzyć Menu szybkiego dostępu.
- Kliknij Menadżer urządzeń.
- Będziesz musiał podwójne kliknięcie NA Karty graficzne aby go rozszerzyć.
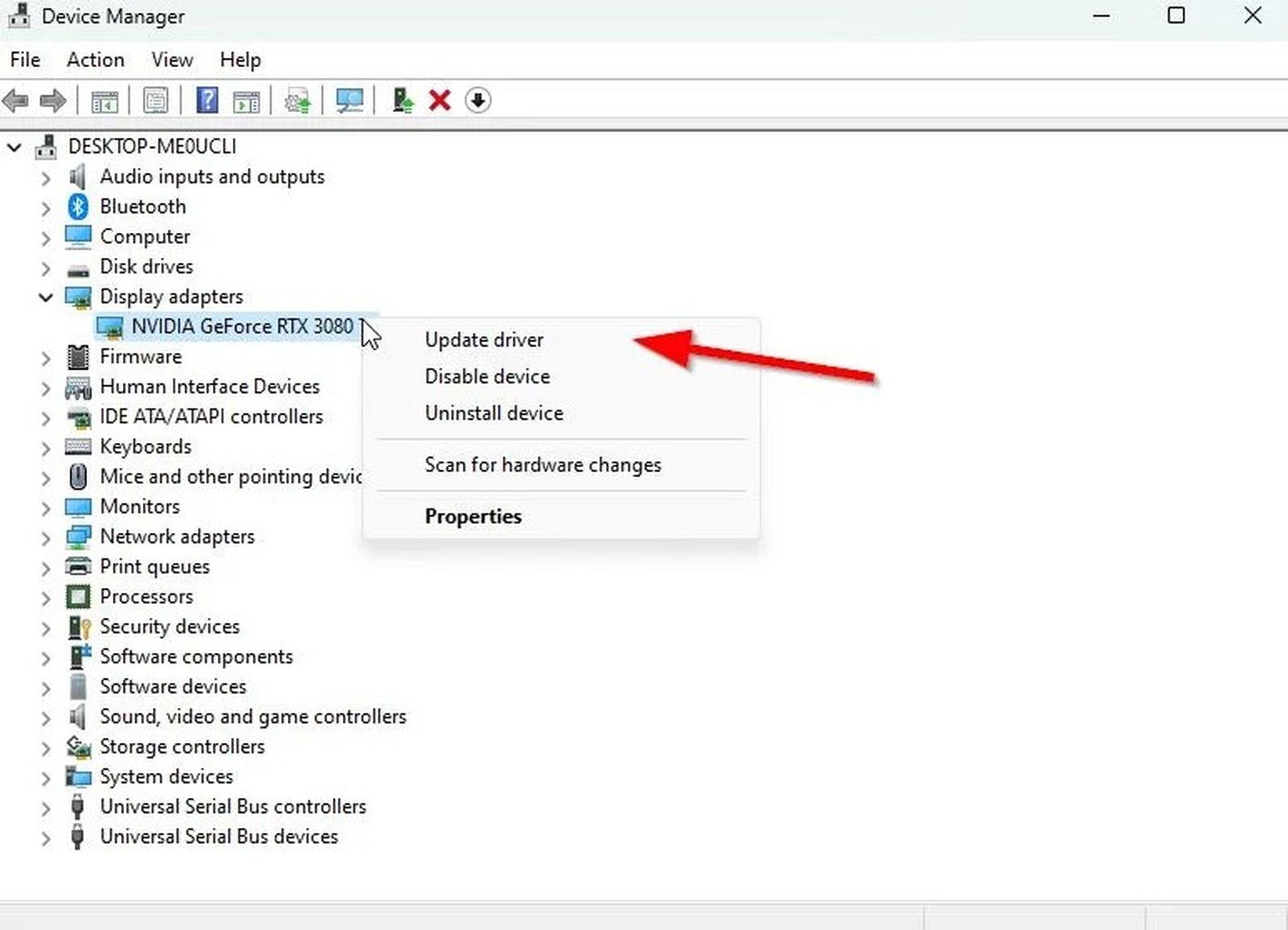 Awaria F1: Aktualizowanie sterownika karty graficznej
Awaria F1: Aktualizowanie sterownika karty graficznej- Kliknij prawym przyciskiem myszy na nazwie dedykowanej karty graficznej, której używasz do wyświetlenia menu kontekstowego.
- Kliknij Uaktualnij sterownik > Wybierz Automatyczne wyszukiwanie sterowników.
- System automatycznie sprawdzi dostępność aktualizacji.
- Jeśli aktualizacja jest dostępna, automatycznie pobierze i zainstaluje najnowszą wersję.
- Po zakończeniu pamiętaj o ponownym uruchomieniu komputera, aby zastosować zmiany.
Odwiedź oficjalną stronę karty graficznej i manualnie wyszukaj najnowszą aktualizację, jeżeli nie możesz tam znaleźć żadnych aktualizacji. Po prostu pobierz i zainstaluj plik na swoim komputerze, jeżeli dostępna jest nowa wersja. Według producenta kliknij poniższy link niezależnie od używanej karty graficznej.
Problem z awarią F1: aktualizacja do systemu Windows 10 64-bit
Należy zauważyć, iż oficjalna gra F1 22 nie będzie działać poprawnie w systemie Windows 7 lub Windows 8.1. Aby uruchomić F1 22, musisz mieć co najmniej wersję systemu Windows 10 (64-bitową) z kompilacją wersji 1909. System musi być zaktualizowany do Windows 10 (64-bit) z wersją co najmniej 2004, jeżeli chcesz korzystać z trybu VR lub funkcji Ray Tracing. Aby sprawdzić wersję kompilacji systemu Windows i procedurę aktualizacji, po prostu wykonaj procedury wymienione poniżej.
- Naciśnij Windows + R, aby otworzyć okno dialogowe Uruchom.
- Wpisz winver i naciśnij Enter, aby otworzyć wyskakujące okno Informacje o systemie Windows.
- Tutaj możesz zobaczyć aktualnie działającą wersję systemu operacyjnego Windows.
Jeśli korzystasz z przestarzałej kompilacji lub wersji systemu operacyjnego Windows, pamiętaj o wykonaniu poniższych procedur.
- Naciskać Okna + I otworzyć Ustawienia systemu Windows.
- Kliknij Aktualizacja systemu Windows > Sprawdź aktualizacje.
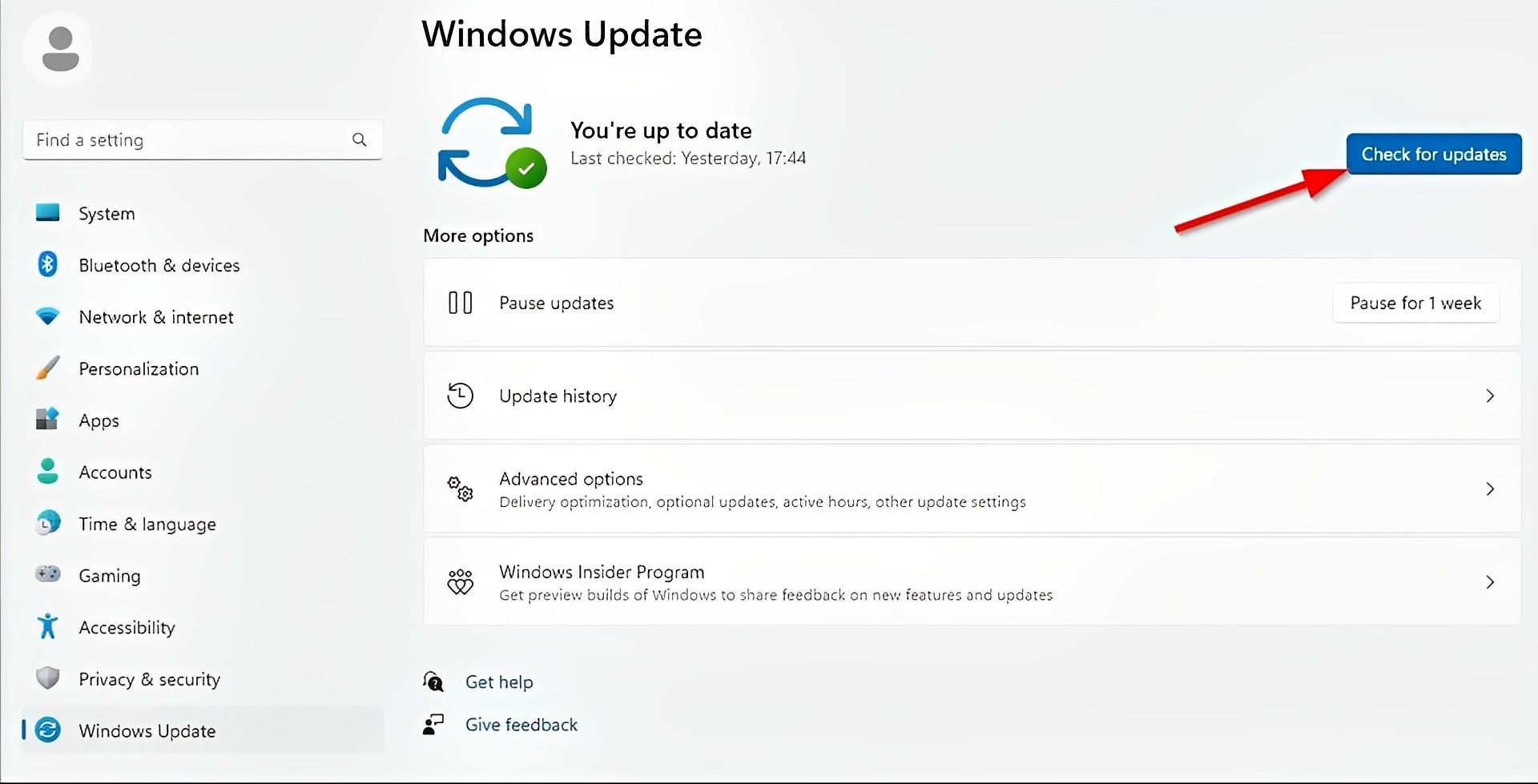 Awaria F1: aktualizacja do systemu Windows 10 64-bit
Awaria F1: aktualizacja do systemu Windows 10 64-bit- Jeśli dostępna jest aktualizacja, wybierz Ściągnij i zainstaluj.
- Poczekaj na zakończenie procesu aktualizacji.
- Po zakończeniu uruchom ponownie komputer, aby zastosować zmiany.
Problem z awarią F1: sprawdzanie dostępności aktualizacji opcjonalnych
Ponieważ niektóre aktualizacje sterowników urządzeń i aktualizacje poprawek zabezpieczeń mogą być wyświetlane w innej sekcji, należy również sprawdzić dostępność aktualizacji opcjonalnych, wykonując poniższe procedury.
- Naciskać Okna + I klucze do otwierania Ustawienia systemu Windows.
- Kliknij Aktualizacja systemu Windows > Kliknij Zaawansowane opcje.
- Przewiń trochę w dół i znajdź Dodatkowe opcje Sekcja.
- Kliknij Opcjonalne aktualizacje > jeżeli dostępna jest aktualizacja, upewnij się, iż ją wybrałeś.
- Kliknij Pobierz i zainstaluj > Ponownie otwórz system po zainstalowaniu aktualizacji.
Problem z awarią F1: przełączanie na dedykowany procesor graficzny
Upewnij się również, iż Twój komputer z systemem Windows korzysta z dedykowanego procesora graficznego, a nie ze zintegrowanej grafiki HD. Aby to zrobić:
Dla GPU Nvidia:
- Kliknij prawym przyciskiem myszy ekran pulpitu, aby otworzyć menu kontekstowe.
- Kliknij Panel sterowania Nvidii aby go otworzyć.
- Udaj się do Ustawienia 3D > Zarządzaj ustawieniami 3D.
- otwarty Ustawienia programu i wybierz F1 22.
- Wybierz preferowany procesor graficzny dla tego programu.
- Wreszcie, Twój procesor graficzny Nvidia powinien wyświetlać się jako Wysokowydajny procesor Nvidia.
- Zapisz zmiany i uruchom ponownie komputer.
W przypadku procesora graficznego AMD:
- Kliknij prawym przyciskiem myszy ekran pulpitu, aby otworzyć menu kontekstowe.
- otwarty Ustawienia Radeona > Dodatkowe ustawienia.
- Iść do Preferencje > Wybierz Moc > Wybierz Przełączane ustawienia aplikacji graficznych.
- Wybierać F1 22 z listy zainstalowanych aplikacji. (Jeśli gry nie ma na liście, możesz ją wybrać Dodaj aplikację i dołącz plik game.exe)
- Wybierać Wysoka wydajność od Ustawienia grafikiopcja > Uruchom ponownie komputer.
Awaria F1: Uruchamianie EA Desktop lub Origin w tle
Nawet jeżeli używałeś klienta Steam wyłącznie do gry w F1 22 po zakupieniu go przez Steam, od czasu do czasu możesz napotkać kilka problemów. Aby zapewnić płynniejszą rozgrywkę, zdecydowanie zaleca się, aby aplikacja EA Desktop lub Origin działała w tle. Oczywiście musisz połączyć używaną aplikację z aktywnym kontem EA. Sprawdź powiadomienie na stronie F1 22 w Sklepie Steam.
Problem z awarią F1: brak użycia DLSS
Na kilku forach internetowych kilku graczy F1 22, którzy mieli wpływ na PC, zauważyło dostosowanie ustawień grafiki w grze. Wygląda na to, iż użycie TAA lub AMD FX do antyaliasingu było lepsze niż użycie opcji DLSS. W rezultacie możesz także wypróbować AMD FX lub TAA.
- Początek F1 22 > Przejdź do gry Ustawienia grafiki menu.
- Wybierać Tryb wideo > Przewiń w dół do ‘Wygładzanie krawędzi’.
- Wybierać „TAA i AMD FX”.
- Po zakończeniu zapisz zmiany i ponownie uruchom grę, aby ponownie sprawdzić problem.
Problem z awarią F1: Zakończenie procesów w tle
Istnieje duże prawdopodobieństwo, iż Twój system zwolni lub zostanie przeciążony wieloma niepotrzebnymi procesami działającymi w tle. Procesy te zasadniczo zużywają zasoby systemowe, takie jak procesor, pamięć lub ruch internetowy, co może negatywnie wpłynąć na płynność uruchamiania gry. Spróbuj całkowicie zamknąć te zadania (innych firm), korzystając z poniższych instrukcji, jeżeli ich nie potrzebujesz.
- Naciskać Ctrl + Shift + Esc skrót, aby otworzyć Menadżer zadań.
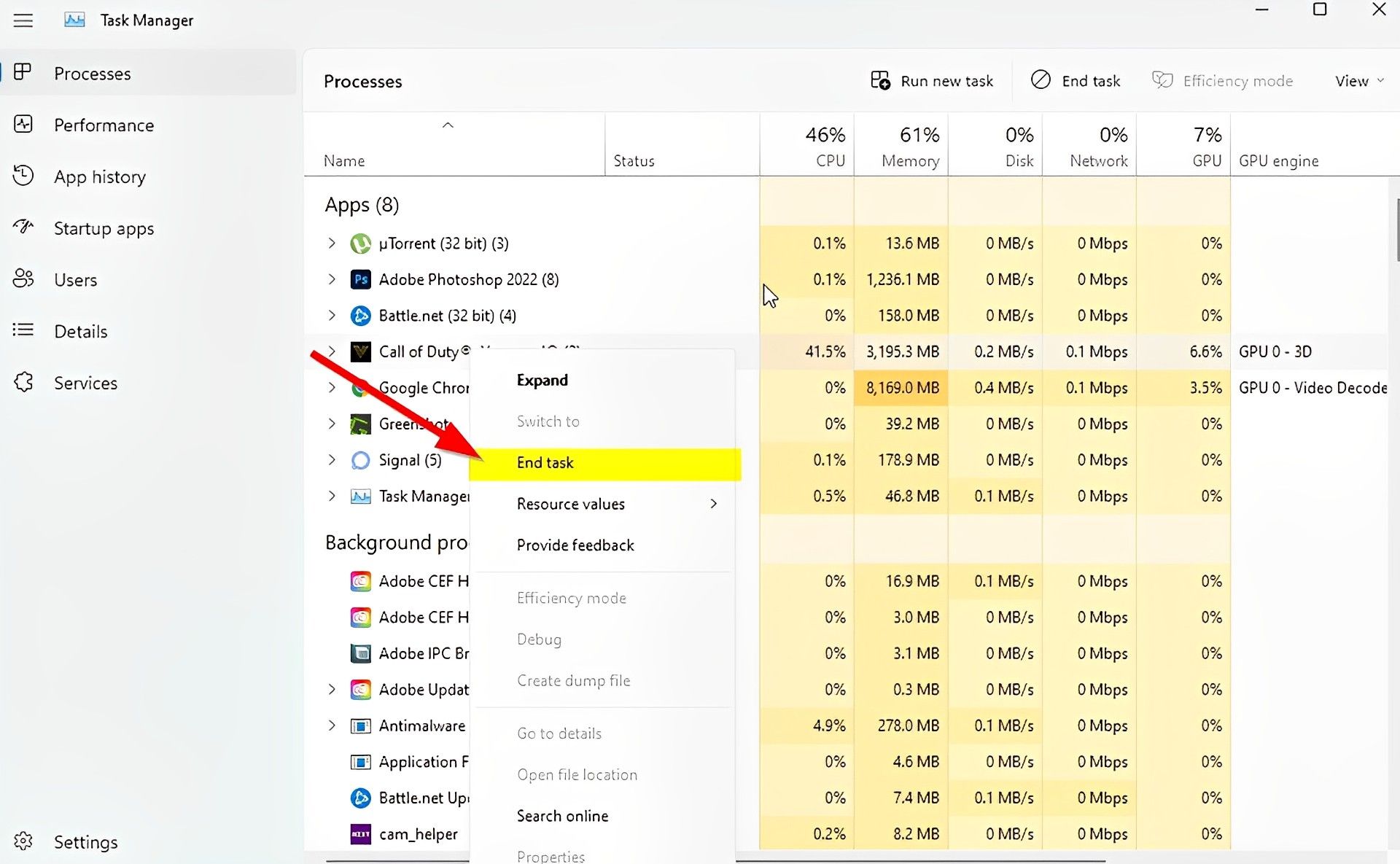 Awaria F1: Zakończenie procesów w tle
Awaria F1: Zakończenie procesów w tle- Kliknij Procesy > Pamiętaj, aby wybrać indywidualnie zadanie, które chcesz zamknąć.
- Następnie kliknij Zakończ zadanie zamknąć.
- Wykonaj te same czynności dla wszystkich zadania, które chcesz zamknąć.
- Po zakończeniu zamknij okno Menedżera zadań i uruchom ponownie komputer.
Problem z awarią F1: Weryfikacja plików gry
Czasami brakujące lub uszkodzone pliki gry na komputerze mogą powodować problemy z uruchamianiem aplikacji gry, a choćby powodować jej awarie. Nie oznacza to, iż za każdym razem, gdy ulegniesz awarii, otrzymasz powiadomienie o błędzie lub ostrzeżenie. Uszkodzenie lub zaginięcie małego, ale ważnego pliku gry jest dość proste. Na szczęście większość programów uruchamiających gry ma praktyczną funkcję, która automatycznie sprawdza i naprawia pliki gry online. Aby to zrobić:
Dla Steama:
- Uruchom Para klient > kliknij Biblioteka.
- Kliknij prawym przyciskiem myszy NA F1 22 z listy zainstalowanych gier.
- Teraz kliknij Nieruchomości > Przejdź do Pliki lokalne.
- Kliknij Sprawdź integralność plików gry.
- Będziesz musiał poczekać, aż proces się zakończy.
- Po zakończeniu wystarczy ponownie uruchomić komputer.
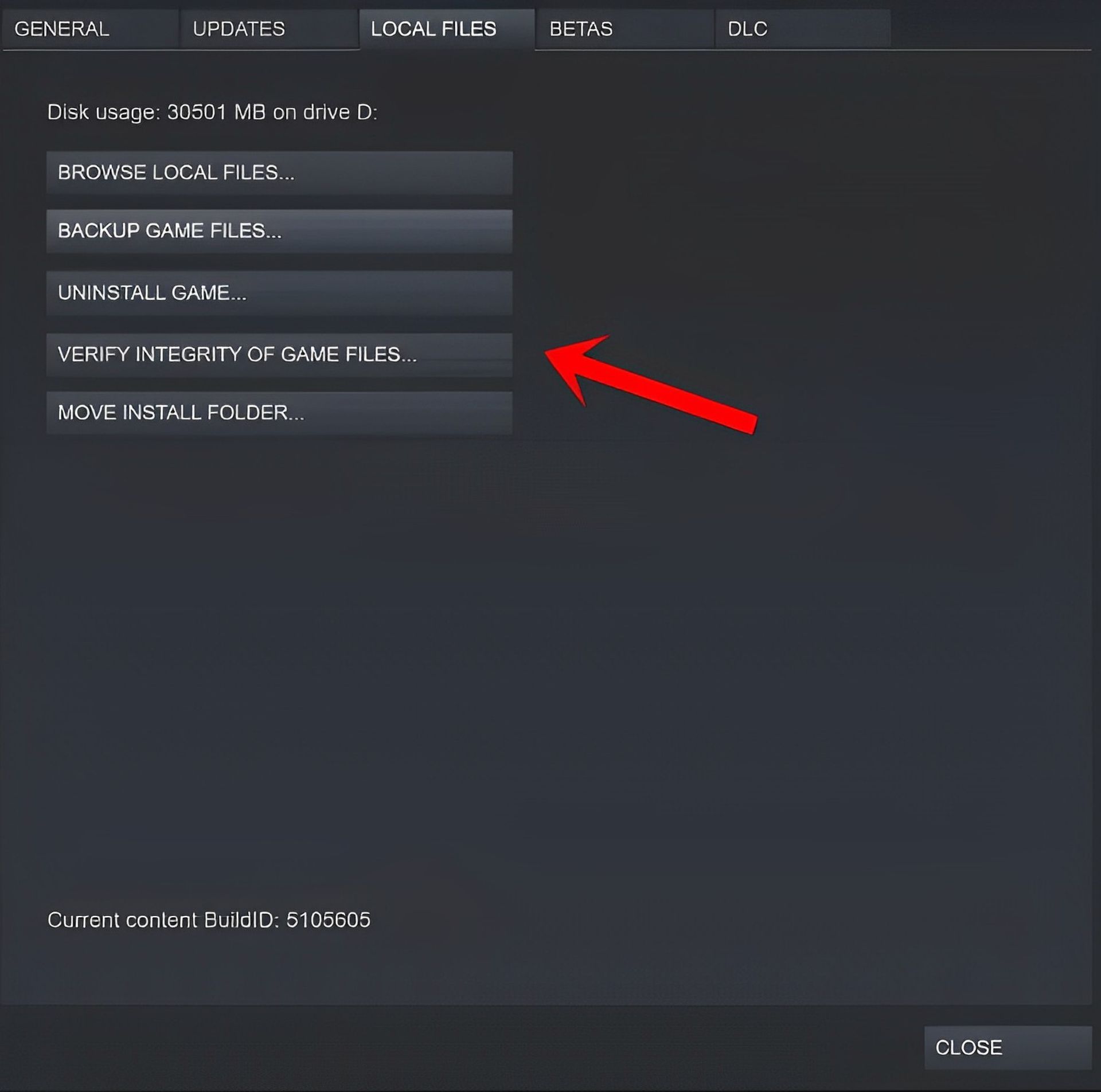 Awaria F1: Weryfikacja plików gry
Awaria F1: Weryfikacja plików gryProgram uruchamiający Epic Games:
- Otworzyć Program uruchamiający epickie gry > Kliknij Biblioteka.
- Kliknij na ikona trzech kropek obok F1 22.
- Kliknij Zweryfikować > Poczekaj na zakończenie procesu i uruchom ponownie program uruchamiający.
dla pochodzenia:
- Otworzyć Klient pochodzenia na komputerze.
- Iść do Moja biblioteka gier > Wybierz F1 2022 z listy zainstalowanych gier.
- Teraz kliknij na Ustawienia ikona > Wybierz Naprawa.
- Poczekaj, aż klient zrobi to za Ciebie.
- Po zakończeniu zamknij klienta i uruchom ponownie komputer, aby natychmiast zmienić efekty.
W przypadku komputerów stacjonarnych EA:
- Otworzyć Pulpit EA klient > Przejdź do ‘Moja kolekcja’.
- Teraz, kliknij prawym przyciskiem myszy NA F1 22 z listy gier.
- Kliknij Naprawa i poczekaj na zakończenie procesu weryfikacji.
- Po zakończeniu pamiętaj o ponownym uruchomieniu komputera, aby zastosować zmiany.
Problem z awarią F1: dostosowanie opcji Steam Overlay i SteamVR
Kilku graczy F1 22 na PC wspomniało również, iż często doświadczają awarii iw rezultacie komunikatu o błędzie „Ego Dumper”. Użytkownicy SteamVR najprawdopodobniej tego doświadczają i być może uda nam się temu zaradzić dzięki obejścia. Naprawić:
- Otworzyć Para klienta na PC > Kliknij na Biblioteka.
- Kliknij prawym przyciskiem myszy NA F1 22 z lewego okienka > Wybierz Nieruchomości.
- Teraz kliknij Ogólny > Upewnij się Włączyć coś the „Włącz nakładkę Steam podczas gry” opcja.
- Powinieneś także Włączyć coś the „Używaj Desktop Game Theater, gdy SteamVR jest aktywny” opcja.
Problem z awarią F1: Usuwanie plików tymczasowych z systemu
Zaleca się również manualne usunięcie wszystkich plików tymczasowych z systemu, postępując zgodnie z poniższymi instrukcjami. Być może uszkodzony plik tymczasowy lub zrzut zakłóca prawidłowe działanie gry.
- Aby zobaczyć Uruchomić oknie dialogowym, użyj Okna+R Klucze.
- Teraz wejdź do folderu Local Temporary pod AppData, wpisując %temp% i naciskając Wchodzić. [C:UsersUsernameAppDataLocalTemp]
- Dostępnych jest tutaj kilka tymczasowych plików danych. Aby wybrać każdy plik, po prostu użyj Ctrl+A Klucze.
- Aby trwale usunąć te pliki tymczasowe, naciśnij Shift+Usuń.
- Niektóre pliki tymczasowe mogą nie zostać usunięte. Po prostu usuń pozostałe pliki i zignoruj te.
- Aby zmiany odniosły skutek, po zakończeniu uruchom ponownie komputer.
Problem z awarią F1: dostosowanie ustawień Panelu sterowania Nvidia
Dostarczyliśmy kilka poprawek opartych na sugerowanych ustawieniach panelu sterowania Nvidia, które powinieneś również wypróbować na końcu, jeżeli gra F1 22 często się zawiesza. Z tej strategii mogą korzystać tylko użytkownicy kart graficznych Nvidia.
- Kliknij prawym przyciskiem myszy na ekran pulpitu (puste), aby otworzyć menu kontekstowe.
- Teraz wybierz Panel sterowania Nvidii aby go otworzyć > Wybierz Zarządzaj ustawieniami 3D.
- Kliknij Ustawienia programu > Wybierz F1 22 z listy. [If not available, click on Browse and add it to the list]
- Pamiętaj, aby zmienić lub dostosować niektóre z poniższych ustawień:
- Wyostrzanie obrazu – wyłączone
- Tryb niskiego opóźnienia – wyłączony
- Zarządzanie energią — Preferuj maksymalną wydajność
- Filtrowanie tekstur – Jakość – Wydajność
- Optymalizacja wątkowa – włączona
- Po zakończeniu zapisz zmiany i uruchom ponownie komputer, aby natychmiast zmienić efekty.
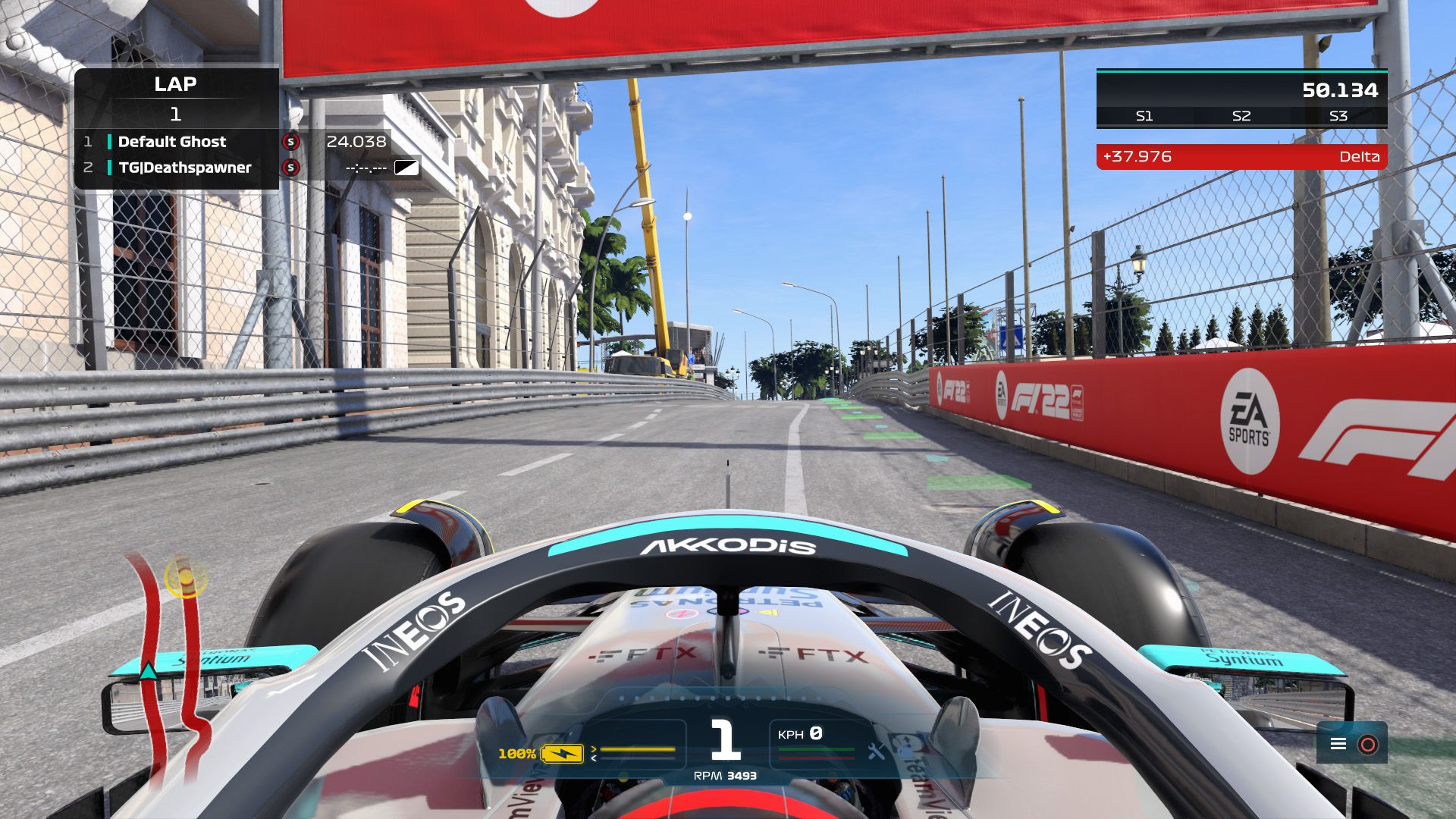 Awaria F1: Dostosowywanie ustawień Panelu sterowania Nvidia
Awaria F1: Dostosowywanie ustawień Panelu sterowania NvidiaProblem z awarią F1: wyłączanie Zapory systemu Windows
Jeśli komputer ma wbudowaną ochronę Zapory systemu Windows, należy ją tymczasowo wyłączyć i ponownie sprawdzić problem. Jak to zrobić:
- Kliknij na Menu startowe > Wpisz Zapora ogniowa.
- Wybierać Zapora systemu Windows Defender z wyniku wyszukiwania.
- Teraz kliknij Włącz lub wyłącz Zaporę systemu Windows Defender z lewego panelu.
- Wybierz Wyłącz zaporę Windows Defender (niezalecane) opcja dla obu Ustawienia sieci prywatnej i publicznej.
- Po wybraniu kliknij OK aby zapisać zmiany.
- Na koniec uruchom ponownie komputer.
Mamy nadzieję, iż po przejściu przez wszystkie te metody problem awarii F1 powinien zostać naprawiony. jeżeli jednak przez cały czas nie pozbyłeś się problemu, nie wahaj się skontaktować z serwisem Zespół wsparcia EA. jeżeli potrzebujesz innych przewodników po poprawkach, zapoznaj się z poniższymi artykułami, aby sprawdzić, czy mogą być pomocne.
- Synchronizacja Rainbow Six Siege nie powiodła się: jak to naprawić?
- EA nie może się połączyć: wyjaśnienie poprawki FIFA 23
- Sieć PlayStation nie działa: jak to naprawić (2023)?

 2 lat temu
2 lat temu










![Prime MMA 14. Wyniki na żywo. Zobacz, kto wygrał walki [PRIME, WYNIKI]](https://bi.im-g.pl/im/e3/d2/1e/z32318179IHG,Prime-MMA-14.jpg)





