
Niektórzy gracze mają problemy z tym, iż Steam nie pobiera tego, czego chcą, więc dzisiaj omówimy kilka poprawek, które mogą rozwiązać ten problem.
Czy jest coś bardziej irytującego niż zatrzymanie pobierania Steam, zanim zostaniesz złapany w niekończący się cykl uruchamiania i zatrzymywania? Świadomość, iż nie jesteś jedynym graczem, który przechodzi to niebezpieczne doświadczenie, może dać ci trochę pocieszenia. W rzeczywistości spora część Parowy użytkownicy mieli to samo doświadczenie.
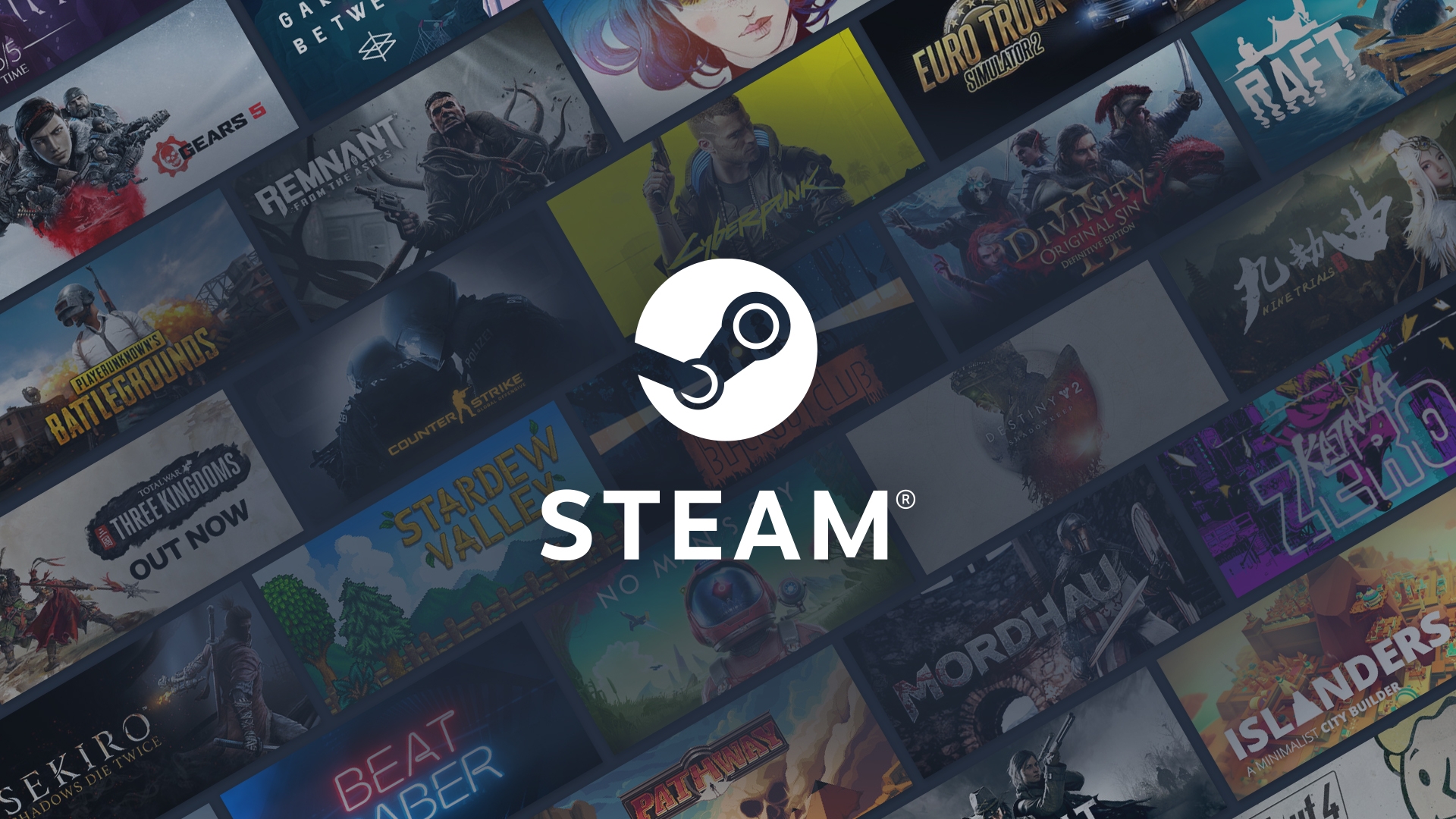 Steam nie pobiera (2022): Jak to naprawić?
Steam nie pobiera (2022): Jak to naprawić?Nie wiadomo, co powoduje problem z brakiem pobierania Steam. Istnieje jednak wiele potencjalnych rozwiązań, które możesz przetestować dzięki debugowania i prób i błędów, aby pomóc Ci zakończyć pobieranie i wreszcie cieszyć się grą.
Jak naprawić brak pobierania Steam w 2022 roku?
Poprawka 1: Połącz ponownie klienta Steam z Internetem
Nie potrzebujesz zupełnie nowego komputera do gier. Powinieneś spróbować ponownie połączyć klienta z pobieraniem, zanim spróbujesz jakichkolwiek szalonych pomysłów. W końcu może to być tylko kwestia wadliwego połączenia.
- Przejdź do trybu offline, klikając Steam w lewym górnym rogu pulpitu nawigacyjnego i wybierając tę opcję.
- Po wyświetleniu monitu w wyskakującym okienku kliknij “Uruchom ponownie w trybie offline”, aby kontynuować.
- Gdy system będzie miał możliwość zarejestrowania zmienionych ustawień, ponownie kliknij „Steam” w lewym górnym rogu. W wyskakującym okienku, które się pojawi, tym razem wybierz „Przejdź do trybu online”, a następnie wybierz „Uruchom ponownie i przejdź do trybu online”.
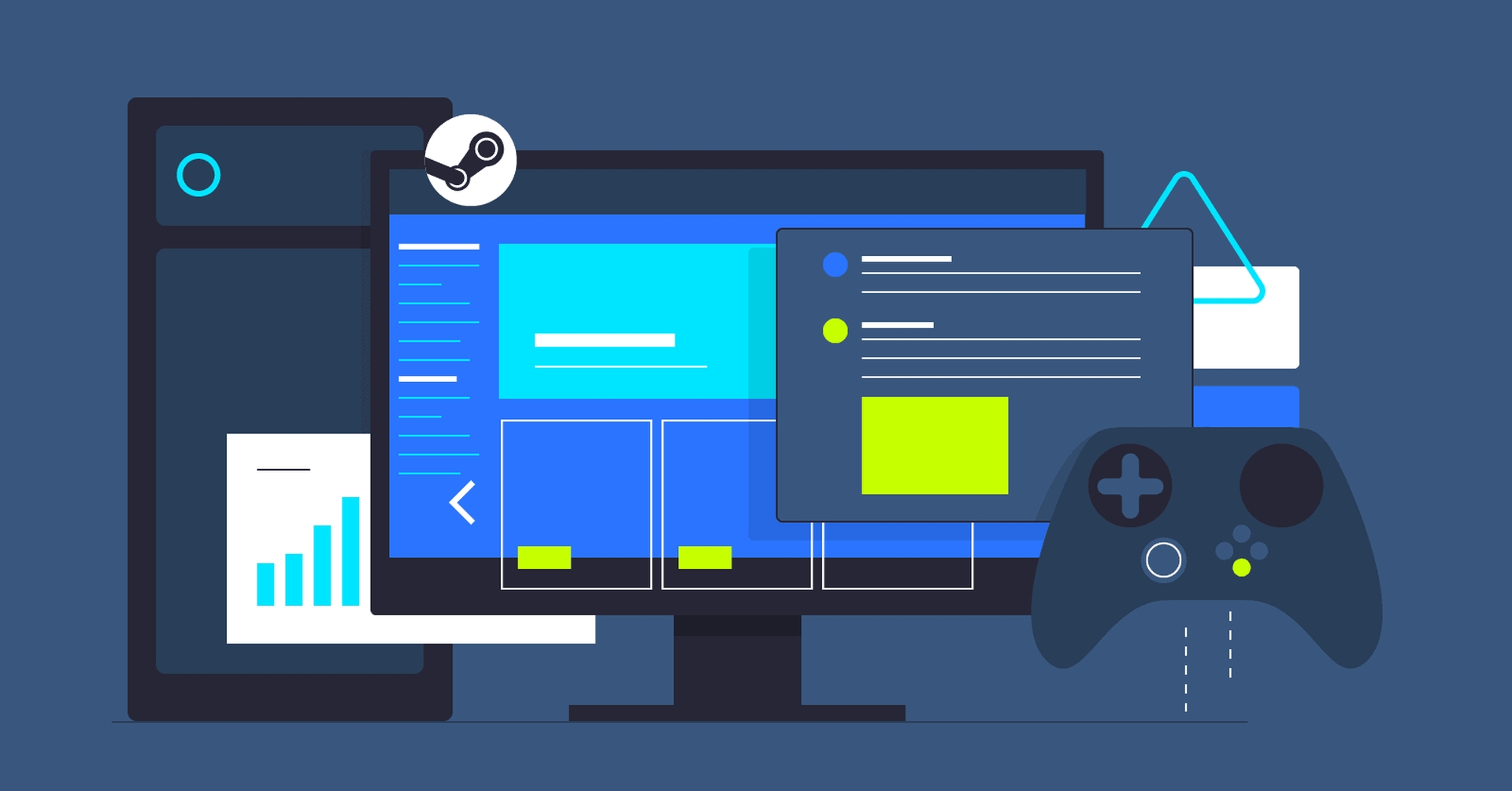 Steam nie pobiera (2022): Jak to naprawić?
Steam nie pobiera (2022): Jak to naprawić?Sprawdź, czy ta porada pomoże rozwiązać problem, ponawiając pobieranie. jeżeli tak się nie stanie, nie zniechęcaj się — wciąż możesz spróbować kilku rzeczy.
Poprawka 2: Zmień region pobierania
Zmiana obszaru pobierania może również rozwiązać problem zawieszania się pobrań Steam. Wystarczy wykonać te proste kroki:
- Uruchom klienta Steam.
- W lewym górnym rogu interfejsu kliknij Steam.
- Wybierz „Ustawienia” z menu rozwijanego, a następnie wybierz „Pobrane” z listy.
- Zmień region, wybierając „Pobierz region” z menu rozwijanego. Twoim wyborem powinien być odległy naród, ale nie za daleko od miejsca, w którym się teraz znajdujesz.
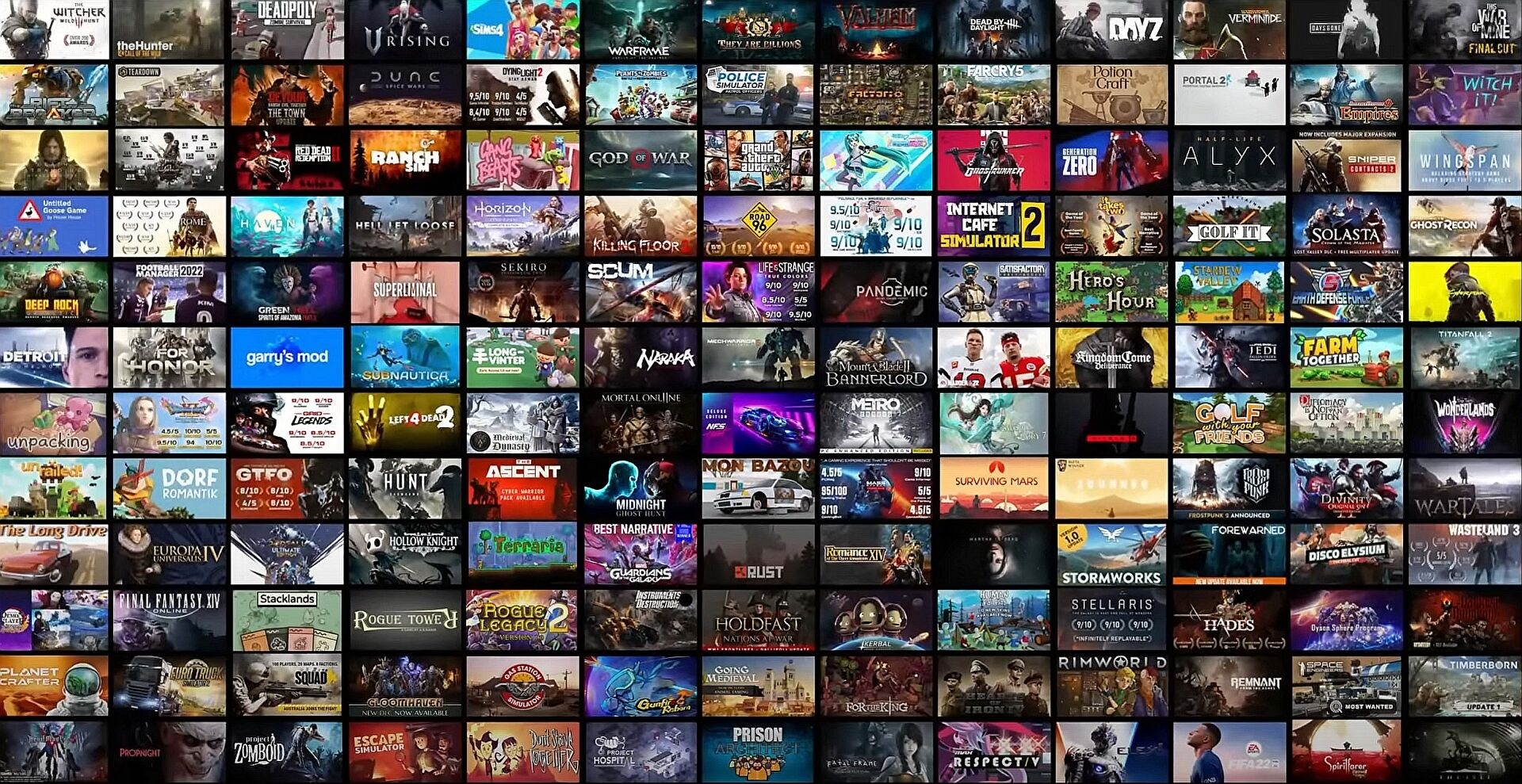 Steam nie pobiera (2022): Jak to naprawić?
Steam nie pobiera (2022): Jak to naprawić?Rozwiązanie 3: Zamknij aplikacje, które przydzielają przepustowość
Gdy masz otwartych kilka aplikacji, istnieje ryzyko konfliktów systemu innych firm. CCleaner i Skype to tylko kilka aplikacji, które mogą zakłócać pobieranie Steam. Takie programy muszą zostać zamknięte, aby uniknąć konfliktów, zanim ponownie spróbujesz pobrać ze Steam. Tak to się robi:
- Otwórz Uruchom aplikację, naciskając Win + R. Wpisz „taskmgr” w oknie dialogowym. W rezultacie otworzy się menedżer zadań.
- Zatrzymaj wszystkie operacje Skype, przeglądarki i aktualizatora.
- Użyj Steam.exe, aby ponownie uruchomić Steam.
 Steam nie pobiera (2022): Jak to naprawić?
Steam nie pobiera (2022): Jak to naprawić?Poprawka 4: Dopasuj swoją strefę czasową
Ten błąd może również negatywnie wpłynąć na wydajność przeglądarki. Niestety, ponieważ jest to tak niepołączone, większość ludzi rzadko łączy kropki. Dane z komputera i znacznik czasu są zbierane przez Steam. Program może wyświetlać nieoczekiwane błędy w przypadku wystąpienia nieprawidłowości. Według Twojego czasu lokalnego:
- Wybierając przycisk Windows i wpisując „panel sterowania” w pasku wyszukiwania, możesz uzyskać dostęp do Panelu sterowania.
- Wybierz “Czas i data” z listy opcji, a następnie “Czas internetowy” z kolejnych zakładek, a następnie kliknij “Zmień ustawienia”.
- Wybierz “Synchronizuj z serwerem internetowym” z menu rozwijanego, a następnie kliknij “Aktualizuj teraz” i OK.
- Sprawdź, czy tym razem działa, ponownie uruchamiając Steam.
 Steam nie pobiera (2022): Jak to naprawić?
Steam nie pobiera (2022): Jak to naprawić?Rozwiązanie 5: Zaktualizuj sterowniki
Jeśli żaden z tych łatwych środków nie działa, czas zacząć trochę techniki. Czasami nieaktualne sterowniki mogą sprawić, iż klient Steam przestanie odpowiadać. Ważne jest, aby zawsze aktualizować sterowniki. Możesz zadbać o porządek i aktualność wszystkich swoich kierowców, korzystając z aplikacji innych firm. Te aplikacje mogą pomóc w identyfikacji przestarzałych sterowników, a choćby w wyszukiwaniu w Internecie odpowiednich programów.
Chociaż upewnienie się, iż masz odpowiedni sterownik dla adekwatnej aplikacji, wymaga pewnych umiejętności i ostrożności, możesz to również zrobić manualnie. Po zaktualizowaniu wszystkich sterowników (zwróć szczególną uwagę na sterowniki sieciowe), możesz spróbować ponownie uruchomić klienta Steam, aby sprawdzić, czy pobieranie się zakończy.
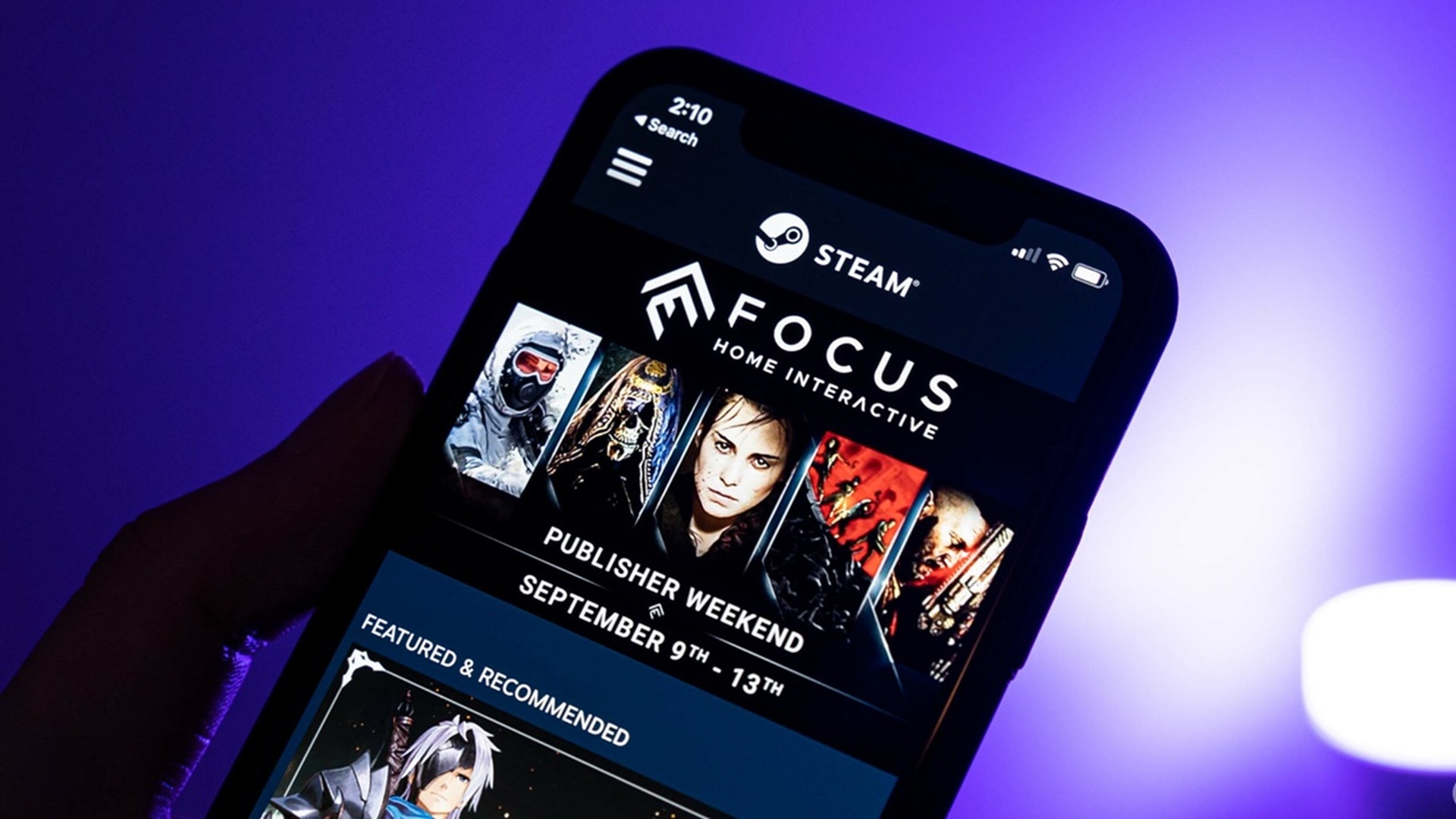 Steam nie pobiera (2022): Jak to naprawić?
Steam nie pobiera (2022): Jak to naprawić?Poprawka 6: Dostosuj przepustowość Steam
Za nieudane pobrania mogą być odpowiedzialne ustawienia przepustowości. Po prostu kliknij Steam, a następnie Ustawienia, aby to naprawić. Po wybraniu „Pobrane” kliknij „Ogranicz przepustowość”. Kliknij OK, aby zaktualizować ustawienia przepustowości zgodnie z szybkością połączenia internetowego.
Możesz spróbować usunąć Steam, a następnie zainstalować go ponownie, jeżeli wszystko inne zawiedzie. Nieudane pobieranie to tylko jeden z problemów, które mogą wynikać z niepełnej procedury konfiguracji. jeżeli nie utworzysz kopii zapasowej podkatalogu Steamapps przed ponowną instalacją Steam, ryzykujesz utratę danych gry. Oto kilka szybkich i łatwych sposobów na to, aby Twoje pliki do pobrania na Steam zakończyły się pomyślnie i położyły kres trudnościom.
Mamy nadzieję, iż spodobał Ci się ten artykuł o tym, jak naprawić brak pobierania Steam w 2022 roku. jeżeli tak, jesteśmy pewni, iż spodoba Ci się również czytanie niektórych naszych innych artykułów, takich jak manifest Gotham Knights niedostępny Steam: Jak to naprawić, lub Zniżki na Steam Scream Fest: Lista gier na Halloween 2022.

 2 lat temu
2 lat temu
















