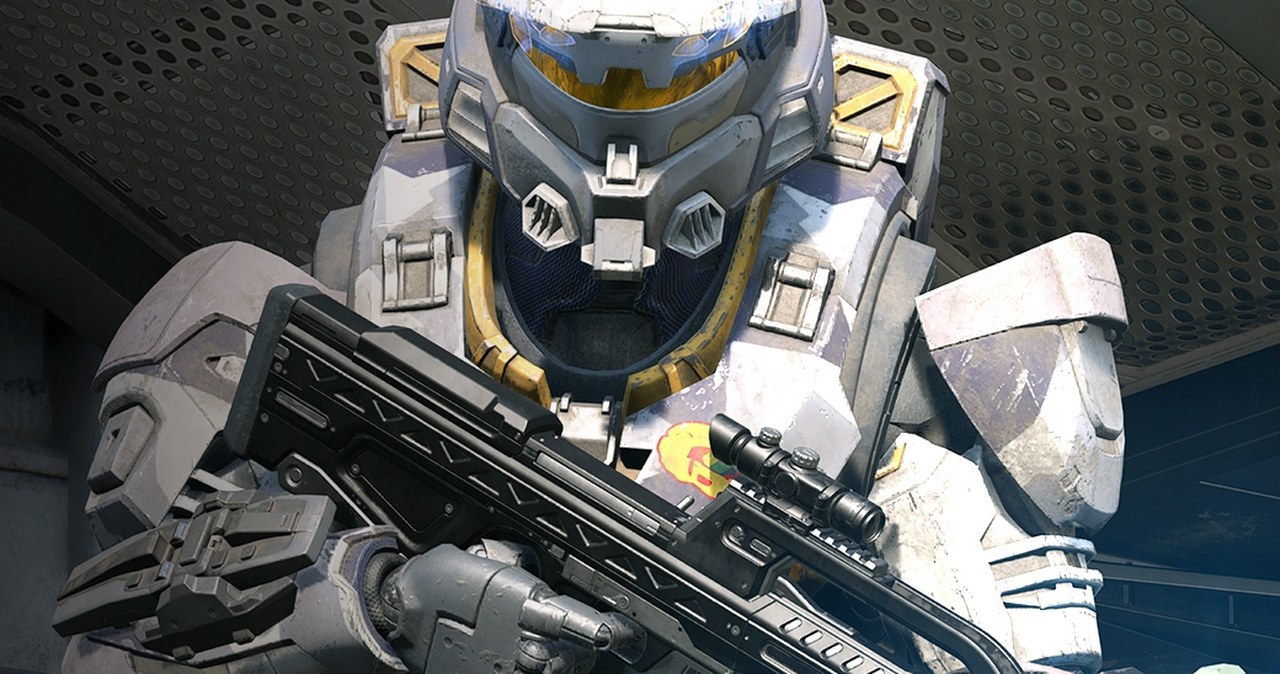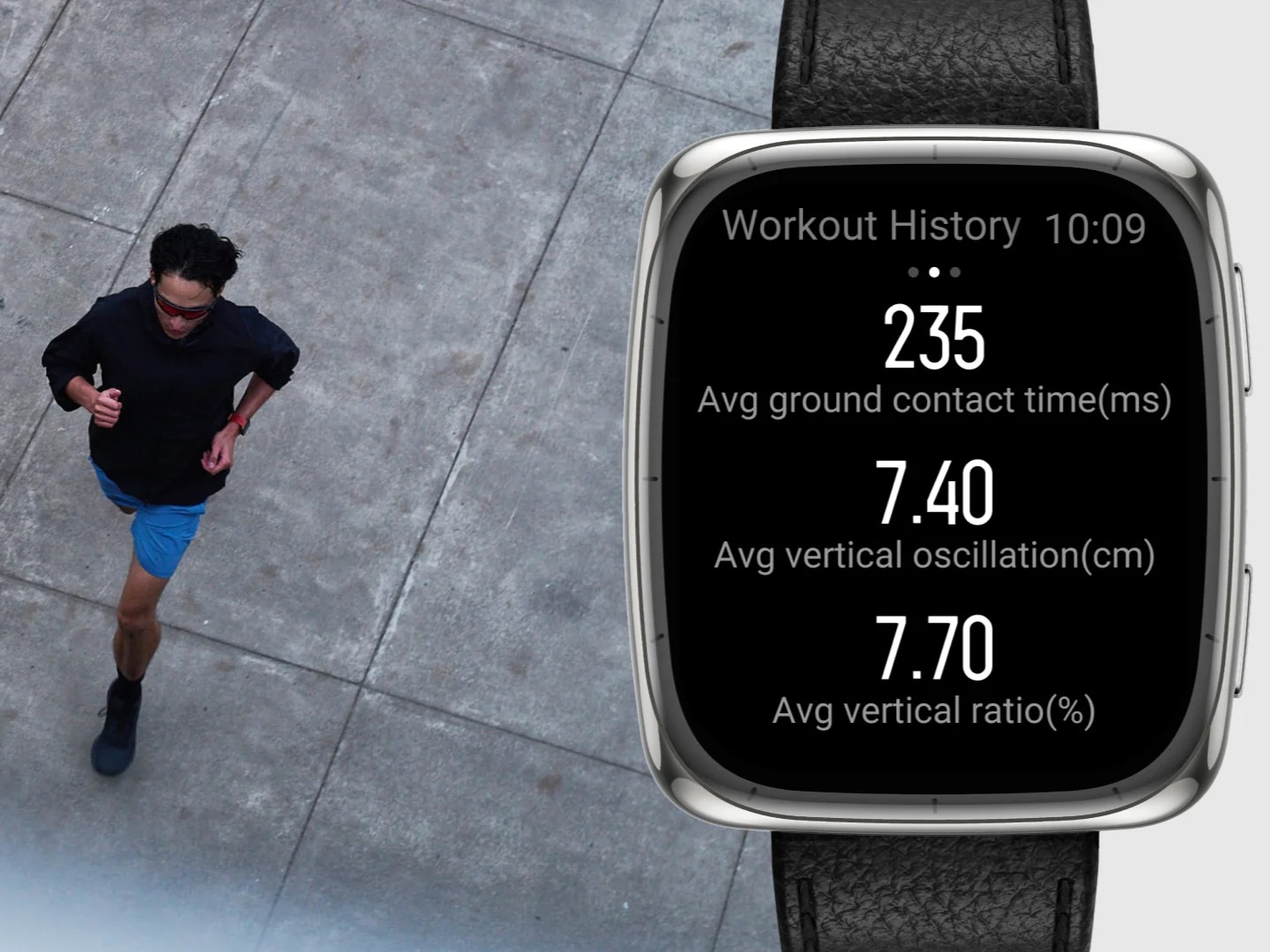Jak wypadł w testach i codziennym użytkowaniu PocketBook Verse Pro – sześciocalowy wodoodporny czytnik z obsługą Legimi i Empik Go? Zapraszam do lektury recenzji.

PocketBook Verse Pro wraz z PocketBook Verse trafił na rynek pod koniec lata 2023 r. Od podstawowej wersji („bez pro”), wyróżnia go:
- wyższa rozdzielczość – 300 ppi,
- większa pamięć wewnętrzna,
- wodoodporność,
- Bluetooth (4.0),
- TTS,
- obsługa dźwięku.
Wstęp i dane techniczne
Czytnik na rynek trafił jako sukcesor PocketBook Touch HD 3, który miał premierę w 2018 r. PocketBook Verse Pro sprzedawany jest w dwóch wariantach kolorystycznych: z niebieską ramką, z czerwoną ramką i tyłem obudowy.
Oto specyfikacja techniczna czytnika:
- ekran E Ink Carta o przekątnej 6 cali,
- rozdzielczość 1072 × 1448 (300 PPI),
- ekran dotykowy pojemnościowy,
- podświetlenie z regulacją barwy,
- wodoodporność (IPX8),
- procesor Dual Core (2×1 GHz),
- 512 MB RAM,
- 16 GB pamięci wewnętrznej,
- bateria 1500 mAh,
- Wi-Fi (2,4 Ghz),
- Bluetooth (4.0),
- system Linux 3.10.65,
- wymiary 156 × 108 × 7,6 mm
- waga 186 g,
- obudowa w kolorach niebieskim, czerwonym,
- obsługiwane formaty e-booków ACSM, CBR, CBZ, CHM, DJVU, DOC, DOCX, EPUB,EPUB(DRM), FB2, FB2.ZIP, HTM, HTML, MOBI, PDF, PDF, (DRM), PRC, RTF, TXT,
- obsługiwane formaty graficzne JPEG, BMP, PNG, TIFF,
- obsługa dźwięku w formatach MP3, MP3.zip, OGG, OGG.zip,
- obsługa audiobooków w formatach M4A, M4B, OGG, OGG.ZIP, MP3, MP3.ZIP,
- TTS (czytanie na głos, 25 opcji językowych),
- słownik 11 opcji językowych, w tym Webster’s Dictionary 1913 i angielsko-polski + kolejnych 42 wariantów do pobrania,
- aplikacje: przeglądarka Internetu, czytnik kanałów RSS, kalkulator, zegar, kalendarz, słowniki, odtwarzacz audiobooków, odtwarzacz audio, szachy, pasjans, Sudoku, Scribble, przeglądarka zdjęć, PocketBook Cloud (zamiennie z Legimi, Empik Go), Dropbox, Send-to-PocketBook.
PocketBook Verse Pro testowałem z oprogramowaniem w wersji o numerze 6.8.3339.
Wygląd i wykonanie
Sześciocalowy PocketBook Verse Pro od PocketBook Touch HD 3 wyróżnia przede wszystkim kształt obudowy, przycisków i obecność USB typ C.
Spis zawartości
- Wstęp i dane techniczne
- Wygląd i wykonanie
- Wodoodporność z IPX8
- Ekran startowy i interfejs
- Biblioteka i zarządzanie e-bookami
- Czytanie i praca z tekstem
- Słownik
- Ustawienia czcionki i układu tekstu
- Obsługa plików PDF i DJVU
- Funkcje internetowe
- E-booki w abonamencie Legimi
- Empik Go – e-booki w abonamencie
- Obsługa dźwięku
- Pozostałe aplikacje
- Ustawienia czytnika
- Etui
- Podsumowanie i końcowa opinia
- Gdzie kupić i za ile?
Zawartość opakowania
PocketBook Verse Pro zapakowany jest w białe, dwuczęściowe kartonowe pudełko z obwolutą z wyobrażeniem czytnika na jednej stronie i specyfikacją w różnych językach na drugiej.
 PocketBook Verse Pro i obok opakowania
PocketBook Verse Pro i obok opakowaniaW opakowaniu oprócz czytnika znajdziemy kabel USB, skróconą instrukcję, książeczkę z warunkami gwarancji, ulotkę z grafiką zachęcająca do korzystania z etui, kartkę o zgodności z deklaracją zgodności z wymaganiami unijnego prawa harmonizacyjnego.
 Zawartość opakowania PocketBook Verse Pro
Zawartość opakowania PocketBook Verse ProZ informacji na stronie internetowej dowiemy się, iż PocketBook Verse Pro może być sprzedawany również pod marką Vivlio Light HD należącą do francuskiej e-księgarni Vivlio.
Kształt obudowy
PocketBook Verse Pro pod względem wzornictwa przynosi kilka modyfikacji w porównaniu do poprzednich czytników tej marki z sześciocalowymi ekranami. Zachowany został ogólny schemat konstrukcji obudowy, przewidujący szerszą dolną ramkę z przyciskami do zmiany stron.
 Ekran i front obudowy PocketBook Verse Pro
Ekran i front obudowy PocketBook Verse ProCharakterystyczną cechą tego nowego wzornictwa są ścięte pod małym kątem dolne naroża czytnika. Wymiary obudowy to 108 × 156 × 7,6 mm. Oznacza to, iż czytnik jest o 5 mm krótszy od PocketBook Touch HD 3, ale aż o 31 g cięższy.
Logo PocketBook zostało umieszczone po lewej stronie panelu pod ekranem.
Krawędź obudowy jest w zależności od wybranej wersji w kolorze niebieskim lub czerwonym.
Na lewej krawędzi znajdziemy wydrukowane dane dotyczące producenta i modelu czytnika, a na dolnej gniazdo USB typ C i diodę LED.
 Boczna krawędź obudowy PocketBook Verse Pro
Boczna krawędź obudowy PocketBook Verse ProTylna pokrywa obudowy jest pokryta rowkami. W wersji z niebieskimi krawędziami ma kolor czarny, w wersji z czerwonymi krawędziami – czerwony.
 Tył obudowy PocketBook Verse Pro
Tył obudowy PocketBook Verse ProW obu wariantach na pleckach czytnika umieszczony jest napis PocketBook. Na czarnej obudowie ma on kolor srebrny, na czerwonej – czarny.
Przyciski
PocketBook Verse Pro posiada cztery wąskie przyciski, wciśnięte między dolną ramkę pod krawędź obudowy. Dwa klawisze do zmiany stron wyróżnia lekka wypukłość wystająca ponad płaszczyznę obudowy.
 PocketBook Verse Pro – dolna krawędź obudowy i przyciski do zmiany stron
PocketBook Verse Pro – dolna krawędź obudowy i przyciski do zmiany stronPo lewej stronie stronie znajdziemy nieco krótszy przycisk „home”, a po prawej włącznik, pełniący jednocześnie rolę klawisza „menu”.
 Przyciski w PocketBook Verse Pro
Przyciski w PocketBook Verse ProKlawisze są solidnie wykonane i osadzone, a ich kliknięcie wyczuwalne i słyszalne. Nie spotkałem się z sytuacjami, iż naciśnięcie przycisku nie powodowało reakcji. Jakość i użyteczność przycisków jest zdecydowanie lepsza niż w testowanym wcześniej 10-calowym PocketBook InkPad X Pro.
Ergonomia i trzymanie w ręce
Rowkowany tyłu obudowy nie sprawia, iż czytnik „trzyma się” dłoni. Należy go przytrzymywać kciukiem lub trzymać tak, by narożnik obudowy opierał się o środek dłoni.
 PocketBook Verse Pro trzymany w ręce
PocketBook Verse Pro trzymany w ręceNajpewniejszym sposobem trzymania PocketBook Verse Pro jest oparcie tyłu obudowy o palce i przytrzymanie kciukiem w miejscu dolnej ramki, tak by zachować w jego zasięgu oba przyciski do zmiany stron.
 PocketBook Verse Pro trzymany w ręce w trybie poziomym
PocketBook Verse Pro trzymany w ręce w trybie poziomymPocketBook Verse Pro stosunkowo dobrze leży w dłoni podczas czytania w trybie poziomym.
Ekran i dotyk
PocketBook Verse Pro wyposażony jest w ekran E Ink Carta o przekątnej 6 cali o rozdzielczości 1072 × 1448 (300 PPI) z regulacją barwy podświetlenia. Jak prezentuje się on na tle innych czytników?


 Porównanie tekstu na ekranach czytników: InkBOOK Classic 2, PocketBook Verse Pro i Onyx Boox Page
Porównanie tekstu na ekranach czytników: InkBOOK Classic 2, PocketBook Verse Pro i Onyx Boox Page
 Porównanie tekstu na ekranach czytników: InkBOOK Classic 2, PocketBook Verse Pro i Onyx Boox Page
Porównanie tekstu na ekranach czytników: InkBOOK Classic 2, PocketBook Verse Pro i Onyx Boox PagePoniżej porównanie z leciwym InkBook Classic 2 i stosunkowo świeżym siedmiocalowcem Onyx Boox Page bez włączonego podświetlenia. Co interesujące jasnością ekranu nad nowszymi czytnikami góruje stary InkBOOK Classic 2, który nie posiada podświetlenia, a tym samym dodatkowej folii rozprowadzającej światło, która negatywnie wpływa na adekwatności optyczne ekranu.
Jeśli przyjrzeć się uważniej, to można zauważyć w PocketBook Verse Pro efekt lekkiego „przyćmienia” ekranu, jakby w jednej z jego powłok znajdowało się jakieś zabrudzenie. Jest ono prawie niewidoczne i nie przeszkadza w czytaniu.
Bez podświetlenia pod względem jasności ekranu PocketBook Verse Pro wypada nieco słabiej od InkBOOK Classic 2 i na podobnym poziomie jak Onyx Boox Page.
 Ekran PocketBook Verse Pro zatopiony w ramce obudowy
Ekran PocketBook Verse Pro zatopiony w ramce obudowyEkran w PocketBook Verse Pro jest zatopiony w ramce obudowy. Pozwala to uniknąć przypadkowego dotknięcia ekranu, z drugie strony sprzyja gromadzeniu się brudu i kurzu w kącikach ekranu i ramki obudowy.
Podświetlenie i Smartlight, czyli regulacja barwy
PocketBook Verse Pro wyposażony jest w podświetlenie ekranu z regulacją barwy. Funkcja ta w czytnikach PocketBook nosi nazwę Smartlight.. Działa ono w oparciu o diody zlokalizowane pod dolną ramką obudowy. Sześć z nich odpowiada za emisję ciepłego światła, a siedem zimnego.
 Ciepła barwa podświetlenia w PocketBook Verse Pro
Ciepła barwa podświetlenia w PocketBook Verse Pro Średnia barwa podświetlenia w PocketBook Verse Pro
Średnia barwa podświetlenia w PocketBook Verse Pro imna barwa podświetlenia w PocketBook Verse Pro
imna barwa podświetlenia w PocketBook Verse ProSkala kolorów obejmuje po jednej stronie białe światło o niebieskawym odcieniu, a po drugiej ciepłe światło w bursztynowym kolorze.
Jeśli przyjrzeć się uważnie w dolnej części ekranu, można dostrzec lekkie smugi. Nie przeszkadzają one w czytaniu.
Intensywność i barwę podświetlenia ekranu możemy regulować na trzy sposoby. Pierwszy z nich do skorzystanie z suwaków w górnym rozwijanym menu.
 Suwaki regulacji podświetlenia w PocketBook Verse Pro
Suwaki regulacji podświetlenia w PocketBook Verse ProTen wyżej położony odpowiada za jasność, a ten niżej za barwę światła. Obie wartości zmieniamy przysuwając kulkę po osi suwaka. Regulacja barwy i jasności działa sprawnie i płynnie, bez gwałtownych przeskoków.
 Regulacja barwy podświetlenia w PocketBook Verse Pro podczas czytania
Regulacja barwy podświetlenia w PocketBook Verse Pro podczas czytaniaŚwiatłem możemy sterować również podczas czytania. Przusuwając palcem wzdłuż prawej krawędzi ekranu, ustawimy barwę, wzdłuż lewej – jasność.
 Regulacja jasności podświetlenia w PocketBook Verse Pro podczas czytania
Regulacja jasności podświetlenia w PocketBook Verse Pro podczas czytaniaPocketBook Verse Pro pozwala również na automatyczną regulację barwy podświetlenia według harmonogramu ustalonego dla poszczególnych godzin. W tym celu w rozwijanym menu zaznaczamy przy obu suwakach pole „auto”.
Opcja sterowania harmonogramem jasności i barwy światła znajdziemy, wybierając kolejno: Ustawienia → Światło przednie i tryb ciemny → Zaawansowane ustawienia podświetlenia. Tu znajdziemy domyślny zestaw ustawień harmonogramu intensywności i barwy podświetlenia, którego nie możemy edytować. Mamy możliwość utworzenia własnego harmonogramu, wybierając opcję „nowe ustawienia” lub klikając „default”, a następnie „Kopiuj do nowego”.
W utworzonym w ten sposób harmonogramie możemy regulować jasność i barwę światła w poszczególnych godzinach. W tym celu z menu harmonogramu wybieramy opcję „edytuj”.
 Menu harmonogramu regulacji podświetlenia na PocketBook Verse Pro
Menu harmonogramu regulacji podświetlenia na PocketBook Verse ProEdycja polega na wybraniu godziny na osi, a następnie ustawieniu przy pomocy suwaków intensywności i barwy światła.
 Harmonogram regulacji podświetlenia w PocketBook Verse Pro
Harmonogram regulacji podświetlenia w PocketBook Verse ProBy ustawienia z danego harmonogramu zadziałały, musimy z menu pojawiającego się po kliknięciu w jego nazwę wybrać opcję „aktywuj”. Dodatkowo przy suwakach regulacji podświetlenia w górnym rozwijanym menu powinna być włączona opcja „auto”.
Podświetlenie w PocketBook Verse Pro działa w stabilny i przewidywalny sposób, pozwala nie tylko na czytanie w ciemności, ale także poprawia adekwatności optyczne ekranu przy słabszym oświetleniu.
Wodoodporność z IPX8
PocketBook Verse Pro jest wodoodporny w klasie IPX8, co oznacza, iż powinien wytrzymać zanurzenie w słodkiej wodzie na głębokość 2 metrów przez 60 minut.
W instrukcji jednak znajdziemy takie ostrzeżenie:
Uwaga! Urządzenia nie wolno używać pod wodą, ani gdy zamoknie. jeżeli urządzenie zostało zanurzone w wodzie, należy najpierw umożliwić wypłynięcie wody przez otwory w obudowie, następnie potrząsnąć urządzeniem trzymając je mocno w dłoni oraz pozostawić
do wysuszenia na 24 godziny. Nie zanurzać urządzenia w wodzie morskiej.
PocketBook Verse Pro jest wodoodporny, ale nie wodoszczelny. Po zanurzeniu i wyjęciu z wody, wylewa się ona z obudowy. Czytnik da się wtedy uruchomić, ale bezpieczniej jest jednak umożliwić wypłynięcie resztek wody przez otwory w obudowie i pozostawić go do całkowitego wyschnięcia.
Ekran startowy i interfejs
Podczas pierwszego uruchomienia przechodzimy kolejno przez ekrany:
- wyboru języka,
- nawiązywania połączenia Wi-Fi,
- akceptacji licencji użytkownika i polityki prywatności.
Z czytnika możemy korzystać bez konieczności rejestracji.
W PocketBook Verse Pro włącznik znajduje się po prawej stronie dolnej ramki obudowy i pełni jednocześnie przycisku menu. Czytnik uruchamiamy długim naciśnięciem włącznika. Start urządzenia zajmuje ok. 9-10 sekund.
W ustawieniach możemy włączyć uruchamianie przy starcie ostatnio czytanej książki. Wówczas ostatnio czytana strona pojawia się choćby po 5 sekundach.
W codziennym użytkowaniu korzystałem raczej z usypiania, czytnika, które wyłącza podświetlenie, ekran dotykowy i pozwala zminimalizować zużycie energii. Czytnik możemy „uśpić” podwójnym naciśnięciem włącznika lub zamyknięciem dedykowaną okładkę. Do dyspozycji mamy również opcję automatycznego usypiania po określonym czasie bezczynności (5 lub 10 minut).
 Ekran startowy w PocketBook Verse Pro
Ekran startowy w PocketBook Verse ProPo włączeniu czytnika pojawia się ekran startowy. Środkową część zajmują cztery kafelki w trzech rozmiarach zawierające informację o ostatnich zdarzeniach, z reguły są to miniatury ostatnio czytanych okładek książek.
Muśnięciem w lewo przechodzimy do dwóch części slidera z 15 miniaturami zdarzeń i okładek książek.
 PocketBook Verse Pro – slider z 15 miniaturami zdarzeń i okładek książek
PocketBook Verse Pro – slider z 15 miniaturami zdarzeń i okładek książekPrzy górnej krawędzi ekranu znajduje się pasek systemowy z godziną w lewym górnym rogu oraz wskaźnikami naładowania baterii, aktywności podświetlenia, powiadomień i WiFi w prawym górnym rogu. W jego środkowej części znajduje się uchwyt, którego dotknięcie powoduje wywołanie górnego rozwijanego menu.
 Górne rozwijane menu w PocketBook Verse Pro
Górne rozwijane menu w PocketBook Verse ProZnajdziemy w nim pięć okrągłych przycisków będących skrótami do różnych funkcji czytnika. Domyślnie są to: aktywacja Wi-Fi, Bluetooth, trybu ciemnego, wyszukiwanie w bibliotece. Ich listę możemy jednak edytować. W tym wybieramy palcem trzy kropki w prawym górnym rogu a następnie opcję „dostosuj kontrolki”.
 Opcja „dostosuj" kontrolki w górnym rozwijanym menu PocketBook Verse Pro pozwala zmienić zestaw widocznym w nim przycisków.
Opcja „dostosuj" kontrolki w górnym rozwijanym menu PocketBook Verse Pro pozwala zmienić zestaw widocznym w nim przycisków.Każdy z wymienionych przycisków możemy zastąpić skrótami do takich funkcji czytnika:
- aktywacja G-Sensor (automatycznego obracania ekranu w zależności od położenia),
- uśpienie czytnika (funkcja określona jako „zablokuj klawiaturę”,
- wyłączanie,
- zrzut ekranu,
- synchronizacja (Dropbox i Send-to-PocketBook),
- menedżer zadań.
Ponadto każdy z przycisków możemy zastąpić skrótem do aplikacji.
 Zastępowanie przycisku w górnym rozwijanym menu w PocketBook Verse Pro
Zastępowanie przycisku w górnym rozwijanym menu w PocketBook Verse ProW skład górnego rozwijanego menu wchodzą również dwa suwaki do regulowania jasności i barwy podświetlenia. Obok nich znajdującą się pola „checkbox” pozwalające włączyć ustawienia tych wartości według przyjętego harmonogramu.
 Zaznaczenie pola auto w górnym rozwijanym menu PocketBook Verse Pro aktywuje automatyczną regulację podświetlenia według ustawionego harmonogramu
Zaznaczenie pola auto w górnym rozwijanym menu PocketBook Verse Pro aktywuje automatyczną regulację podświetlenia według ustawionego harmonogramuOstatni element w górnym rozwijanym menu stanowią powiadomienia.
W dolnej części ekranu znajdziemy cztery przyciski ze skrótami do biblioteki, odtwarzacza audiobooków, aplikacji Legimi i Empik Go. Ostatni przycisk prowadzi do ekranu z listą pozostałych aplikacji.
 Skróty do aplikacji i usług w PocketBook Verse Pro
Skróty do aplikacji i usług w PocketBook Verse ProPoza nim pozostałe przyciski możemy zastąpić skrótami do innych aplikacji. PocketBook Verse Pro umożliwia również określenie ich kolejności.
 Zmiana skrótu do aplikacji w dolnym panelu ekranu startowego PocketBook Verse Pro
Zmiana skrótu do aplikacji w dolnym panelu ekranu startowego PocketBook Verse ProWybierając przycisk „aplikacje”, przejdziemy do listy aplikacji pogrupowanych w trzy grupy: „ogólne”, „usługi” i „gry”.
Ekran startowy w PocketBook Verse Pro zapewnia szybki dostęp do ostatnio czytanych książek, a także wybranych przez użytkownika aplikacji lub funkcji.
Biblioteka i zarządzanie e-bookami
E-booki na czytnik możemy przesyłać „po kablu” lub z wykorzystaniem usług sieciowych jak wysyłka przez adres e-mail, czyli Send-to-PocketBook, lub skorzystanie z usługi Dropbox.
Po podłączeniu kablem czytnika pojawi się okno dialogowe z komunikatem „wybierz tryb usb”. W celu przesyłania plików, wybieramy opcję „połączenie z PC”
 Okno dialogowe w PocketBook Verse Pro z pytaniem o rodzaj połączenia z komputerem
Okno dialogowe w PocketBook Verse Pro z pytaniem o rodzaj połączenia z komputeremWtedy do pamięci czytnika będzie można kopiować pliki z komputera.
PocketBook Verse Pro obsługuje e-booki i dokumenty w formatach CBR, CBZ, CHM, DJVU, DOC, DOCX, EPUB,EPUB(DRM), FB2, FB2.ZIP, HTM, HTML, MOBI, PDF, PDF, (DRM), PRC, RTF, TXT. Do biblioteki przejdziemy, wybierając przycisk „książki” na dole ekranu.
 Lista e-booków w bibliotece PocketBook Verse Pro
Lista e-booków w bibliotece PocketBook Verse ProPozwala ona wyświetlić e-booki pogrupowane wg. autorów, gatunków, serii, formatów, folderów, kolekcji. Możemy także wyświetlić tylko te pozycje, które oznaczyliśmy jako „ulubione”.
 Opcje grupowania e-booków w bibliotece na PocketBook Verse Pro
Opcje grupowania e-booków w bibliotece na PocketBook Verse Pro Grupowanie e-booków według formatów w bibliotece na czytniku PocketBook Verse Pro
Grupowanie e-booków według formatów w bibliotece na czytniku PocketBook Verse ProObojętnie jakie kryterium wybierzemy, po lewej stronie będzie wyświetlana nazwa formatu, gatunku, kolekcji, autor, a po prawej w nawiasie liczba książek w danej grupie.
Kliknięcie danej pozycji przenosi do przypisanych do danej grupy e-booków.
W dowolnym momencie możemy porzucić grupowanie i wrócić do wyświetlania pełnej listy e-booków. Biblioteka pozwala je posortować według tytułu, autora, daty otwarcia i daty dodania.
 Opcje sortowania e-booków w bibliotece PocketBook Verse Pro
Opcje sortowania e-booków w bibliotece PocketBook Verse ProPrzycisk w formie lupy pozwala przejść do wyszukiwania e-booka po frazie w tytule lub danych autora.
 Wyszukiwanie e-booków w bibliotece na PocketBook Verse Pro
Wyszukiwanie e-booków w bibliotece na PocketBook Verse ProE-booki w bibliotece możemy wyświetlić na trzy sposoby.
Pierwszy z nich to lista składająca się z miniatur okładek, tytułu, autora, informacji o postępach czytania.
 Biblioteka w PocketBook Verse Pro w trybie uproszczonym
Biblioteka w PocketBook Verse Pro w trybie uproszczonymKolejny sposób to lista rozszerzona, zawierająca większą miniaturę okładki, informację o formacie i objętości e-booka.
Ostatni tryb sprowadza się do wyświetlania miniatur okładek. Przełączanie między sposobami prezentacji list e-booków w bibliotece odbywa się dzięki przycisku w prawym górnym rogu ekranu biblioteki.
Listę możemy przewijać na trzy sposoby:
- przesuwając palcem wzdłuż ekranu,
- za pomocą wirtualnych przycisków przy dolnej krawędzi ekranu,
- z wykorzystaniem klawiszy do zmiany stron.
Biblioteka w PocketBook Verse Pro pozwala na łączenie e-booków w kolekcje. W tym celu przytrzymujemy palec na danej pozycji.
 Biblioteka w PocketBook Verse Pro – menu pojawiające się po długim dotknięciu dowolnej pozycji z listy
Biblioteka w PocketBook Verse Pro – menu pojawiające się po długim dotknięciu dowolnej pozycji z listyNa ekranie pojawi się kontekstowe menu, w którym wybieramy opcję „dodaj na półkę”. Następnie wybieramy kolekcję lub dodajemy nową, wpisując jej nazwę.
 Dodawanie kolekcji e-booka do kolekcji w bibliotece na PocketBook Verse Pro
Dodawanie kolekcji e-booka do kolekcji w bibliotece na PocketBook Verse ProBiblioteka pozwala też na dokonywanie operacji hurtowych na e-bookach, w tym dodawanie ich do biblioteki. W tym celu w menu należy kliknąć opcję „wybierz”, następnie zaznaczamy e-booki i w dolnej części ekranu wybieramy rodzaj operacji. Może to być dodanie do ulubionych, do kolekcji lub usunięcie wybranych e-booków.
 Operacje hurtowe w bibliotece na PocketBook Verse Pro obejmują dodanie do kolekcji, do ulubionych i usunięcie e-booka
Operacje hurtowe w bibliotece na PocketBook Verse Pro obejmują dodanie do kolekcji, do ulubionych i usunięcie e-bookaW celu dodania do kolekcji, wybieramy pozycję „dodaj na półkę”.
 Kolekcje w bibliotece PocketBook Verse Pro
Kolekcje w bibliotece PocketBook Verse ProListę kolekcji wyświetlimy, wybierając odpowiednią opcję z kryteriów grupowania.
Z poziomu menu pojawiającego się przy trzymaniu palca na dowolnej pozycji z biblioteki możemy także usunąć e-booka, wyszukać wszystkie pozycje danego autora, dodać do ulubionych, oznaczyć jako przeczytaną i wyświetlić informacje o książce.
 Menu e-booka w bibliotece na PocketBook Verse Pro
Menu e-booka w bibliotece na PocketBook Verse ProTe ostatnie obejmują miniaturę okładki, tytuł, autora, adres pliku, rozmiar, datę dodania i format.
 Wyświetlanie informacji o e-booku w bibliotece na PocketBook Verse Pro
Wyświetlanie informacji o e-booku w bibliotece na PocketBook Verse ProBiblioteka w PocketBook Verse Pro to użyteczne narzędzie do zarządzania zasobem e-booków, działające w sposób czytelny i przewidywalny, które powinno zadowolić zwolenników porządkowania e-booków zarówno według folderów jak i kolekcji.
Czytanie i praca z tekstem
Pierwszy krok do zanurzenia się w lekturze na czytniku to otwieranie e-booka. Możemy to zrobić z poziomu ekranu startowego lub biblioteki. Poniżej przykładowe czasy otwierania czasy otwierania plików w różnych formatach:,
- S. Lem, Solaris, EPUB, 0,6 MB – ok. 7,8 s. za pierwszym, 4 s. za drugim razem
- E. Marat, M. Wójcik, Ostatni Cichociemny. Elita polskiej dywersji, MOBI, 59 MB – 4,5 s. za pierwszym, 3,1 s. za drugim razem,
- komiks, CBR, 36,7 MB – 4,8 s. za pierwszym, 3,3 s. za kolejnym,
- komiks, CBZ, 36,2 MB – 3,6 s. za pierwszym, 3,5 s. za kolejnym
- plik DOC,1,1 MB – 22,9 s. za pierwszym, 21,8 s. za kolejnym,
- plik PDF, 22,8 MB – 5,5 s. za pierwszym, 4,3 s. za kolejnym,
- plik PDF, 9,8 MB – 4,8 s. za pierwszym, 4,9 s. za kolejnym,
- plik PDF, 130 MB – 3,3 za pierwszym, 3 za kolejnym,
- plik TXT, 515 KB – 3,8 s. za pierwszym, 3,2 s. za kolejnym razem.
Są to czasy zbliżone lub minimalne lepsze niż w przypadku PocketBook Era czy PocketBook Touch HD 3. PocketBook Verse Pro ustępuje tu podczas wydajnością Onyx Boox Page..
Należy zaznaczyć, iż w przypadku powtórnego otwierania błyskawicznie na ekranie pojawia się widok poprzednio otwartej strony. Ikona klepsydry w lewym dolnym rogu rogu ekranu sygnalizuje ładowanie e-booka. Ukończeniu procesu towarzyszy mignięcie ekranu i zniknięcie klepsydry.
Jeśli e-booka nie zamykamy, a przechodzimy do ekranu startowego przyciskiem „home”, to jego ponowne otwarcie następuje błyskawicznie.
Zmiana stron
PocketBook Verse Pro wyposażony jest w fizyczne przyciski do zmiany stron usytuowane przy dolnej krawędzi ekranu. Kliknięcie jest dobrze wyczuwalne i słyszalne. Klawisze działają w sposób stabilny i powtarzalny. Nie spotkałem się z sytuacją, by czytnik nie zareagował na naciśnięcie przycisku.
Strony możemy również zmieniać muśnięciem w poprzek lub wzdłuż ekranu, a także dotknięciem.
Układ stref dotyku
Czytniki PocketBook mają trochę nietypowy, ale użyteczny układ stref dotyku w aplikacji do czytania.
 Układ stref dotyku w PocketBook Verse Pro według instrukcji
Układ stref dotyku w PocketBook Verse Pro według instrukcjiZa przejście do następnej strony odpowiadają pasy przy krawędziach ekranu z wyłączeniem narożników. By cofnąć się do poprzedniej strony należy dotknąć ekranu w jego dolnych rogach.
Prawy górny róg odpowiada za dodanie zakładki, a lewy zamyka e-booka. Dotknięcie środkowej części ekranu wywołuje menu e-booka.
Zarówno układ stref dotyku jak wybrane gesty możemy modyfikować w ustawieniach.
Spis treści i nawigacja
Do spisu treści przejdziemy, wybierając z górnej części menu e-booka ikonę w formie „listy”.
 Menu e-booka w aplikacji do czytania na PocketBook Verse Pro z zaznaczonym przyciskeim spisu treści
Menu e-booka w aplikacji do czytania na PocketBook Verse Pro z zaznaczonym przyciskeim spisu treściNawigacja po spisie odbywa się przez przesuwanie palcem wzdłuż ekranu, dzięki wirtualnych przycisków na dole lub z wykorzystaniem klawiszy do zmiany stron. Dotknięcie przycisku w formie ikony okręgu z znakiem „+” przy tytule, pozwala rozwinąć listę podrozdziałów. Wybierając znajdujący się na dole ekranu przycisk „rozwiń wszystkie”, spowodujemy wyświetlenie tytułów wszystkich podrozdziałów.
 Zagnieżdżony spis treści e-booka na PocketBook Verse Pro
Zagnieżdżony spis treści e-booka na PocketBook Verse Pro
 PocketBoom Verse Pro – zagnieżdzony spis treści e-booka po rozwinięciu
PocketBoom Verse Pro – zagnieżdzony spis treści e-booka po rozwinięciu
Czytnik radzi sobie zagnieżdżonymi spisami treści o trzech poziomach.
Każda pozycja składa się z tytułu i numeru strony na końcu wiersza. Aktualnie czytany rozdział wyróżniony jest czarnym tłem. Czytnik poprawnie wykrywa spisy treści w plikach EPUB, MOBI, FB2, PDF.
Obsługa przypisów
Obsługa przypisów sprowadza się do dotknięcia indeksu, które przenosi nas do strony z objaśnieniem.
 Obsługa przypisów na PocketBook Verse Pro – przycisk powrotu do indeksu przypisu w lewym dolnym rogu
Obsługa przypisów na PocketBook Verse Pro – przycisk powrotu do indeksu przypisu w lewym dolnym roguW lewym dolnym rogu pojawi się przycisk z numerem strony, na której znajduje się indeks, umożliwiający powrót do niej.
Niestety zdarzały się sytuacje, iż przycisk ten pojawiał się samoczynnie.
Podgląd obrazków
PocketBook Verse Pro umożliwia podgląd obrazków osadzonych w e-bookach. W tym celu klikamy na obrazek, na którym pojawi się przycisk w formie czterech strzałek.
 PocketBook Verse Pro – strona e-booka z osadzonym obrazkiem, na którym po dotknięciu pojawił się przycisk aktywowania trybu podglądu
PocketBook Verse Pro – strona e-booka z osadzonym obrazkiem, na którym po dotknięciu pojawił się przycisk aktywowania trybu podgląduJego dotknięcie wyświetla obrazek w trybie podglądu na pełnej szerokości ekranu
 PocketBook Verse Pro – obrazek z e-booka w trybie podglądu
PocketBook Verse Pro – obrazek z e-booka w trybie podgląduPrzycisk w prawym górnym rogu pozwala przejść do ustawień kontrastu jasności i korekcji gamma.
 PocketBook Verse Pro – ustawienia jasności, kontrastu i korekcji gamma w obrazku w trybie podglądu
PocketBook Verse Pro – ustawienia jasności, kontrastu i korekcji gamma w obrazku w trybie podgląduWybraną konfigurację możemy zastosować do obrazków w czytanej książce lub we wszystkich książkach w danym formacie.
Obrazek w trybie podglądu możemy przybliżać przy pomocy gestu.
Podgląd obrazków przydaje się szczególnie w przypadku map lub grafik.
Wyszukiwanie w tekście
Wyszukiwanie w tekście uruchomimy, wybierając ikonę lupy z menu e-booka.
 Wyszukiwanie w tekście e-booka na PocketBook Verse Pro
Wyszukiwanie w tekście e-booka na PocketBook Verse ProNastępnie wpisujemy wyszukiwane słowo i klikamy „szukaj”. Aplikacja przeniesie nas do pierwszego znalezionego wystąpienia danego słowa w tekście, a przy prawym dolnym rogu ekranu pojawią się przyciski przejścia do poprzedniego i następnego miejsca, gdzie występuje wyszukiwany wyraz.
 PocketBook Verse Pro – nawigacja po wynikach wyszukiwania w tekście
PocketBook Verse Pro – nawigacja po wynikach wyszukiwania w tekścieWybierając ikonę lupy, wrócimy do wpisywania dzięki wirtualnej klawiatury wyszukiwanej frazy.
Notatki, zaznaczenia, zakładki
Stałym elementem systemu czytników jest możliwość dodawania zakładek, zaznaczeń i notatek. Funkcji tych nie zabrakło w PocketBook Verse Pro.
Zakładki
By dodać zakładkę wystarczy, dotknąć strony w prawym górnym rogu, gdzie pojawi się ikona w formie czarnej wstążki.
Zaznaczenia i notatki tekstowe
W celu zaznaczenia tekstu należy przytrzymać palec na wybranym wyrazie, na ekranie pojawią się dwa uchwyty, dzięki których określimy początek i koniec zaznaczenia.
 PocketBook Verse Pro – menu zaznaczania tekstu
PocketBook Verse Pro – menu zaznaczania tekstuNastępnie wybieramy z menu ikonę pisaka, jeżeli chcemy jedynie zaznaczyć tekst, lub przycisk w formie dymka z plusem, jeżeli chcemy do zaznaczenia dodać notatkę.
 Zaznaczanie tekstu na czytniku PocketBook Verse Pro
Zaznaczanie tekstu na czytniku PocketBook Verse Pro PocketBook Verse Pro – dodawanie notatki do zaznaczenia
PocketBook Verse Pro – dodawanie notatki do zaznaczeniaW oknie, które pojawi się na ekranie wpisujemy z wirtualnej klawiatury treść notatki i klikamy przycisk „zapisz”. Zaznaczony tekst jest wyróżniony szarym tłem. jeżeli została dodana do niego notatka, to przy krawędzi ekranu znajdzie się ikona w formie dymku. jeżeli ją wybierzemy, będziemy mogli przeczytać i edytować treść notatki.
Tryb „notatka”
Z dolnego panelu menu e-booka możemy aktywować tryb „notatka”, który ułatwia zaznaczanie tekstu. Przy jego aktywacji pojawi się okno z informacjami o tworzeniu notatek.
 PocketBook Verse Pro – okno dialogowe pojawiające się po uruchomieniu trybu „notatki"
PocketBook Verse Pro – okno dialogowe pojawiające się po uruchomieniu trybu „notatki"By zaznaczyć tekst, wystarczy przesunąć palcem od początku do końca zaznaczenia, które zostanie dodane po oderwaniu palca od ekranu.
By dodać zaznaczenie z notatką, u góry wybieramy ikonę dymku, wykonujemy czynność zaznaczania tekstu, a następnie wpisujemy treść notatki.
W czasie korzystania trybu „notatka” strony możemy zmieniać tylko przy pomocy fizycznych przycisków. Nie mamy również możliwości korzystania ze słownika.
Notatki graficzne
PocketBook Verse Pro umożliwia dodawanie odręcznych notatek. Do funkcji tej możemy przejść na dwa sposoby. Pierwszy z nich to wybranie ikony ołówka w menu pojawiającym się podczas zaznaczania z tekstu. Drugi to dotknięcie tego przycisku w trybie „notatka”.
 PocketBook Verse Pro – menu zaznaczania tekstu z wyróżnionym przyciskiem notatek odręcznych
PocketBook Verse Pro – menu zaznaczania tekstu z wyróżnionym przyciskiem notatek odręcznychW opcjach odręcznych notatek możemy wybrać jedną z grubości linii, skorzystać z narzędzia „gumka”, opcji cofania i ponawiania ostatniej czynności.
Notatki możemy dodawać, rysując palcem po ekranie.
Nie jest to tak precyzyjne, jak w przypadku rysika i technologii Wacom, ale pozwala narysować nieskomplikowane kształty czy znaki.
Po dodaniu rysunku przy marginesie pojawia się ikona w formie zygzakowatej linii.
 PocketBook Verse Pro – strona e-booka z dodanymi notatkami odręcznymi
PocketBook Verse Pro – strona e-booka z dodanymi notatkami odręcznymiBy dodać kolejny rysunek na tej samej stronie, klikamy ikonę ołówka z plusem.
Przy pomocy narzędzia gumka możemy wymazywać dodane rysunki czy notatki.
Wykonując graficzne notatki w formatach MOBI, TXT, EPUB, gdzie skalowalny jest tekst musimy pamiętać, iż zmiana wielkości marginesów, czcionki czy interlinii wpłynie na położenie notatki względem tekstu.
Zrzut ekranu
PocketBook Verse Pro pozwala też na zapisywanie notatek w formie zrzutu ekranu fragmentu strony. Rozwiązanie to pozwala zapisać np. tabele, czy elementy graficzne. Zrzut ekranu wybranego fragmentu strony możemy zapisać tylko w trybie „notatka”. W tym celu z górnego menu wybieramy przycisk w formie aparatu.
 PocketBook Verse Pro – zapisywanie fragmentu strony jako zrzut ekranu
PocketBook Verse Pro – zapisywanie fragmentu strony jako zrzut ekranuNastępnie palcem wybieramy zakres zrzutu ekranu i zatwierdzamy ikoną fajki.
 PocketBook Verse Pro – strona PDF z ikoną sygnalizującą notatkę w formie zapisanego zrzutu fragmentu ekranu
PocketBook Verse Pro – strona PDF z ikoną sygnalizującą notatkę w formie zapisanego zrzutu fragmentu ekranuNa marginesie strony z zapisanym zrzutem ekranu pojawi się przycisk w formie ramki z aparatem.
 PocketBook Verse Pro – podgląd zapisanego zrzut fragmentu strony
PocketBook Verse Pro – podgląd zapisanego zrzut fragmentu stronyJego dotknięcie wyświetla w oknie zapisany zrzut ekranu. Z tego poziomu możemy dodać do zapisanego zrzutu ekranu notatkę tekstową.
 PocketBook Verse Pro – podgląd zrzut fragmentu strony z dodaną notatką
PocketBook Verse Pro – podgląd zrzut fragmentu strony z dodaną notatkąPrzeglądanie i eksport notatek
Do listy zakładek przejdziemy, wybierając z menu e-booka przycisk prowadzący do spisu treści, a następnie kartę w formie wstążki.
 PocketBook Verse Pro – menu wywoływane z poziomu listy dodanych zakładek
PocketBook Verse Pro – menu wywoływane z poziomu listy dodanych zakładekLista składa się ze słów „zakładka” i numeru strony. Z tego poziomu możemy edytować nazwę zakładki, usunąć ją lub przejść do wybranego miejsca w tekście.
W karcie oznaczonej ikoną ołówka na tle kartki znajdziemy listę zapisanych zaznaczeń, notatek tekstowych i graficznych a także zrzutów ekranu.
 PocketBook Verse Pro – lista dodanych zaznaczeń i notatek
PocketBook Verse Pro – lista dodanych zaznaczeń i notatekDomyślnie każda pozycja składa się z ikony oznaczającej rodzaj notatki, jednego wiersza z zaznaczenia, notatki tekstowej, lub rodzaju notatki i numerem strony. Dodane elementy graficzne są oznaczone słowem „ołówek”.
 PocketBook Verse Pro – rozwinięta lista dodanych zaznaczeń, notatek i zapisanych zrzutów ekranu
PocketBook Verse Pro – rozwinięta lista dodanych zaznaczeń, notatek i zapisanych zrzutów ekranuW celu rozwinięcia zawartości danej pozycji należy kliknąć w trójkąt po lewej stronie lub wybrać opcję „rozwiń wszystkie”.
Przytrzymując palec na danej pozycji, wywołamy menu z którego możemy zmienić nazwę zapisanego cytatu, edytować lub usunąć komentarz, usunąć notatki. Możemy również zaznaczyć większą liczbę notatek i usunąć je za jednym zamachem.
 PocketBook Verse Pro – wybieranie notatek z listy do usunięcia
PocketBook Verse Pro – wybieranie notatek z listy do usunięciaNotatki filtrujemy według rodzajów: zaznaczenia, notatki tekstowe, zrzuty ekranu, graficzne, zapisane tłumaczenia.
 PocketBook Verse Pro – filtrowanie notatek według typu w aplikacji Notatki
PocketBook Verse Pro – filtrowanie notatek według typu w aplikacji NotatkiAplikacja pozwala posortować dodane notatki rosnąco i malejąco według stron, daty dodania.
 PocketBook Verse Pro – opcje sortowania notatek w aplikacji Notatki
PocketBook Verse Pro – opcje sortowania notatek w aplikacji NotatkiMamy również możliwość ustawienia jednego z czterech dostępnych rozmiarów czcionki.
 PocketBook Verse Pro – ustawienia rozmiaru czcionki w notatkach
PocketBook Verse Pro – ustawienia rozmiaru czcionki w notatkachFunkcje związane z zarządzaniem i eksportem notatkami znajdziemy, wybierając aplikację Notatki. Wyświetla ona listę publikacji, w których dodawaliśmy notatki. Ich liczba jest podawana obok tytułu. Publikacje możemy posortować według tytułu, autora, liczby notatek, ostatnio dodanej notatki.
 PocketBook Verse Pro – opcje sortowania e-booków z notatkami w aplikacji Notatki
PocketBook Verse Pro – opcje sortowania e-booków z notatkami w aplikacji NotatkiWybranie danej pozycji przenosi do listy notatek w danej książce.
 PocketBook Verse Pro – menu wywoływane z aplikacji Notatki z opcjami eksportu, sortowania i regulacji rozmiaru czcionki w notatkach
PocketBook Verse Pro – menu wywoływane z aplikacji Notatki z opcjami eksportu, sortowania i regulacji rozmiaru czcionki w notatkachCiekawą funkcją jest możliwość wyszukiwania tekście dodanych zaznaczeń i notatek. By z niej skorzystać należy wybrać ikonę w formie lupy i wpisać wyszukiwaną frazę.
 PocketBook Verse Pro – wyszukiwanie w tekście notatek i zaznaczeń z poziomu aplikacji Notatki
PocketBook Verse Pro – wyszukiwanie w tekście notatek i zaznaczeń z poziomu aplikacji NotatkiAplikacja Notatki pozwala również na eksportowanie dodanych notatek, zaznaczeń, zrzutów ekranu. W tym celu wybieramy przycisk w formie niedomkniętego prostokąta ze strzałką.
 PocketBook Verse Pro – zaznaczanie w aplikacji Notatki e-booków, z których zostaną wyeksportowane notatki
PocketBook Verse Pro – zaznaczanie w aplikacji Notatki e-booków, z których zostaną wyeksportowane notatkiNastępnie zaznaczamy książki, z których chcemy eksportować notatki i klikamy przycisk „eksport” na dole ekranu. Potem wybieramy folder, do którego mają trafić wyeksportowane notatki i w oknie dialogowym znowu klikamy „eksport”. Domyślnie trafiają one do folderu /Notes.
 PocketBook Verse Pro – okno dialogowe z listą plików z wyeksportowanymi notatkami
PocketBook Verse Pro – okno dialogowe z listą plików z wyeksportowanymi notatkamiNotatki są eksportowane do pliku HTML. Na jego początku znajduje się data i tytuł książki. Każda pozycja wyeksportowanych notatek ma numer strony. W wyeksportowanym pliku znajdziemy zapisane zaznaczenia tekstu z dodanymi do nich komentarzami, a także zrzuty ekranu.
 PocketBook Verse Pro – plik HTML z wyeksportowanymi notatkami
PocketBook Verse Pro – plik HTML z wyeksportowanymi notatkamiZakładki oznaczone są jedynie słowem „bookmark”. Notatki graficzne sygnalizuje numer strony i słowo „ołówek”. jeżeli chcemy, by znalazły się one wyeksportowanym pliku, to powinniśmy zapisać je jako zrzut ekranu fragmentu strony.
Notatki bez większego problemu możemy skopiować i otworzyć na innym urządzeniu z pomocą przeglądarki internetowej.
Słownik
Na PocketBook Verse Pro skorzystamy ze słownika. Możemy go otworzyć jako osobną aplikację, a także wykorzystać go do sprawdzania znaczenia wyrazów w książce. By skorzystać ze słownika wystarczy przytrzymać palec na wybranym wyrazie i z menu ikonę w formie książki z literą A.
 PocketBook Verse Pro – menu z zaznaczonym przyciskiem aktywującym okno słownika
PocketBook Verse Pro – menu z zaznaczonym przyciskiem aktywującym okno słownikaNa ekranie pojawi się okno z odszukanym tłumaczeniem, pod warunkiem, iż mamy wybrany odpowiedni słownik. Listę dostępnych pakietów znajdziemy, wybierając ikonę książki z literą A.
 PocketBook Verse Pro – strona e-booka z oknem słownika
PocketBook Verse Pro – strona e-booka z oknem słownikaDomyślnie na czytniku znajdziemy słowniki tłumaczące:
- z angielskiego na francuski, niemiecki, węgierski, włoski, polski, rosyjski, słowacki, hiszpański, szwedzki ukraiński,
- słownik angielski Webster’s 1913.
Ponadto możemy pobrać dodatkowe pakiety wybierając przycisk „dodaj nowe słowniki”. Wśród dostępnych do pobrania znajdziemy słowniki tłumaczące:
- z angielskiego na arabski, armeński, chiński (tradycyjny i uproszczony), czeski, holenderski, estoński, niemiecki, grecki, hebrajski, łotewski, litewski, portugalski, rumuński, turecki,
- na angielski z arabskiego, armeńskiego, azerskiego, chińskiego (uproszczonego i tradycyjnego), czeskiego, duńskiego, estońskiego, francuskiego,
- z francuskiego niemiecki,
- z niemieckiego na francuski, rosyjski
- słownik niemiecki jednojęzyczny.
Pakiety wybieramy przy pomocy pola checkbox i klikamy przycisk „pobierz”.
 PocketBook Verse Pro – okno z listą słownikow do pobrania
PocketBook Verse Pro – okno z listą słownikow do pobraniaPonadto możemy też dodawać manualnie pakiety słownikowe w formacie dic, kopiując je do folderu \system\dictionaries w pamięci czytnika.
W przypadku języka angielskiego mamy możliwość pobrania plików z morfologią wyrazów, ułatwiające rozpoznawanie formy podstawowej wyrazu. Nie zawsze przynosi to dobre efekty.
 PocketBook Verse Pro – okno słownika, który uznał wyraz ply za formę podstawową dla replied
PocketBook Verse Pro – okno słownika, który uznał wyraz ply za formę podstawową dla repliedPo zaznaczeniu słowa „replied” w oknie słownika pojawiło się tłumaczenie wyrazy „ply” zamiast „reply”. Wyszukiwane słowo możemy zawsze zmienić i wpisać z wirtualnej klawiatury.
 PocketBook Verse Pro – wyszukiwanie wyrazu w słowniku
PocketBook Verse Pro – wyszukiwanie wyrazu w słownikuPrzycisk w formie flamastra ze spinaczem pozwala zapisać zaznaczenie wyrazu oraz dodać do niego wybrane tłumaczenie.
 PocketBook Verse Pro – zapisywanie tłumaczenia ze słownika jako notatki
PocketBook Verse Pro – zapisywanie tłumaczenia ze słownika jako notatkiTakie notatki są w teście sygnalizowane ikoną w formie książki z literą A. Dotknięciem ikony wyświetlimy zapisane tłumaczenie.
Bardziej rozbudowane funkcje zapisywania tłumaczeń znajdziemy, wybierając z górnej ramki słownika przycisk w formie trzech kółek oraz funkcję „Zapisz tłumaczenie jako notatkę”.
 PocketBook Verse Pro – okno słownika z menu ustawień rozmiaru czcionki, głośności wymowy i sposobu zapisywania tłumaczenia jako notatki
PocketBook Verse Pro – okno słownika z menu ustawień rozmiaru czcionki, głośności wymowy i sposobu zapisywania tłumaczenia jako notatkiW oknie które się pojawia mamy do wyboru następujące opcje zapisywania tłumaczenia jako notatki:
- tylko przetłumaczone słowo,
- przetłumaczone słowo i tłumaczenie,
- przetłumaczone słowo i kontekst,
- przetłumaczone słowo, tłumaczenie i kontekst.
Wybieramy tu sposób, w jaki tłumaczenie będzie zapisywane w notatkach. Pierwsza opcja nie dodaje żadnej notatki. Druga pozwala wybrać tłumaczenie zapisywane jako notatka.
 PocketBook Verse Pro – wybór sposobu zapisywania tłumaczenia jako notatki
PocketBook Verse Pro – wybór sposobu zapisywania tłumaczenia jako notatkiTrzecia zapisuje również sąsiednie wyrazy, które będą widoczne z poziomu listy notatek. Czwarta opcja zapisuje wszystko tłumaczone słowo, tłumaczenie i kontekst.
 PocketBook Verse Pro – tłumaczenie zapisane jako notatka na liście notatek
PocketBook Verse Pro – tłumaczenie zapisane jako notatka na liście notatekNa górnej ramce słownika po lewej stronie jest ikona głośnika. Jej dotknięcie pozwala przy podłączonym dzięki Bluetooth głośniku lub słuchawkami posłuchać wymowy danego wyrazy. Opcja ta w niektórych przypadkach wymaga pobrania dodatkowych pakietów głosowych.
Wybierając ikonę w formie trzech kropek, możemy przejść do ustawień wielkości czcionki w oknie słownika i regulacji głośności odczytywanych na głos wyrazów.
Ogólnie korzystanie ze słownika wymaga zaznaczenia słowa, wybrania ikony w formie książki. Wtedy pojawia się okno z tłumaczeniem. Dotknięcie ekranu poza obszarem okna słownika powoduje jego zamknięcie..
Z poziomu menu e-booka możemy uruchomić tryb słownika.
 PocketBook Verse Pro – okno pojawiające się podczas aktywacji trybu słownika
PocketBook Verse Pro – okno pojawiające się podczas aktywacji trybu słownikaWówczas po każdym dotknięciu wyrazu pojawia się okno z tłumaczeniem, co znacznie usprawnia korzystanie ze słownika. W trybie tym nie możemy korzystać z zaznaczania tekstu, czy zmiany stron przy pomocy dotykowego ekranu.
 PocketBook Verse Pro – okno z tłumaczeniem w trybie słownika
PocketBook Verse Pro – okno z tłumaczeniem w trybie słownikaKliknięcie poza obszarem okna słownika powoduje jego zamknięcie. Wybranie przycisku w formie pinezki na stałe przypina okno słownika do ekranu.
 PocketBook Verse Pro – okno z tłumaczeniem w trybie słownika przypięte do widoku ekranu
PocketBook Verse Pro – okno z tłumaczeniem w trybie słownika przypięte do widoku ekranuTryb słownika opuścimy przyciskiem w prawym górnym rogu okna słownika.
Ustawienia czcionki i układu tekstu
PocketBook Verse Pro pozwala pozwala wpływać na krój, rozmiar czcionki oraz wielkość interlinii i marginesów w e-bookach. Funkcję tę znajdziemy, wybierając przycisk „ustawienia” z menu e-booka.
 PocketBook Verse Pro – menu e-booka z zaznaczoną opcją ustawienia
PocketBook Verse Pro – menu e-booka z zaznaczoną opcją ustawieniaUstawienia czcionki
Rozmiar czcionki możemy regulować przy pomocy suwaka w ustawieniach w zakresie od 6 do 40 pt lub przy pomocy gestu szczypania.
 PocketBook Verse Pro – tekst e-booka z ustawionym najmniejszym rozmiarem czcionki
PocketBook Verse Pro – tekst e-booka z ustawionym najmniejszym rozmiarem czcionki PocketBook Verse Pro – tekst e-booka z ustawionym największym rozmiarem czcionki
PocketBook Verse Pro – tekst e-booka z ustawionym największym rozmiarem czcionkiOpcje kroju czcionki znajdziemy w karcie oznaczonej literą A. Lista dostępnych opcji obejmuje domyślną czcionkę oraz takie kroje, jak:
- AR PL New Sung,
- Dejavu Sans,
- DejaVu Serif,
- Droid Sans MTI Arabic,
- FreeSerif,
- Liberation Mono,
- Liberation Sans,
- Noto Sans Arabic UI,
- Noto Sans Armenian,
- Noto Sans CJK JP,
- Noto Sans Devanagari,
- Noto Sans Georgian,
- Noto Sans Hebrew,
- Noto Serif Armenian,
- Noto Serif CJL JP,
- Noto Serif Devanagari,
- Noto Serif Georgian,
- Noto Serif Hebrew,
- OpenDyslexic,
- PT Sans,
- PT Sans Caption,
- RaghuHindi,
- Roboto.
 PocketBook Verse Pro – ustawienia kroju czcionki
PocketBook Verse Pro – ustawienia kroju czcionkiW przypadku części czcionek możemy wybrać dodatkowo wariant pogrubiony lub pochylony. PocketBook Verse Pro umożliwia dodawania przez użytkownika krojów. W tym celu należy skopiować pliki z czcionkami w formatach TTF lub OTF do folderu \system\fonts w pamięci czytnika.
 PocketBook Verse Pro – strona e-booka z ustawioną czcionką Bookerly
PocketBook Verse Pro – strona e-booka z ustawioną czcionką BookerlySkorzystałem z tej opcji, dodając czcionki Brygada, Bookerly i Caecilia Bold.
PocketBook Verse Pro wykrywa czcionkę osadzoną w plikach. Zobaczymy ją, gdy w ustawieniach wybrana jest czcionka domyślna (default).
PocketBook Verse Pro wykrywa czcionkę osadzoną w plikach. Zobaczymy ją, gdy w ustawieniach wybrana jest czcionka domyślna (default).
Ustawienia układu tekstu: interlinia, marginesy, stopka
Rozmiar interlinii i marginesów znajdziemy w karcie „strona”. W obu przypadkach mamy do wyboru trzy warianty.
 PocketBook Verse Pro – tekst z największa interlinią i najmniejszymi marginesami
PocketBook Verse Pro – tekst z największa interlinią i najmniejszymi marginesami PocketBook Verse Pro – tekst ze średnią wartością marginesów i interlinii
PocketBook Verse Pro – tekst ze średnią wartością marginesów i interlinii PocketBook Verse Pro – tekst najmniejszą interlinią i nawiększymi marginesami
PocketBook Verse Pro – tekst najmniejszą interlinią i nawiększymi marginesamiW testowanym pliku najmniejsze marginesy miały ok. 1, a największe 5 mm. Wybrane ustawienia czcionki i układu tekstu mają zastosowanie do wszystkich książek.
W ostatniej karcie znajdziemy opcje, dzięki którym możemy:
- włączyć numerację stron,
- włączyć osadzoną w pliku numerację stron,
- aktywować pasek systemowy,
- włączyć wyświetlanie liczby stron do końca rozdziału.
 PocketBook Verse Pro – ustawienia wyświetlania numeracji stron w e-bookach i paska systemowego
PocketBook Verse Pro – ustawienia wyświetlania numeracji stron w e-bookach i paska systemowego PocketBook Verse Pro – strona e-booka z wyświetlonym paskiem systemowym i numeracją stron
PocketBook Verse Pro – strona e-booka z wyświetlonym paskiem systemowym i numeracją stron PocketBook Verse Pro – strona e-booka bez paska systemowego i numeracji stron
PocketBook Verse Pro – strona e-booka bez paska systemowego i numeracji stronJeśli plik nie posiada wbudowanej numeracji stron lub jej nie włączymy, to czytnik będzie zliczał strony według zasady: jeden widok ekranu to jedna strona. Zatem podawana liczba stron będzie zależeć od ustawień czcionki i układu tekstu.
Dzielenie wyrazów
PocketBook Verse Pro obsługuje dzielenie wyrazów, które włączymy przełącznikiem z opisem „Podział słów”.
 PocketBook Verse Pro – strona e-booka bez dzielenia wyrazów
PocketBook Verse Pro – strona e-booka bez dzielenia wyrazówUruchomienie tej funkcji wpływa na bardziej równomierne rozmieszczenie tekstu w liniach.
 PocketBook Verse Pro – strona e-booka z włączonym dzieleniem wyrazów
PocketBook Verse Pro – strona e-booka z włączonym dzieleniem wyrazówPozwala usunąć zbyt duże przerwy między wyrazami. Poprawia tym samym wygląd i czytelność tekstu.
Ustawienia kodowania tekstu
Karta z ustawieniami kodowania tekstu pojawia się przy formatach DOC, MOBI, RTF czy TXT. W przypadku niemal wszystkich plików wybranie automatycznego kodowania zapewniało poprawne wyświetlanie znaków.
 PocketBook Verse Pro – ustawienia kodowania tekstu z wybraną opcją „automatyczne"
PocketBook Verse Pro – ustawienia kodowania tekstu z wybraną opcją „automatyczne"Raz tylko w odniesieniu do starego pliku TXT, by poprawnie wyświetliły się polskie liter należało wybrać kartę „Europa Wschodnia”, a w niej kodowanie Windows 1250.
 PocketBook Verse Pro – opcje kodowania tekstu dla języków Europy Wschodniej
PocketBook Verse Pro – opcje kodowania tekstu dla języków Europy WschodniejOpcje kodowania są pogrupowane według obszarów geograficznych.
Obsługa plików PDF i DJVU
PocketBook Verse Pro z racji niewielkiego, sześciocalowego ekranu nie jest najlepszym narzędziem do lektury plików PDF czy DJVU, czyli takich, w których skalowalna jest strona a nie tekst. W wielu przypadkach po przeskalowaniu do rozmiaru ekranu, czcionka może okazać się zbyt mała do komfortowej lektury.
PocketBook Verse Pro oferuje pakiet narzędzi, które pozwalają temu częściowo zaradzić.
Dopasowanie do szerokości i tryb poziomy
Wybierając opcje „ustawienia” z menu e-booka, przejdziemy do konfiguracji układu strony. W przypadku plików PDF, DJVU, CBZ i CBR, gdzie skalowalna jest strona, mają one inną zawartość niż w czytnikowych formatach.
 PocketBook Verse Pro – ustawienia wyświetlania plików PDF i DJVU
PocketBook Verse Pro – ustawienia wyświetlania plików PDF i DJVUPierwszym narzędziem, z którego warto skorzystać w celu poprawy czytelności tekstu w plikach PDF, jest dopasowanie do szerokości.
 PocketBook Verse Pro – ustawienia wyświetlania plików PDF i DJVU z wybranym trybem dopasowania do szerokości ekranu
PocketBook Verse Pro – ustawienia wyświetlania plików PDF i DJVU z wybranym trybem dopasowania do szerokości ekranuW przypadku trybu pionowego efekt może niemal niezauważalny. Większą czcionkę uzyskamy w trybie poziomym,, który uruchomimy wybierając opcję „obróć”, a następnie odpowiednią ikonę obrazującą układ tekstu. Możemy też włączyć automatyczne obracania. Wtedy w zależności od ułożenia czytnika będzie włączany tryb poziomy lub pionowy.
 PocketBook Verse Pro – ustawienia wyświetlania plików PDF i DJVU z trybem dopasowania do szerokości i układem poziomym
PocketBook Verse Pro – ustawienia wyświetlania plików PDF i DJVU z trybem dopasowania do szerokości i układem poziomymDopasowanie do szerokości w parze z trybem poziomym pozwala uzyskać większą czcionkę. Skutkiem ubocznym takiego rozwiązania jest to, iż część strony nie mieści się w wysokości rozmiaru. Przejdziemy do niej, wykonując czynność zmiany strony dzięki przycisku, dotknięcia bocznych stref ekranu lub gestu.
 PocketBook Verse Pro – dolna część strony pliku PDF w układzie poziomym i trybem dopasowania do szerokości
PocketBook Verse Pro – dolna część strony pliku PDF w układzie poziomym i trybem dopasowania do szerokościPrzerywana linia oddziela poprzedni widok ekranu od nowego, wskazując tym samym miejsce od którego mamy kontynuować czytanie.
Przycinanie marginesów
W plikach PDF możemy się spotkać z dużymi marginesami. jeżeli się ich pozbędziemy, zyskamy większą czcionkę i czytelność tekstu. Z pomocą przychodzi funkcja przycinania marginesów.
 PocketBook Verse Pro – ustawienia pliku PDF z wyłączonym przycinaniem marginesów
PocketBook Verse Pro – ustawienia pliku PDF z wyłączonym przycinaniem marginesówDo wyboru mamy przycinanie automatyczne lub manualne. W większości wypadków dobrze sprawdzi się opcja automatyczna.
 PocketBook Verse Pro – ustawienia pliku PDF z włączonym przycinaniem marginesów
PocketBook Verse Pro – ustawienia pliku PDF z włączonym przycinaniem marginesów PocketBook Verse Pro – plik PDF wyświetlony w układzie poziomym z dopasowaniem do szerokości i przycięciem marginesów.
PocketBook Verse Pro – plik PDF wyświetlony w układzie poziomym z dopasowaniem do szerokości i przycięciem marginesów.Przybliża ona obszar tekstu tak, by mieścił się w szerokości ekranu.
Po manualne przycinanie marginesów warto sięgnąć, gdy są na nich dodatkowe hasła lub adnotacje do tekstu, głównego, które nie mają podczas lektury dla nas znaczenia.
Oto przykład takiego pliku.
 PocketBook Verse Pro – strona pliku PDF z adnotacjami na marginesach
PocketBook Verse Pro – strona pliku PDF z adnotacjami na marginesachDopasowanie do szerokości i automatyczne przycinanie marginesu trochę pomogło.
 PocketBook Verse Pro – strona pliku PDF z adnotacjami na marginesach po zastosowaniu automatycznego przycinania marginesów
PocketBook Verse Pro – strona pliku PDF z adnotacjami na marginesach po zastosowaniu automatycznego przycinania marginesówRęczne przycięcie pozwoli na zwiększenie rozmiaru tekstu głównego widocznego na ekranie.
 PocketBook Verse Pro – manualnie przycinanie marginesów w PDF
PocketBook Verse Pro – manualnie przycinanie marginesów w PDFZaznaczamy obszar, który chcemy przyciąć. Wybieramy czy przycięcie ma mieć zastosowanie do strony bieżącej, stron parzystych czy do całego dokumentu. Następnie zatwierdzamy ikoną fajki.
 PocketBook Verse Pro – strona pliku PDF z adnotacjami na marginesach po zastosowaniu manualnego przycinania marginesów
PocketBook Verse Pro – strona pliku PDF z adnotacjami na marginesach po zastosowaniu manualnego przycinania marginesówUzyskujemy w ten sposób większy rozmiar czcionki i możemy wzmocnić ten efekt, korzystając z dopasowania do szerokości i trybu poziomego.
Płynne przewijanie
W ustawieniach możemy aktywować „tryb przewijania”. Co to daje?
 PocketBook Verse Pro – PDF z włączonym trybem przewijania
PocketBook Verse Pro – PDF z włączonym trybem przewijaniaPozwala przewijać plik palcem w taki sposób, iż może być w pewnym momencie widoczny fragment jednej i następnej strony.
 PocketBook Verse Pro – tryb przewijania w PDF umożliwia wyświetlenie fragmentów dwóch stron
PocketBook Verse Pro – tryb przewijania w PDF umożliwia wyświetlenie fragmentów dwóch stronUsprawnia w ten sposób nawigację w przypadku korzystania z dopasowania do szerokości. Za każdą czynnością zmiany strony pojawia się na ekranie obszar nowej treści kilka mniejszy od jego wysokości.
>Jeśli wyłączymy tryb przewijania, to w pierwszym widoku ekranu np. widzielibyśmy ¾, a po zmianie strony nowa zawartość obejmowałaby zaledwie ¼ wysokości strony. Przerywana linia oddzielający granicę poprzedniego widoku ekranu znajdzie się w dolnej połowie.
Dlatego w przypadku korzystania z dopasowania do szerokości warto włączyć tryb przewijania.
Tryb kolumnowy
Dopasowanie do szerokości nie zda egzaminu w przypadku tekstu podzielonego na kolumny, z jakim możemy się spotkać w skanach gazet, czasopism, czy literaturze fachowej.
Wówczas możemy sięgnąć po tzw. tryb kolumnowy.
 PocketBook Verse Pro – ustawienia wyświetlania pliku DJVU
PocketBook Verse Pro – ustawienia wyświetlania pliku DJVUZnajdziemy go, wybierając w zakładce „tryb” grafikę przedstawiającą stronę z tekstem w dwóch kolumnach. Do wyboru mamy podział strony na dwie lub trzy kolumny.
 PocketBook Verse Pro – gazeta w formacie DJVU w trybie kolumnowym
PocketBook Verse Pro – gazeta w formacie DJVU w trybie kolumnowymNawigacja odbywa się z góry na dół. Przejście do następnego fragmentu odbywa się przez wykonanie czynności zmiany strony. Z końca jednej kolumny przechodzimy do początku następnej.
 PocketBook Verse Pro – ustawienia trybu kolumnowego w układzie poziomym
PocketBook Verse Pro – ustawienia trybu kolumnowego w układzie poziomymUkład poziomy pozwala uzyskać większą czytelność tekstu. Granicę między poprzednim a nowym widokiem ekranu wyznacza przerywana linia, wskazująca miejsce, od którego powinniśmy kontynuować lekturę.
Kontrast, jasność i korekcja gamma
W ostatniej zakładce ustawień znajdziemy suwaki z regulacją kontrastu, jasności i korekcji gamma.
 PocketBook Verse Pro – ustawienia kontrastu, jasności i korekcji gamma w pliku DJVU
PocketBook Verse Pro – ustawienia kontrastu, jasności i korekcji gamma w pliku DJVUUstawienia te mogą okazać się przydatne, gdy mamy do czynienia ze skanami gazet. W rezultacie na ekranie pojawia się czarny tekst na szarym tle.
 PocketBook Verse Pro – ustawienia kontrastu, jasności i korekcji gamma w pliku DJVU pozwalają uzyskać czarny tekst na białym tle
PocketBook Verse Pro – ustawienia kontrastu, jasności i korekcji gamma w pliku DJVU pozwalają uzyskać czarny tekst na białym tleWzmacniając kontrast i korekcję gamma, możemy uzyskać czarny tekst na białym tle.
Wyświetlanie krawędzi strony
W karcie ekran znajdziemy opcję „wyświetlania krawędzi strony”.
 PocketBook Verse Pro – ustawienia wyświetlania granic dokumentu i krawędzi poprzedniego widoku strony
PocketBook Verse Pro – ustawienia wyświetlania granic dokumentu i krawędzi poprzedniego widoku strony PocketBook Verse Pro – plik PDF z wyłączonym wyświetlaniem granic dokumentu i poprzedniego widoku ekranu
PocketBook Verse Pro – plik PDF z wyłączonym wyświetlaniem granic dokumentu i poprzedniego widoku ekranuJej działanie sprowadza się to do wyświetlania ciągłą linią granic dokumentu i zaznaczenia przerywaną linią zasięgu poprzedniego widoku ekranu.
Tryb rozpływu (reflow)
W PocketBook Verse Pro nie zabrakło również trybu rozpływu, który uruchomimy, wybierając pierwszą grafikę strony od lewej w karcie „tryb”.
 PocketBook Verse Pro – ustawienia PDF przed włączeniem trybu reflow
PocketBook Verse Pro – ustawienia PDF przed włączeniem trybu reflowJego działanie jest próbą zmuszenia pliku PDF, by zachowywał się jak format, w którym skalowalny jest tekst, a nie strona.
 PocketBook Verse Pro – ustawienia PDF po włączeniu trybu reflow
PocketBook Verse Pro – ustawienia PDF po włączeniu trybu reflowZyskujemy wtedy możliwość regulacji rozmiaru czcionki. Skutkiem ubocznym są mniejsze lub większe, zaburzenia w układzie tekstu.
 PocketBook Verse Pro – plik PDF w trybie reflow
PocketBook Verse Pro – plik PDF w trybie reflowMogą to być myślniki oddzielone od tekstu, tekstu główny przemieszany z zawartością stopki lub nagłówka, puste obszary na ekranie.
Zoom czyli przybliżanie
W PocketBook Verse Pro w przypadku plików PDF, DJVU, CBR i CBZ znajdziemy funkcję przybliżania strony. Możemy to zrobić gestem szczypania.
 PocketBook Verse Pro – przybliżony fragment strony w pliku DJVU
PocketBook Verse Pro – przybliżony fragment strony w pliku DJVUW prawym dolnym rogu pojawi się przycisk dopasowania strony do wielkości ekranu. Przybliżać i oddalać możemy też dzięki przycisków w formie lupy ze znakami minus i plus.
 PocketBook Verse Pro – ustawienia DJVU z przyciskami zoomu
PocketBook Verse Pro – ustawienia DJVU z przyciskami zoomuJedno dotknięcie powoduje zmianę o 1%. Przybliżanie działa dość wolno i towarzyszy temu powtórne ładowanie strony i odświeżenie ekranu.
Podsumowanie obsługi PDF
PocketBook Verse Pro z racji niedużego ekranu nie będzie z pewnością urządzeniem idealnym do pracy z plikami PDF. Posiada jednak zasób narzędzi, które pozwalają ją uczynić jeżeli nie w miarę wygodną, to choć trochę mniej uciążliwą. Pod względem wydajności ustępuje jednak czytnikom Onyx Boox.
Funkcje internetowe
PocketBook Verse Pro posiada zestaw usług i aplikacji wykorzystujących połączenie internetowe, które możemy wykorzystać do przesyłania e-booków na czytnik, pobierania wiadomości z kanałów RSS, przeglądania stron internetowych, czy korzystania z e-booków w abonamentach Legimi i Empik Go.
Dropbox
Dropbox to popularna usługa do przechowywania plików w chmurze. By zalogować się na konto, wybieramy z poziomu listy aplikacji usługę Dropbox PocketBook.
 PocketBook Verse Pro – ekran startowy usługi Dropbox
PocketBook Verse Pro – ekran startowy usługi DropboxNastępnie klikamy przycisk „zaloguj się”. Wpisujemy adres email podany przy zakładaniu konta..
 PocketBook Verse Pro – ekran logowania do usługi Dropbox
PocketBook Verse Pro – ekran logowania do usługi DropboxKlikamy przycisk „kontynuuj”. Potem wpisujemy hasło i klikamy „zaloguj”. Potem wpisujemy sześciocyfrowy kod przesłany na adres podany przy logowaniu.
 PocketBook Verse Pro – ekran wpisywania kodu uwierzytelniającego podczas logowania do usługi Dropbox
PocketBook Verse Pro – ekran wpisywania kodu uwierzytelniającego podczas logowania do usługi DropboxZaznaczamy „ufaj temu urządzeniu” i klikamy „kontynuuj”.
Kolejny krok to zezwolenie na dostęp aplikacji do konta Dropbox.
 PocketBook Verse Pro – okno dialogowe z przyciskiem synchronizacji usługi Dropbox
PocketBook Verse Pro – okno dialogowe z przyciskiem synchronizacji usługi DropboxW pamięci wewnętrznej pojawi się folder /Dropbox PocketBook służący do synchronizacji. Na naszym koncie Dropbox powstanie folder /Aplikacje/Dropbox PocketBook. Wrzucone do niego pliki trafią na czytnik po synchronizacji.
Z drugiej strony, jeżeli wrzucimy plik do folderu /Dropbox PocketBook w pamięci czytnika, to po synchronizacji trafi on do folderu /Aplikacje/Dropbox PocketBook w chmurze. Synchronizacja odbywa się więc w obu kierunkach.
Do ustawień Dropboxa na czytniku przejdziemy, wybierając ikonę trybiku z górnego menu, a następnie kolejno: Konto i synchronizacja → Dropbox PocketBook.
 PocketBook Verse Pro – ustawienia usługi Dropbox po zalogowaniu
PocketBook Verse Pro – ustawienia usługi Dropbox po zalogowaniuW tym miejscu możemy wymusić synchronizację, włączyć automatyczną synchronizację, wylogować się z usługi i zmienić folder synchronizacji.
Send-to-PocketBook
Usługa Send-to-PocketBook polega na bezprzewodowej wysyłce e-booków na czytnik za pośrednictwem adresu e-mail przypisanego do urządzenia. W tym celu wybieramy Send-to-PocketBook z listy aplikacji.
 PocketBook Verse Pro – ekran startowy usług Send-to-PocketBook
PocketBook Verse Pro – ekran startowy usług Send-to-PocketBookNastępnie klikamy na dole ekranu „Chcę połączyć się tylko z tą usługą”.
Potem akceptujemy regulamin i politykę prywatności.
 PocketBook Verse Pro – ekran logowania do usługi Send-to-PocketBook
PocketBook Verse Pro – ekran logowania do usługi Send-to-PocketBookW dalszej kolejności logujemy się lub tworzymy nowe konto.
Po zalogowaniu na podany przy rejestracji adres e-mail przyjdzie wiadomość z linkiem aktywacyjnym.
 Email z linkiem aktywacyjnym do usługi Send-to-PocketBook
Email z linkiem aktywacyjnym do usługi Send-to-PocketBookNastępnie ustawiamy adres email urządzenia w domenie pbsync.com (np [email protected]), który zostanie przypisany do urządzenia i klikamy „zapisz”.
 Informacja o aktywacji usługi Send-to-PocketBook na ekranie PocketBook Verse Pro
Informacja o aktywacji usługi Send-to-PocketBook na ekranie PocketBook Verse ProNa podany przy rejestracji adres przyjdzie wiadomość z informacją o aktywacji usługi. Odtąd na przypisany do czytnika adres z adresu podanego przy rejestracji usługi możemy wysyłać pliki w formatach: EPUB, PDF DRM, PDF, FB2, FB2.ZIP, TXT, DJVU, HTM, HTML, DOC, DOCX, RTF, CHM, TCR, PRC (MOBI), CBR, CBZ, AZW, AZW3,JPG, BMP, PNG, TIFF.
 PocketBook Verse Pro – ustawienia usługi Send-to-PocketBook
PocketBook Verse Pro – ustawienia usługi Send-to-PocketBookPrzesyłane w ten sposób pliki trafią do folderu /SendToPb w pamięci czytnika.
Opcje zarządzania usługą znajdziemy, wybierając kolejno: Ustawienia → Konto i synchronizacja → Send-to-PocketBook.
Z tego poziomu sprawdzimy adres e-mail urządzenia, wymusimy odbieranie plików, włączymy i wyłączymy automatyczną synchronizację, zmienimy folder pobierania.
Usługa pozwala wygodne przesyłanie pliku na czytnik z wykorzystaniem adresu email.
Przeglądarka internetowa
W PocketBook Verse Pro nie zabrakło przeglądarki internetowej, którą uruchomimy skrótem z listy aplikacji. Przy uruchamianiu może pojawić się okno dialogowe z pytaniem o włączenie Wi-Fi.
 PocketBook Verse Pro – okno dialogowe z pytaniem o włączenie Wi-Fi przy starcie przeglądarki internetowej
PocketBook Verse Pro – okno dialogowe z pytaniem o włączenie Wi-Fi przy starcie przeglądarki internetowejInterfejs jest prosty. Składa się z ikony domku, która zamyka przeglądarkę, paska adresowego i przycisku formie trzech poziomych kresek.
 PocketBook Verse Pro – blog Eczytanie w przeglądarce internetowej
PocketBook Verse Pro – blog Eczytanie w przeglądarce internetowejJego dotknięcie wywołuje menu, z którego możemy się cofnąć do poprzedniej strony, anulować cofnięcie, pobrać stronę na czytnik dodać do zakładek i odświeżyć.
 PocketBook Verse Pro – menu przeglądarki internetowej
PocketBook Verse Pro – menu przeglądarki internetowejPonadto z tego poziomu przejdziemy do listy zakładek, pobranych plików, historii, wyszukiwania w tekście. Możemy także wymusić załadowanie wersji strony w wersji na komputery (pulpit), przejść do wyszukiwania w tekście strony, obracania ekranu, włączenia trybu pełnoekranowego. Ten ostatni możemy opuścić długim naciśnięciem przycisku „wstecz”. W trybie pełnoekranowym przez cały czas widoczny pozostaje pasek systemowy.
Ostatnia opcja w menu pozwala przejść do ustawień przeglądarki.
 PocketBook Verse Pro – ustawienia przeglądarki internetowej
PocketBook Verse Pro – ustawienia przeglądarki internetowejMożemy w nich ustawić domyślnie ładowaną stronę, określić folder pobierania, włączyć tryb ciemny, określić współczynnik powiększenia i korekcję, gamma, ustawić głośność, włączyć automatyczne uzupełniania, usunąć dane automatycznego uzupełniania, pliki cookie, pamięć podręczną, włączyć lub wyłączyć obsługę JavaScript i wyświetlanie obrazków.
 PocketBook Verse Pro – lista pobranych plików przeglądarce internetowej
PocketBook Verse Pro – lista pobranych plików przeglądarce internetowejZ pomocą przeglądarki bez większego problemy pobierzemy książki z serwisu wolnelektury.pl.
 PocketBook Verse Pro – ekran logowania na konto Legimi w przeglądarce internetowej
PocketBook Verse Pro – ekran logowania na konto Legimi w przeglądarce internetowejDzięki niej zalogujemy się również na konto w Legimi. Możemy z jej pomocą dodawać książki na półkę. Z kolei próba zalogowania na konto Empik.com zakończyła się niepowodzeniem. Przeglądarka po wpisaniu adresu email przy logowaniu nie reagowała na kliknięcie przycisku „dalej”. Nie udało mi się również zalogować na pocztę o2. Po prostu na ekranie nie były widoczne pola loginu, hasła ani przycisk logowania.
Udało mi się natomiast zalogować na pocztę gmail. Da się choćby napisać emaila.
 PocketBook Verse Pro – tworzenie wiadomości na poczcie gmail w przeglądarce internetowej
PocketBook Verse Pro – tworzenie wiadomości na poczcie gmail w przeglądarce internetowejPrzeglądarka pozwala na uruchomienie filmu na youtube.com. Niestety choćby przy Przygodach Gąski Balbinki ekran odtwarzany obraz nieustannie miga. Za to przy podłączonym głośniku Bluetooth można cieszyć się dialogami.
 PocketBook Verse Pro – zrzut ekranu z odtwarzania Gąski Balbinki na Youtube
PocketBook Verse Pro – zrzut ekranu z odtwarzania Gąski Balbinki na YoutubeStronę w przeglądarce możemy przewijać gestem lub fizycznymi przyciskami.
 PocketBook Verse Pro – tekst e-booka w przeglądarce w trybie pełnoekranowym
PocketBook Verse Pro – tekst e-booka w przeglądarce w trybie pełnoekranowymPrzeglądarka nie grzeszy wydajnością. Sięgnąłbym po nią tylko w sytuacji, gdybym nie miał ze sobą nic lepszego do przeglądania stron. Jedyny obszar, w którym zdaje egzamin, to czytanie książek i dłuższych artykułów na stronach internetowych.
Czytnik RSS
Aplikacja Aktualności RSS to prosty czytnik kanałów RSS, który pozwala na śledzenie wiadomości ze stron internetowych. Po uruchomieniu na ekranie pojawi się menu złożone z trzech opcji „Aktualizuj”, „Ustawienia RSS”, „Aktualizuj” wiadomości.
 PocketBook Verse Pro – ustawienia aplikacji Aktualności RSS
PocketBook Verse Pro – ustawienia aplikacji Aktualności RSSW ustawieniach możemy sprawdzić i edytować listę kanałów RSS.
 PocketBook Verse Pro – lista kanałów RSS w aplikacji Aktualności RSS
PocketBook Verse Pro – lista kanałów RSS w aplikacji Aktualności RSSBy pobrać wiadomości z kanałów należy kliknąć przycisk „Aktualizuj”.
 PocketBook Verse Pro – pobieranie wiadomości w aplikacji Aktualności RSS
PocketBook Verse Pro – pobieranie wiadomości w aplikacji Aktualności RSSW menu aplikacji pojawią się dwie dodatkowe pozycje: „Czytaj nowe wiadomości” i „Archiwum wiadomości”.
 PocketBook Verse Pro – ustawienia aplikacji Aktualności RSS po pobraniu pierwszych wiadomości
PocketBook Verse Pro – ustawienia aplikacji Aktualności RSS po pobraniu pierwszych wiadomościWybranie pierwszej z nich otwiera pobrany plik HRSS z zapisanymi wiadomościami w przeglądarce internetowej. Zostaje on zapisany w folderze /news w pamięci wewnętrznej czytnika.
 PocketBook Verse Pro – widok pliku HRSS z pobranymi wiadomościami w aplikacji Aktualności RSS
PocketBook Verse Pro – widok pliku HRSS z pobranymi wiadomościami w aplikacji Aktualności RSSW zależności od ustawień kanału zawierają one sam tytuł, tytuł i wstęp lub cały artykuł. W tytule jest również link do strony internetowej artykułu.
Ponowne kliknięcie „aktualizuj” ponownie pobiera wiadomości i zapisuje w pliku HRSS. Aplikacja nie odróżnia wiadomości, które już zostały pobrane. Dlatego może ponownie pobierać te same wiadomości.
W archiwum znajdziemy listę pobranych plików HRSS.
E-booki w abonamencie Legimi
W PocketBook Verse Pro znajdziemy aplikację Legimi. Podobnie jak w innych czytnikach tej marki jej działanie ogranicza się do prezentacji statystyk czytania i pobierania dodanych na półkę książek.
 PocketBook Verse Pro – ekran logowania do aplikacji Legimi
PocketBook Verse Pro – ekran logowania do aplikacji LegimiPierwszy krok po uruchomieniu aplikacji to logowanie.
 PocketBook Verse Pro – ekran startowy aplikacji Legimi po zalogowaniu
PocketBook Verse Pro – ekran startowy aplikacji Legimi po zalogowaniuNa ekranie zobaczymy otwartą kartę „moje Legimi” zawierającą statystyki czytania w tygodniu oraz informacje o rodzaju i terminie ważności abonamentu.
W zakładce „Moje książki” przejrzymy listą dodanych na naszą półkę e-booków. Każda pozycja składa się z miniatury okładki tytułu, autora, przycisku „pobierz” lub „otwórz”. Ten drugi pojawia się po pobraniu e-booka.
 PocketBook Verse Pro – dodawanie e-booka na półkę w Legimi w przeglądarce internetowej
PocketBook Verse Pro – dodawanie e-booka na półkę w Legimi w przeglądarce internetowejBy dodać na e-booki na półkę. musimy zalogować się na konto w Legimi.pl, korzystając z przeglądarki internetowej lub aplikacji na Androida.
 PocketBook Verse Pro – lista e-booków w aplikacji Legimi dodanych na półkę
PocketBook Verse Pro – lista e-booków w aplikacji Legimi dodanych na półkęAplikacja Legimi na PocketBook Verse Pro pozwala wyfiltrować książki pobrane i niepobrane.
 PocketBook Verse Pro – opcje filtrowania e-booków dodanych na półkę w aplikacji Legimi
PocketBook Verse Pro – opcje filtrowania e-booków dodanych na półkę w aplikacji LegimiUmożliwia także sortowanie według tytułu, autora, daty otwarcia i daty dodania.
Pobrane e-booki otwieramy w domyślnej aplikacji do czytania. Oznacza to, iż możemy w nich ustawiać czcionkę, marginesy, interlinie, dodawać zakładki i notatki, na takich samych zasadach, jak z innych źródeł. Pobrane z Legimi e-booki widoczne są w bibliotece i ekranie startowym.
Empik Go – e-booki w abonamencie
PocketBook Verse Pro umożliwia również skorzystanie z e-booków w abonamencie Empik Go.
 PocketBook Verse Pro – ekran logowania aplikacji Empik Go
PocketBook Verse Pro – ekran logowania aplikacji Empik GoPo zalogowaniu na konto w aplikacji Empik Go zobaczymy ekran główny, który składa się z dwóch zakładek. W pierwszej z nich, oznaczonej nazwą „katalog”, możemy przeglądać dostępne e-booki pogrupowane według kategorii.
 PocketBook Verse Pro – katalog książek w aplikacji Empik Go
PocketBook Verse Pro – katalog książek w aplikacji Empik GoAplikacja też pozwala wyszukiwać książki po frazie w tytule lub danych autora.
 PocketBook Verse Pro – wyszukiwanie w katalogu książek w aplikacji Empik Go
PocketBook Verse Pro – wyszukiwanie w katalogu książek w aplikacji Empik GoWybierając daną pozycję z wyników wyszukiwania lub katalogu, przechodzimy karty opisu książki. Znajdziemy w nim tytuł, okładkę, krótki opis, liczbę stron, rok wydania i wydawcę. W przypadku pozycji, które są dostępne w aktywnym abonamencie, pojawi się przycisk „dodaj do biblioteki”. Jego kliknięcie skutkuje przypisaniem e-booka do naszego konta. Biblioteka w Empik Go jest odpowiednikiem półki w Legimi.
 PocketBook Verse Pro – opis e-booka w katalogu aplikacji Empik Go
PocketBook Verse Pro – opis e-booka w katalogu aplikacji Empik GoPo dodaniu pozycji do biblioteki opis przycisku „dodaj do biblioteki” zostanie zastąpiony słowami „pobierz i czytaj”.
 PocketBook Verse Pro – opis e-booka w katalogu aplikacji Empik Go po dodaniu do biblioteki
PocketBook Verse Pro – opis e-booka w katalogu aplikacji Empik Go po dodaniu do bibliotekiW niektórych sytuacjach może pojawić się okno dialogowe z komunikatem o przekroczeniu limitu urządzeń, na których możemy korzystać z abonamentu.
 PocketBook Verse Pro – okno dialogowe w aplikacji Empik Go z komunikatem o przekroczeniu limitu urządzeń
PocketBook Verse Pro – okno dialogowe w aplikacji Empik Go z komunikatem o przekroczeniu limitu urządzeńWtedy musimy wybrać opcję „usuń urządzenia”, a następnie urządzenia, które stracą dostęp do abonamentu.
Po pobraniu pliku z biblioteki aplikacji Empik Go pojawi się okno dialogowe z pytaniem o otwarcie e-booka.
 PocketBook Verse Pro – okno dialogowe w aplikacji Empik Go wyświetlane po pobraniu e-booka
PocketBook Verse Pro – okno dialogowe w aplikacji Empik Go wyświetlane po pobraniu e-bookaPobrana książka zapisana jest w pliku z rozszerzeniem PBDRM. Otwiera ją domyślna aplikacja do czytania. To oznacza, iż możemy w niej dodawać zaznaczenia, zakładki, notatki, korzystać ze słownika, zmieniać ustawienia układu i kroju tekstu na takich samych zasadach, jak w przypadku e-booków pochodzących z innych źródeł.
 PocketBook Verse Pro – menu e-booka z Empik Go otwartego w domyślnej aplikacji do czytania
PocketBook Verse Pro – menu e-booka z Empik Go otwartego w domyślnej aplikacji do czytaniaPobrane książki z Empik Go będą również widoczna z poziomu ekranu startowego i biblioteki.
 PocketBook Verse Pro – e-booki z Empik Go w formacie PBDRM są widoczne w bibliotece.
PocketBook Verse Pro – e-booki z Empik Go w formacie PBDRM są widoczne w bibliotece.Listę e-booków przypisanych do naszego konta w ramach Empik Go znajdziemy w zakładce „książki”
 PocketBook Verse Pro – lista książek dodanych do biblioteki w aplikacji Empik Go
PocketBook Verse Pro – lista książek dodanych do biblioteki w aplikacji Empik GoKażda pozycja zawiera okładkę, tytuł, autora oraz przycisk w formie trzech kropek rozwijający trójelementowe menu.
 PocketBook Verse Pro – informacje o książce dodanej do biblioteki w aplikacji Empik Go
PocketBook Verse Pro – informacje o książce dodanej do biblioteki w aplikacji Empik GoZ jego poziomu możemy oznaczyć książkę jako przeczytaną, pobrać lub usunąć pobrany plik z czytnika, przenieść do archiwum. E-booki niepobrane na czytnik oznaczone są na okładce ikoną chmurki.
 PocketBook Verse Pro – opcje filtrowania ksiązek dodanych do biblioteki w aplikacji Empik Go
PocketBook Verse Pro – opcje filtrowania ksiązek dodanych do biblioteki w aplikacji Empik GoMożemy wyfiltrować książki pobrane, ukończone lub zarchiwizowane. Mamy również możliwość wyszukiwania po frazie w tytule lub nazwie autora.
Klikając przycisk w prawym górnym rogu okna aplikacji, zobaczymy informacje o naszym koncie, aktualnie aktywnym abonamencie i poprzednich abonamentach.
 PocketBook Verse Pro – informacje o koncie i o abonamentach w aplikacji Empik Go
PocketBook Verse Pro – informacje o koncie i o abonamentach w aplikacji Empik GoIkona trybiku prowadzi do ekranu, z którego możemy przejść do FAQ, informacji o pomocy technicznej, regulaminu, polityki prywatności, informacji.
 PocketBook Verse Pro – sekcja Ustawienia w aplikacji Empik Go
PocketBook Verse Pro – sekcja Ustawienia w aplikacji Empik GoNa dole ekranu znajduje się przycisk umożliwiający wylogowanie się z konta.
Aplikacja Empik Go na PocketBook Verse Pro poprawnie spełnia swoje zadania zapewniając wygodny dostęp do usługi e-booków w abonamencie. W odróżnieniu od swojego odpowiednika z Legimi umożliwia także wyszukiwanie książek i dodawanie do biblioteki.
Obsługa dźwięku
PocketBook Verse Pro obsługuje dźwięk, ale nie ma wbudowanego głośnika. Do czytnika możemy podłączyć słuchawki dzięki przejściówki USB C na jack 3 mm lub z wykorzystaniem Bluetooth. Obsługę dźwięku wykorzystują: aplikacja do audiobooków, odtwarzacz muzyki, usługa TTS, czyli czytania na głos i przeglądarka internetowa.
Audiobooki
Po pierwszym uruchomieniu aplikacji audiobooków pojawi się okno dialogowe z pytaniem o wybór folderu, w którym urządzenie będzie wyszukiwać audiobooków. Domyślnie jest to folder /Audio Books.
 PocketBook Verse Pro – okno dialogowe w aplikacji Audiobooki z pytaniem o wybór folderu dla audiobooków
PocketBook Verse Pro – okno dialogowe w aplikacji Audiobooki z pytaniem o wybór folderu dla audiobookówOdtwarzacz automatyczne zacznie importowanie audiobooków z wybranego folderu.
 PocketBook Verse Pro – lista wykrytych audiobooków w aplikacji Audiobooki
PocketBook Verse Pro – lista wykrytych audiobooków w aplikacji AudiobookiAplikacja obsługuje pliki w formatach OGG, MP3, MP3.ZIP, a także pliki EPUB z osadzonymi plikami MP3.
Po zaimportowaniu lista audiobooków pojawi się w ekranie aplikacji.
 PocketBook Verse Pro – sortowanie audiobooków według daty ostatniej aktywności
PocketBook Verse Pro – sortowanie audiobooków według daty ostatniej aktywności PocketBook Verse Pro – opcje sortowania audiobooków
PocketBook Verse Pro – opcje sortowania audiobookówAudiobooki możemy posortować według tytułu, autora, długości, daty dodania, ostatniej aktywności. Wybierając przycisk w formie słuchawek na książce, przejrzymy i dodamy pliki z wybranych folderów w pamięci czytnika.
 PocketBook Verse Pro – ekran odtwarzania w aplikacji Audiobooki
PocketBook Verse Pro – ekran odtwarzania w aplikacji AudiobookiWybranie pozycji z listy audiobooków przenosi do ekranu odtwarzania. Jego środkową części zajmuje grafika, a pod nią dane utworu. Niżej znajduje się oś odtwarzania.
 PocketBook Verse Pro – ustawienia tempa i tonacji odtwarzania w aplikacji Audiobooki
PocketBook Verse Pro – ustawienia tempa i tonacji odtwarzania w aplikacji AudiobookiZnajdujący się pod nią przycisk w formie zegara, pozwala przejść do ustawień tempa i tonacji odtwarzania. Tą ostatnią cechę błędnie przetłumaczono jako „głośność”.
Na dole ekranu znajduje się panel sterowania z przyciskami przejścia do następnego, poprzedniego rozdziału, przewijania o 20 sekund. W prawym dolnym rogu znajdują się przyciski regulacji głośności. Wybierając ikonę w lewym dolnym rogu, wyświetlimy informacje o utworze.
 PocketBook Verse Pro – okno w aplikacji Audiobooki z informacjami o utworze
PocketBook Verse Pro – okno w aplikacji Audiobooki z informacjami o utworzePrzy pomocy przycisku w formie wstążki możemy dodać zakładkę, opatrzyć ją nazwą i komentarzem.
 PocketBook Verse Pro – dodawanie komentarza do zakładki w odtwarzanym audiobooku
PocketBook Verse Pro – dodawanie komentarza do zakładki w odtwarzanym audiobookuAplikacja pozwala na wyświetlenie spisu treści.
 PocketBook Verse Pro – spis treści audiobooka
PocketBook Verse Pro – spis treści audiobookaW osobnej karcie znajdziemy listę dodanych zakładek.
 PocketBook Verse Pro – lista dodanych zakładek w audiobooku
PocketBook Verse Pro – lista dodanych zakładek w audiobookuAplikacja umożliwia odtwarzanie w tle. Oznacza to, iż możemy jednocześnie odsłuchiwać audiobooka i czytać e-booka lub skorzystać z innej gry lub aplikacji.
Działanie odtwarzacza audiobooków sygnalizuje ikoną w formie słuchawek na książce, znajdująca się w pasku systemowym.
By korzystać z odtwarzania w tle należy przyciskiem home powrócić do ekranu startowego lub przycisk „-” w ekranie głownym odtwarzacza, a następnie otworzyć wybranego e-booka lub aplikację.
Jeśli chcemy wyłączyć wyłączyć aplikację, wracamy do jej ekranu głównego i klikamy ikonę w formie domku.
Odtwarzacz muzyki
W PocketBook Verse Pro nie zabrakło też prostego odtwarzacza muzyki. Wykrywa on automatycznie pliki dźwiękowe w pamięci czytnika.
 PocketBook Verse Pro – lista wykrytych utworów przez odtwarzacz muzyki
PocketBook Verse Pro – lista wykrytych utworów przez odtwarzacz muzykiInterfejs odtwarzacza składa się z trzech kart. Pierwsza z nich określona jako „Mediateka” wyświetla wszystkie utwory wykryte w pamięci czytnika w formie listy.
 PocketBook Verse Pro – opcje grupowania utworów w odtwarzaczu muzyki
PocketBook Verse Pro – opcje grupowania utworów w odtwarzaczu muzykiOdtwarzacz pozwala włączyć grupowanie utworów według albumów, folderów, gatunków lub wykonawcy.
 PocketBook Verse Pro – opcje sortowania utworów w odtwarzaczu muzyki
PocketBook Verse Pro – opcje sortowania utworów w odtwarzaczu muzykiListę utworów możemy posortować według tytułu, nazwy pliku, długości i daty, a także wyszukiwać po frazie w tytule lub danych wykonawcy.
Na dole ekranu znajdziemy panel sterowania, a w nim przyciski regulacji głośności, pause/play, przejścia do następnego i poprzedniego utworu. Ponadto odtwarzacz pozwala wybrać jeden z trzech trybów odtwarzania: według listy, zapętlony i losowy.
 PocketBook Verse Pro – odtwarzacz muzyki z oknem list odtwarzania
PocketBook Verse Pro – odtwarzacz muzyki z oknem list odtwarzaniaDruga karta odtwarzacza odpowiada za tworzenie i zapisywanie własnych list odtwarzania. Przycisk „Playlist” otwiera menu, z którego możemy załadować zapisane wcześniej listy odtwarzania lub utworzyć nową.
By dodać utwory do listy wracamy do mediateki. Przytrzymując palec na wybranym utworze, wywołamy menu.
 PocketBook Verse Pro – menu w odtwarzaczu muzyki pojawiające się po wybraniu utworu z listy
PocketBook Verse Pro – menu w odtwarzaczu muzyki pojawiające się po wybraniu utworu z listyZ jego poziomu możemy wyświetlić informacje o utworze, włączyć odtwarzanie, dodać utwór do listy odtwarzania, usunąć go z urządzenia lub przejść do zbiorczego zaznaczania utworów.
 PocketBook Verse Pro – zaznaczanie utworów na liście w celu ich usunięcie lub dodania listy odtwarzania
PocketBook Verse Pro – zaznaczanie utworów na liście w celu ich usunięcie lub dodania listy odtwarzaniaTa ostatnia funkcja pozwala zaznaczyć większą liczbę utworów, umożliwiając dodanie ich za jednym zamachem do listy odtwarzania lub usunięcie z pamięci czytnika.
 PocketBook Verse Pro – menu w odtwarzaczu muzyki pojawiające się po wybraniu utworu z listy
PocketBook Verse Pro – menu w odtwarzaczu muzyki pojawiające się po wybraniu utworu z listyW karcie „odtwarzanie” znajduje się grafika nutki, tytuł utworu i wykonawca. Pod nimi umieszczona jest oś odtwarzania, a niżej przyciski do wyświetlania informacji o utworze, sterowania tempem oraz do graficznego korektora dźwięku, który pozwala na zapisywanie własnych ustawień.
 PocketBook Verse Pro – graficzny korektor dźwięku w odtwarzaczu muzyki
PocketBook Verse Pro – graficzny korektor dźwięku w odtwarzaczu muzykiOdtwarzacz umożliwia słuchanie muzyki podczas czytania książek lub korzystania z innych aplikacji. W tym celu klikamy przycisk „–” w prawym górnym rogu, wracając do ekranu startowego bez przerywania odtwarzania. Ikona nutki w pasku systemowym sygnalizuje odtwarzanie. Możemy jednocześnie słuchać muzyki i czytać książkę lub skorzystać z innej aplikacji.
Pracę odtwarzacza kończymy, klikając w „domek” w lewym górnym rogu okna aplikacji.
Syntezator mowy (TTS), czyli czytanie na głos
W PocketBook Verse Pro znajdziemy również funkcję TTS, czyli odczytywania tekstu na głos. Przejdziemy do niej z menu aplikacji do czytania, wybierając opcję „na głos”.
 PocketBook Verse Pro – menu e-booka z zaznaczonym przyciskiem „na głos" aktywującym usługę TTS
PocketBook Verse Pro – menu e-booka z zaznaczonym przyciskiem „na głos" aktywującym usługę TTSDo poprawnego odczytu konieczne jest pobranie odpowiednich pakietów głosowych.
 PocketBook Verse Pro – strona e-booka z aktywną usługa TTS
PocketBook Verse Pro – strona e-booka z aktywną usługa TTSW tym celu klikamy na przycisk w panelu sterowania z nazwą głosu.
 PocketBook Verse Pro – menu wyboru głosu w usłudze TTS
PocketBook Verse Pro – menu wyboru głosu w usłudze TTSNastępnie w menu wybieramy odpowiedni głos lub przycisk „pobierz nowe głosy”. PocketBook udostępnia pakiety głosowe dla języków arabskiego, chińskiego (kantoński, mandaryński, tajwański mandaryński), czeskiego, duńskiego, holenderskiego, angielskiego (amerykański, australijski, brytyjski, hinduski), fińskiego, niemieckiego, hindi, węgierskiego, indonezyjskiego, włoskiego, japońskiego, koreańskiego, łotewskiego, norweskiego, portugalskiego (w tym wariant brazylijski), rumuńskiego, rosyjskiego, słowackiego, hiszpańskiego, (argentyński, kastylijski, meksykański), szwedzkiego i tajskiego.
 PocketBook Verse Pro – wybieranie pakietu głosowego w usłudze TTS do pobrania
PocketBook Verse Pro – wybieranie pakietu głosowego w usłudze TTS do pobraniaW oknie dialogowym wybieramy odpowiedni język, a następnie dostępne w nim głosy i klikamy przycisk „pobierz”.
 PocketBook Verse Pro – strona e-booka z panelem sterowania usługą TTS
PocketBook Verse Pro – strona e-booka z panelem sterowania usługą TTSOdczytywanie tekstu włączymy i zatrzymamy przyciskiem „play/pause” w panelu sterowania usługi.
Oprócz tego możemy ustawić tempo odtwarzania w przedziale 0,6-1,4. Ustawienia zostaną zastosowane po ich zatwierdzeniu przyciskiem fajki, zatrzymaniu i ponownym uruchomieniu odtwarzania. Ponadto czytnik pozwala regulować głośność odtwarzania.
 PocketBook Verse Pro – strona e-booka z zwiniętym do przycisku w formie głośnika panelem sterowania usługą TTS
PocketBook Verse Pro – strona e-booka z zwiniętym do przycisku w formie głośnika panelem sterowania usługą TTSPanel sterowania usług TTS możemy ukryć przyciskiem „–”. Na ekranie pozostanie wówczas przycisk w formie głośnika.
Usługa obsługuje działanie w tle. Oznacza to, iż możemy jednocześnie odsłuchiwać odczyt jednego e-booka i otworzyć inny. W tym celu wystarczy kliknąć podczas odtwarzania przycisk „home” i otworzyć inną książkę. Działanie TTS zakończymy przyciskiem „x” w panelu sterowania.
Pozostałe aplikacje
W PocketBook Verse Pro znajdziemy kilka aplikacji nie związanych z podstawową funkcją czytnika, czyli czytaniem.
Galeria – przeglądarka obrazków
Jedną z nich jest prosta przeglądarka obrazów – Galeria.
 PocketBook Verse Pro – miniatury zdjęć w aplikacji Galeria
PocketBook Verse Pro – miniatury zdjęć w aplikacji GaleriaUmożliwia ona wyświetlanie plików graficznych w pamięci czytnika. Wśród obsługiwanych formatów znajdziemy JPG, PNG, BMP i TIFF.
Pliki mogą być prezentowane w formie miniatur lub listy. W tym drugim przypadku poza miniaturą podawany jest także format i nazwa pliku.
 PocketBook Verse Pro – menu pojawiające się po długim dotknięciu miniatury obrazka w aplikacji Galeria
PocketBook Verse Pro – menu pojawiające się po długim dotknięciu miniatury obrazka w aplikacji GaleriaPrzytrzymanie palca na danej pozycji wywołuje menu. Pozwala ono na kopiowanie, przenoszenie, usunięcia lub przejście do hurtowego zaznaczania plików.
 PocketBook Verse Pro – zdjęcie w aplikacji Galeria w trybie pełnoekranowym
PocketBook Verse Pro – zdjęcie w aplikacji Galeria w trybie pełnoekranowym Krótkie dotknięcie dane pozycji, otwiera grafikę w trybie pełnoekranowym. Nawigacja między kolejnymi zdjęciami w folderze odbywa się dzięki dotykowego ekranu lub fizycznych przycisków.
 PocketBook Verse Pro – obrazek w aplikacji Galeria z wywołanym menu
PocketBook Verse Pro – obrazek w aplikacji Galeria z wywołanym menuDotknięcie środkowej części ekranu wywołuje menu z nazwą pliku. Wybranie przycisku w formie suwaków pozwala przejść do ekranu regulacji kontrastu, jasności i korekcji gamma.
 PocketBook Verse Pro – ustawienia jasności, kontrastu i korekcji gamma obrazka w aplikacji Galeria
PocketBook Verse Pro – ustawienia jasności, kontrastu i korekcji gamma obrazka w aplikacji GaleriaFunkcje te pozwalają zmienić sposób wyświetlania zdjęcia. Nowe ustawienia zatwierdzamy przyciskiem w formie „fajki”. Wtedy zostaną one zastosowane do wszystkich plików graficznych. Przycisk na dole ekranu, pozwala powrócić do domyślnych ustawień.
 PocketBook Verse Pro – menu obrazka w aplikacji Galeria
PocketBook Verse Pro – menu obrazka w aplikacji GaleriaWybranie ikony w formie trzech kropek wywołuje menu. Z jego poziomu możemy przejść wyświetlić informacje o nazwie i rozdzielczości pliku, przejść do ustawień obracania zawartości ekranu, a także ustawić dany plik jako logo startowe lub wygaszacz ekranu po włączeniu czytnika.
 PocketBook Verse Pro – mapa wyświetlona w aplikacji Galeria
PocketBook Verse Pro – mapa wyświetlona w aplikacji Galeria PocketBook Verse Pro – przybliżony fragment mapy w apliakcji Galeria
PocketBook Verse Pro – przybliżony fragment mapy w apliakcji GaleriaGaleria dobrze radzi sobie z przybliżaniem zdjęć, co okazuje się szczególnie użyteczne w przypadku map czy wykresów w plikach graficznych. Zoom działa sprawniej niż w przypadku plików PDF w aplikacji do czytania.
Ramka na zdjęcia
Aplikacja Ramka na zdjęcia pozwala na ustawienie funkcji pokazu slajdów, dla wybranych plików. W tym celu klikamy ikonę w formie trybiku.
 PocketBook Verse Pro – aplikacja Ramka na zdjęcia
PocketBook Verse Pro – aplikacja Ramka na zdjęciaW ustawieniach możemy określić, czas po którym następuje zmiana wyświetlanego na ekranie obrazu, włączyć wyświetlanie daty obrazu lub bieżącej daty, wyświetlanie w kolejności losowej.
 PocketBook Verse Pro – ustawienia aplikacji Ramka na zdjęcia
PocketBook Verse Pro – ustawienia aplikacji Ramka na zdjęciaPokaz slajdów inicjujemy przyciskiem „odtwórz”. Możemy go przerwać dotykając ekranu.
 PocketBook Verse Pro – menu w aplikacji Ramka na zdjęcia po przerwaniu pokazu slajdów
PocketBook Verse Pro – menu w aplikacji Ramka na zdjęcia po przerwaniu pokazu slajdówWówczas pojawi się na nim menu z trzema opcjami: zatrzymania pokazu slajdów, przejścia do ustawień, przejścia do regulacji podświetlenia.
 PocketBook Verse Pro – menu listy zdjęć dodanych do pokazu slajdów w aplikacji Ramka na zdjęcia
PocketBook Verse Pro – menu listy zdjęć dodanych do pokazu slajdów w aplikacji Ramka na zdjęciaAplikacja umożliwia tworzenie i edycję list odtwarzania pokazów slajdów. Po dodaniu do listy odtwarzania pliku z innego folderu niż pozostałe, czytnik się zawiesił. Próba przejścia do ustawień aplikacji kończyła zawieszeniem i ponownym uruchomieniem czytnika.
Kalkulator
Kalkulator programistyczny stanowi stały element systemu PocketBooków.
 Kalkukator na PocketBook Verse Pro
Kalkukator na PocketBook Verse ProUmożliwia nie tylko wykonywanie podstawowych działań matematycznych, ale także potęgowanie, wyciąganie pierwiastka, obliczanie funkcji trygonometrycznych, konwertowania między różnymi formatami zapisu liczb (dziesiętnym, szóstkowym, ósemkowym, binarnym).
Odręczny notatnik Scribble
Aplikacja Scribble umożliwia wykonywanie prostych odręcznych rysunków i notatek.
 Aplikacja Scribble na PocketBook Verse Pro
Aplikacja Scribble na PocketBook Verse ProNowy plik tworzymy, wybierając ikonę plusa w prostokątnej ramce z przerywanej linii.
 Pasek narzędzi aplikacji Scribble na PocketBook Verse Pro z rozwiniętym menu wyboru koloru
Pasek narzędzi aplikacji Scribble na PocketBook Verse Pro z rozwiniętym menu wyboru koloru Pasek narzędzi aplikacji Scribble na PocketBook Verse Pro z rozwiniętym menu wyboru grubości linii
Pasek narzędzi aplikacji Scribble na PocketBook Verse Pro z rozwiniętym menu wyboru grubości liniiAplikacja pozwala wybrać jeden z 8 kolorów, wyświetlanych w formie odcieni szarości i jeden z pięciu wariantów grubości linii.
 Dodawanie tekstu w aplikacji Scribble na PocketBook Verse Pro
Dodawanie tekstu w aplikacji Scribble na PocketBook Verse Pro Wybór czcionki wpisywane tekstu w aplikacji Scrobbile na PocketBook Verse Pro
Wybór czcionki wpisywane tekstu w aplikacji Scrobbile na PocketBook Verse ProMamy także możliwość wstawiania tekstu drukowanego z opcją wyboru kroju i rozmiaru czcionki.
Narzędzie gumka umożliwia wymazywanie narysowanych linii. Przyciski w formie strzałek pozwalają na cofnięcie i anulowanie cofnięcia poprzedniej czynności.
Utworzone w ten sposób obrazy zapisywane są w formacie BMP w folderze /My pictures w pamięci wewnętrznej czytnika.
Zegar/Kalendarz
Działanie aplikacji Zegar/Kalendarz sprowadza się do dwóch rzeczy. Pierwsza z nich to wyświetlenie kartki z kalendarza z zaznaczoną aktualną datą.
 Aplikacja Zegar/Kalendarz na czytniku PocketBook Verse Pro
Aplikacja Zegar/Kalendarz na czytniku PocketBook Verse ProDruga rzecz to ustawienia strefy czasowej, formatu godziny i możliwość włączenia automatycznej synchronizacji czasu.
Gry: pasjans, sudoku, szachy
Stały element systemu PocketBooków stanowią trzy gry logiczne. Pierwsza z nich to pasjans.
 Gra pasjans na czytniku PocketBook Verse Pro
Gra pasjans na czytniku PocketBook Verse ProZnajdziemy tu także sudoku, prostą grę logiczną sprowadzającą się do ułożenia cyfr w komórkach, by nie powtarzały się w żadnym wierszu, kolumnie czy polu 3 x 3.
 Menu wyboru poziomu trudności w grze Sudoku na czytniku PocketBook Verse Pro
Menu wyboru poziomu trudności w grze Sudoku na czytniku PocketBook Verse ProMożemy zagrać na jednym z czterech poziomów trudności.
W dowolnym momencie możemy przerwać grę, zapisać jej stan, by później wrócić do rozgrywki.
Ostatnia z gier na PocketBook Verse Pro to szachy.
 Wybór liczby graczy w grze szachy na czytniku PocketBook Verse Pro
Wybór liczby graczy w grze szachy na czytniku PocketBook Verse ProMożemy zagrać z żywym przeciwnikiem lub z komputerem, tzn. z czytnikiem na jednym z 10 poziomów trudności.
 Wybór poziomu trudności w grze Szachy na czytniku PocketBook Verse Pro
Wybór poziomu trudności w grze Szachy na czytniku PocketBook Verse Pro Menu gry Szachy na czytniku PocketBook Verse Pro
Menu gry Szachy na czytniku PocketBook Verse Pro Szachownica z zapisem rozgrywki w grze Szachy na czytniku PocketBook Verse Pro
Szachownica z zapisem rozgrywki w grze Szachy na czytniku PocketBook Verse ProGra pozwala zapisać stanu rozgrywki, by wrócić do niej później.
Ustawienia czytnika
PocketBook Verse Pro oferuje pewien wachlarz ustawień, które pozwalają dostosować działanie urządzenia do indywidualnych preferencji użytkownika. Do ustawień czytnika przejdziemy z poziomu ikony trybiku w górnym rozwijanym menu lub przycisku „ustawienia” w ekranie listy aplikacji.
Mapowanie klawiszy
Jednym z dostępnych ustawień jest możliwość zmiany funkcji fizycznych przycisków. W tym celu wybieramy kolejno Ustawienia → Ustawienia osobiste → Mapowanie klawiszy.
Do wyboru mamy trzy układy:
- klawiszy globalnych,
- EPUB, FB2 i inne,
- PDF i DJVU.
 Układy mapowania klawiszy na czytniku PocketBook Verse Pro
Układy mapowania klawiszy na czytniku PocketBook Verse ProW układzie klawiszy globalnych dysponujemy przyciskiem home w trybie zwykłego i długiego naciśnięcia oraz przyciskiem menu trybie pojedynczego i dwukrotnego kliknięcia.
Możemy im przypisać takie zadania, jak: włączenie ekranu startowego (menu główne), przejście do biblioteki, wykonanie zrzutu ekranu, sterowanie odtwarzaczem audio, rozłączenie i nawiązanie połączenia sieciowego, aktywację menedżera zadań, przełączanie między otwartymi zadaniami, wyświetlenie listy otwartych zadań (e-bookami i aplikacjami).
 Menu z listą zadań do przypisania przyciskowi na czytniku PocketBook Verse Pro
Menu z listą zadań do przypisania przyciskowi na czytniku PocketBook Verse ProFunkcja „przełącz zadanie” wyświetla listę otwartych zadań i umożliwia przejście do jednego z nich. Funkcja „przerzuć zadanie” powoduje przejście do kolejnego otwartego zadania, e-booka lub aplikacji.
W układzie „EPUB, FB2 i inne” do dyspozycji mamy przyciski „naprzód”, „wstecz” w trybie krótkiego i długiego naciśnięcia oraz „menu”. Dodatkowo możemy także skonfigurować przyciski podłączonego dzięki Bluetootha pilota.
 Menu z listą zadań, które można przypisać przyciskowi na czytniku PocketBook Verse Pro
Menu z listą zadań, które można przypisać przyciskowi na czytniku PocketBook Verse ProPrzyciskom zmiany stron możemy przypisywać takie zadania aplikacji do czytania jak:
- wywołanie menu,
- przejście do poprzedniej, następnej strony lub rozdziału,
- blokada ekranu (usypianie, dostępna tylko dla długiego naciśnięcia)
- przejście do pierwszej lub ostatniej strony,
- przejście o 10 stron do przodu lub wstecz,
- dodanie zakładki,
- aktywowanie trybu „notatka”,
- przejście do spisu treści,
- przejście do wyszukiwania w tekście,
- aktywowanie trybu słownika,
- wyświetlanie informacji o książce,
- wejście do ustawień e-booka,
- powiększenie lub zmniejszenie czcionki,
- przejście do ustawień obracania tekstu,
- pokazywanie i ukrywanie paska systemowego,
- powrót do ekranu startowego,
- zamknięcie e-booka.
W układzie „PDF i DJVU” do dyspozycji mamy przyciski do zmiany stron w trybie krótkiego i długiego naciśnięcia, przycisk menu oraz klawiszy podłączonego przez Bluetooth pilota.
 Menu z listą zadań, któr można przypisac przyciskom w układzie PDF i DJVU na czytniku PocketBook Verse Pro
Menu z listą zadań, któr można przypisac przyciskom w układzie PDF i DJVU na czytniku PocketBook Verse ProZestaw dostępnych funkcji jest podobny, jak w układzie „EPUB, FB2 i inne”,z tym, iż nie ma przejścia do następnego i poprzedniego rozdziału, a opcja „powiększenie”, a oznacza przejście do ustawień wyświetlania pliku PDF.
Gesty w trybie czytania
PocketBook Verse Pro pozwala zmodyfikować domyślny układ stref dotyku i gestów w aplikacji do czytania. W tym celu wybieramy kolejno: Ustawienia → Ustawienia osobiste → Gesty w trybie czytania.
 Ustawienia gestów na czytniku PocketBook Verse Pro
Ustawienia gestów na czytniku PocketBook Verse ProOpcja „Skonfiguruj gest stuknięcia” pozwala zmienić domyślny układ stref dotyku w aplikacji do czytania.
 Konfiguracja stref dotyku na czytniku PocketBook Verse Pro
Konfiguracja stref dotyku na czytniku PocketBook Verse ProKażdemy z dziewięciu sektorów ekranu możemy przypisać takie funkcje jak:
- wywołanie menu,
- dodanie zakładki,
- aktywowanie trybu „notatka”,
- przejście do spisu treści,
- przejście do wyszukiwania w tekście,
- aktywowanie trybu słownika
- wyświetlenie informacji o książce,
- przejście do następnej lub poprzedniej strony,
- przejście do następnego lub poprzedniego rozdziału,
- przejście o 10 stron do przodu lub wstecz,
- otwieranie strony po numerze,
- przejście do ustawień tekstu,
- powiększenie lub pomniejszenie czcionki,
- przejście do ustawień obracania ekranu,
- wywoływania i ukrywanie paska systemowego,
- wywołanie menu,
- włączenie lub wyłączenie podświetlenia,
- zamknięcie e-booka.
Możemy też pozostawić dany obszar jako nieaktywny. Zmiany w ustawieniach zatwierdzamy ikona fajki w prawym gornym rogu.
 Konfiguracja stref dotyku z menu wyboru zadań na czytniku PocketBook Verse Pro
Konfiguracja stref dotyku z menu wyboru zadań na czytniku PocketBook Verse ProTen sam zestaw funkcji możemy przypisać gestom przeciągania w poprzek i wzdłuż ekranu.
 Konfiguracja stref dotyku z menu wyboru zadań na czytniku PocketBook Verse Pro
Konfiguracja stref dotyku z menu wyboru zadań na czytniku PocketBook Verse ProGestem przeciągania wzdłuż bocznych krawędzi ekranu możemy przypisać funkcję regulacji rozmiaru czcionki, jasności i barwy podświetlenia.
 Ustawienia gestu przeciągania wzdłuż bocznej krawędzi podczas korzystania z TTS na czytniku PocketBook Verse Pro
Ustawienia gestu przeciągania wzdłuż bocznej krawędzi podczas korzystania z TTS na czytniku PocketBook Verse ProW trybie korzystania z czytania na głos (TTS) mamy możliwość przyporządkowania tym gestom regulację jasności i barwy podświetlania, tempa i głośności odtwarzania.
Profile użytkowników i ochrona hasłem
PocketBook Verse Pro pozwala na tworzenie profili użytkowników w ramach których zapisywane są dane ostatnio czytanych książek, ustawienia osobiste, dane o ostatnio czytanych książkach, zaznaczenia, zakładki i notatki.
Funkcję aktywujemy wybierając kolejno: Ustawienia → Ustawienia osobiste → Profile użytkowników. Na ekranie pojawi się okno dialogowe z pytaniem: „Czy aktywować profile użytkowników?”
 Okno dialogowe z pytaniem o aktywację profili użytkowników na czytniku PocketBook Verse Pro
Okno dialogowe z pytaniem o aktywację profili użytkowników na czytniku PocketBook Verse ProPo wybraniu odpowiedzi pozytywnej zobaczymy dwie opcje: konto domyślne i przycisk tworzenia nowego profilu.
 Menu profilu użytkownika na czytnika PocketBook Verse Pro
Menu profilu użytkownika na czytnika PocketBook Verse ProPo wybraniu profilu domyślnego wyświetli się menu. Z jego poziomu możemy ustawić graficzny awatar, zmienić nazwę lub skopiować ustawienia do nowotworzonego profilu.
 Dodawanie nowego profilu użytkownika na czytniku PocketBook Verse Pro
Dodawanie nowego profilu użytkownika na czytniku PocketBook Verse ProTworzenie profilu sprowadza się do nadania nazwy. W menu nowego profilu pojawi się dodatkowa opcja: „Aktywuj”.
 Ustawienia awatara profilu użytkownika na czytniku PocketBook Verse Pro
Ustawienia awatara profilu użytkownika na czytniku PocketBook Verse ProDodanie awatara w formie ikony postaci pozwala przypisać wyróżnik graficzny do konta.
W ramach profilu zapisywane są, zakładki, notatki, informacje o postępach czytania, ostatnio otwartych książkach, a także część ustawień jak konfiguracja gestów, częstotliwość odświeżania ekranu, harmonogram podświetlenia, układy przycisków w górnym rozwijanym menu i dolnym panelu ekranu startowego.
Profile nie mają wpływu na aplikację Legimi czy Empik Go. Oznacza to, iż z różnych profili możemy mieć dostęp do tego samego konta Legimi czy Empik Go. Również aktywowanie trybu ciemnego będzie miało skutek w odniesieniu do wszystkich profili. Z drugiej strony konta Send-to-PocketBook i Dropbox założone na profilu domyślnym nie były widoczne na nowo utworzonym profilu.
Poza profilami użyteczną funkcją, gdy z czytnika korzysta kilka osób, może być zabezpieczenie dostępu do ustawień czytnika hasłem. Włączymy je, wybierając kolejno: Ustawienia → Konserwacja → Prywatność → Chroń konfigurację dzięki hasła → Ustaw hasło.
 Wprowadzanie hasła zabezpieczającego dostęp do ustawień na czytniku PocketBook Verse Pro
Wprowadzanie hasła zabezpieczającego dostęp do ustawień na czytniku PocketBook Verse ProNastępnie należy dwukrotnie wpisać czterocyfrowe hasło, które będzie chronić dostęp do ustawień. Każda próba wejścia do ustawień, będzie wymagała wpisania hasła. Ochronę możemy usunąć, wybierając kolejno: Ustawienia → Konserwacja → Prywatność → Chroń konfigurację dzięki hasła – Usuń hasło.
Ustawienie ochrony hasłem spowodowało, iż przestało po zmianie profilu przestało działać ustawienie mapowania klawiszy. Czytnik ignorował ustawienia w aktywnym profilu domyślnym, tzn. przytrzymanie klawisza home zamiast wykonania zrzutu ekranu, wywoływało menedżera zadań.
Oszczędzanie energii
PocketBook Verse Pro posiada standardowe funkcje, które pozwalają utrzymać w ryzach zużycie energii. Znajdziemy je, wybierając kolejno: Ustawienia → Oszczędzanie akumulatora.
 Ustawienia oszczędzania energii w PocketBook Verse Pro
Ustawienia oszczędzania energii w PocketBook Verse ProW ustawieniach tych możemy włączyć, wyłączyć wyświetlanie w procentach poziomu naładowania baterii lub spowodować, by pojawiał się on w pasku systemowym, gdy spadnie ono poniżej 15%.
PocketBook Verse Pro pozwala także wyłączyć lub ustawić usypianie czytnika po 5 lub 10 minutach. Funkcja ta jest określona jako „automatyczna blokada ekranu”.
 Ustawienia automatycznej blokady ekranu na czytniku PocketBook Verse Pro
Ustawienia automatycznej blokady ekranu na czytniku PocketBook Verse ProPowoduje „przyćmienie” ekranu, wygaszenie podświetlania. W trybie uśpienia nieaktywny jest dotykowy ekran i fizyczne przyciski. Na ekranie pojawia się ikona „śpiącego czytnika” w szlafmycy.
 PocketBook Verse Pro w stanie uśpienia
PocketBook Verse Pro w stanie uśpieniaCzytnik możemy usypiać dwukrotnym kliknięciem włącznika lub zamykając dedykowaną okładkę.
W ustawieniach możemy również okreslić czas bezczynności, po którym nastąpi wyłączenie czytnika.
 PocketBook Verse Pro – ustawienia automatycznego wyłączania po okresie bezczynności
PocketBook Verse Pro – ustawienia automatycznego wyłączania po okresie bezczynnościDostępne opcje to 10, 20, 30, 60, minut, 2, 4, 8, 24, 48 godzin.
PocketBook Verse Pro wypada zupełnie przyzwoicie pod względem czasu pracy na baterii.
Z otwartą książką i włączonym podświetleniem w ciągu 10 godzin poziom naładowania baterii spadł zaledwie o 5%. W przypadku wyłączonego podświetlenia spadek wyniósł zaledwie 2%.
Menedżer zadań
Menedżera zadań uruchomimy z poziomu górnego rozwijanego menu lub klawiszem, któremu przepisaliśmy taką funkcję.
 PocketBook Verse Pro z oknem menedżera zadań
PocketBook Verse Pro z oknem menedżera zadańW menedżerze zadań znajdziemy przyciski do włączenia lub uśpienia czytnika, wykonania zrzutu ekranu oraz aktywowania Wi-Fi. Pod nimi znajduje się lista otwartych zadań: e-booków, usług lub aplikacji. Możemy przejść do danej książki lub aplikacji albo zakończyć zadanie, klikając w przycisk „x”.
Duża liczba otwartych zadań może przyczyniać się do szybszego rozładowania baterii. Do takiej sytuacji może dojść, gdy zamiast zamykania e-booka lub aplikacji, korzystamy z przycisku powrotu do ekranu startowego.
Dlatego, jeżeli chcemy zamknąć książkę i otworzyć inną, to należy kliknąć lewym górnym rogu strony. Aplikacją zamykamy dotknięcie ikony w formie domku.
Wygaszacz ekranu i logo startowe
PocketBook Verse Pro pozwala ustawić grafikę, która ma pojawiać się podczas uruchamiania czytnika i po jego wyłączeniu. W tym celu należy wybrać kolejno: Ustawienia → Ustawienia osobiste → Logo.
 PocketBook Verse Pro – ustawienia loga wyłączania
PocketBook Verse Pro – ustawienia loga wyłączaniaJako logo startowe możemy ustawić okładkę i stronę książki otwartej, podczas zamykania czytnika. Ponadto możemy wybrać logo losowe, czyli jedno zdjęć z pamięci czytnika.
W przypadku loga wyłączania wybór jest skromniejszy, bo poza domyślnym wygaszaczem, możemy wybrać okładkę książki, losowe logo lub pozostawić pusty ekran.
Jak już wcześniej wspomniałem z poziomu aplikacji Galeria możemy dowolny plik graficzny ustawić jako logo startowe lub logo wyłączania.
Ustawienia językowe
PocketBook Verse Pro wybierając w ustawieniach opcję Język/Language możemy zmienić język menu i wybrać układ klawiatury.
 PocketBook Verse Pro – wybór języka menu
PocketBook Verse Pro – wybór języka menuCzytnik oferuje menu w językach: arabskim, armeńskim, azerskim, białoruskim, bułgarskim, czeskim, duńskim, niemieckim, greckim, angielskim, hiszpańskim, estońskim, fińskim, francuskim, gruzińskim, hebrajskim, chorwackim, węgierskim, włoskim, litewskim, łotewskim, macedońskim, niderlandzkim, norweskim, polskim, portugalskim, rumuńskim, rosyjskim, kazachskim, słoweńskim, szwedzkim, tureckim, ukraińskim, wietnamskim, chińskim.
Dodatkowo możemy wybrać trzy układy klawiatury i przełączać między nimi wirtualnym przyciskiem w formie globusa.
 PocketBook Verse Pro – wybór języka klawiatury
PocketBook Verse Pro – wybór języka klawiaturyPodczas wpisywania z wirtualnej klawiatury pojawiają się podpowiedzi.
Tryb ciemny
PocketBook Verse Pro umożliwia odwrócenie wyświetlanych barw, czyli zastąpienie czarnego tekstu białym na czarnym tle.
 PocketBook Verse Pro – tryb ciemny (zrzut ekranu)
PocketBook Verse Pro – tryb ciemny (zrzut ekranu) PocketBook Verse Pro – tryb ciemny z podświetleniem o ciepłej barwie
PocketBook Verse Pro – tryb ciemny z podświetleniem o ciepłej barwieTryb ciemny aktywujemy, wybierając kolejno Ustawienia → Ustawienia osobiste → Światło przednie i tryb ciemny. Po włączeniu trybu ciemnego pojawi się dodatkowy przełącznik „odwróć ilustracje w czytniku.”
 PocketBook Verse Pro – tryb ciemny z odwróconym wyświetlaniem kolorów w obrazkach
PocketBook Verse Pro – tryb ciemny z odwróconym wyświetlaniem kolorów w obrazkachSkorzystanie z tej opcji powoduje odwrócenie wyświetlania kolorów w ilustracjach osadzonych w e-bookach.
Pozostałe ustawienia
W ustawieniach osobistych znajdziemy przełącznik, który pozwala włączyć lub wyłączyć diodę LED znajdującą się na włączniku. Świeci się ona podczas usypiania, naciśnięcia przycisku lub dotknięcia ekranu dotykowego.
 Ustawienia osobiste w PocketBook Verse Pro
Ustawienia osobiste w PocketBook Verse ProW ustawieniach osobistych możemy wybrać otwieranie przy uruchomieniu czytnika książki, która była otwarta podczas jego zamknięcia.
 PocketBook Verse Pro – ustawienia otwierania przy starcie ostatnio czytanej strony
PocketBook Verse Pro – ustawienia otwierania przy starcie ostatnio czytanej stronyMamy także możliwość określenia, co ile stron ma następować pełne odświeżenie ekranu.
 PocketBook Verse Pro – ustawienia pełnego odświeżania ekranu
PocketBook Verse Pro – ustawienia pełnego odświeżania ekranuDostępne opcje to „nigdy”, „zawsze”, 3, 5, 10 stron.
PocketBook Verse Pro pozwala ustalić sposób zachowania czytnika podczas podłączenia go kablem USB do komputera. W tym celu wybieramy kolejno Ustawienia → Konserwacja → Tryb USB.
Do wyboru mamy trzy opcje. Pierwsza z nich to automatyczne połączenie z komputerem, w którym będzie widoczna pamięć czytnika. Drugi to połączenie w trybie ładowania. Trzecia opcja powoduje wywołanie okna dialogowego z pytaniem o wybór trybu połączenia.
PocketBook Verte Pro ma być wyposażony w wejście USB typ C z OTG, co ma umożliwiać podłączenie zewnętrznych urządzeń dzięki przejściówki. Niestety czytnik nie rozpoznał pendrive’a czy myszy.
W ustawieniach pod hasłem „konserwacja” znajdziemy tzw. tryb demonstracyjny. Jego włączenie.
 PocketBook Verse Pro – włącznik trybu demonstracyjnego
PocketBook Verse Pro – włącznik trybu demonstracyjnegoPolega on na tym, iż po okresie bezczynności, który możemy ustawić na 1, 2, 5 lub 10 minut, na ekranie będą pojawiać się wygaszacze prezentujące różne funkcje czytnika.
Pod hasłem „konserwacja” znajdziemy opcję powrotu do ustawień fabrycznych i kalibracji ekranu.
W ustawieniach sprawdzimy aktualną wersję systemu czytnika, a także włączymy automatyczne wyszukiwania i pobieranie aktualizacji.
 PocketBook Verse Pro – ustawienia aktualizacji oprogramowania
PocketBook Verse Pro – ustawienia aktualizacji oprogramowaniaOpcja „o urządzeniu” pozwala sprawdzić model, numer seryjny oraz adres MAC Wi-FI czytnika.
 PocketBook Verse Pro – numer seryjny urządzenia i adres MAC Wi-Fi
PocketBook Verse Pro – numer seryjny urządzenia i adres MAC Wi-Fi
Możemy także sprawdzić ilość pamięci RAM oraz dostępnej pamięci wewnętrznej. Znajdziemy tu również opcję formatowania pamięci, która usuwa zawartość czytnika.
Ostatnia pozycja ustawień to podręcznik użytkownika. Jest on dostępny w języku polskim w formacie PDF.
Etui
Kupując czytnik, warto się zaopatrzyć w dedykowane okładkowe etui PocketBook Verse Shell, dostępne w kolorze niebieskim i czerwonym. Jest ono wykonane z lekkiego tworzywa o przyjemnej w dotyku fakturze.



Zapewnia ono nie tylko ochronę czytnika przed zabrudzeniem czy uszkodzeniem ekranu, ale umożliwia też automatyczne usypianie po zamknięciu okładki.
Podsumowanie i końcowa opinia
Po testach kilku czytników o większych gabarytach, przyjemnie było wreszcie wrócić do poręcznego czytnika w klasycznym rozmiarze 6 cali. Dzięki niewielkim rozmiarom czytnik można wygodnie obsłużyć dłonią, w której jest trzymany.
PocketBook Verse Pro zapewnia stabilne i przewidywalne działanie, pozwalając użytkownikowi na pewną swobodę w ułożeniu elementów interfejsu ekranu startowego oraz górnego rozwijanego menu.
Najważniejszym atutem PocketBook Verse Pro jest zapewnienie dostępu do dwóch usług e-booków w abonamencie: Legimi i Empik Go. Działanie obu aplikacji sprowadza się do pobierania przypisanych do konta e-booków, które są otwierane w domyślnej aplikacji do czytania.
Co jest słabszą stroną PocketBook Verse Pro? Czytnik słabiej wypada w porównaniu z Onyx Boox Page pod względem wydajności. O ile przy zwykłym czytaniu, nie rzuca się to tak w oczy, to przy bardziej zaawansowanych czynnościach jak wpisywanie notatek, sprawdzanie znaczenia wyrazów staje się odczuwalne.
Po stronie minusów PocketBook Verse Pro zapisuję:
- słabszą wydajność, co zaznacza się w pracy z plikami PDF, DJVU czy wprowadzaniu notatek.
Wśród aututów czytnika na szczególną uwagą zasługują:
- obsługa e-booków z Legimi i Empik Go w domyślnej aplikacji do czytania,
- fizyczne przyciski do zmiany stron,
- możliwość bezprzewodowej wysyłki plików na czytnik z wykorzystaniem Send-to-PocketBook i Dropbox,
- obsługa plików PDF i DJVU,
- możliwość konfiguracji przycisków w ekranie startowym i górnym rozwijanym menu,
- możliwość konfiguracji przycisków i ekranu dotykowego,
- podświetlenie ekranu z regulacją barwy,
- możliwość eksportu notatek.
PocketBook Verse Pro to solidny, poręczny czytnik, łączący czytelną i przejrzystą bibliotekę, przewidywalną aplikację do czytania z obsługą e-booków z Legimi i Empik Go.
Gdzie kupić i za ile?
PocketBook Verse Pro w sklepie z czytnikami czytio.pl można kupić juz za 739 zł. Znajdziecie go również w innych sklepach z elektroniką użytkową w podobnej lub wyższej cenie.
 PocketBook Verse Pro niebieski w sklepie z czytnikami czytio.pl
PocketBook Verse Pro niebieski w sklepie z czytnikami czytio.plCzytnik dostępny jest w dwóch wariantach kolorystycznych. Pierwszy z nich, to ten, który miałem przyjemność testować. Cechuje go niebieska ramka i czarny tył obudowy. Drugi wariant kolorystyczny PocketBook Verse Pro ma zarówno ramkę jak i tył obudowy w kolorze czerwonym.
Kupując czytnik, warto od razu zaopatrzyć się etui. Pozwoli to uchronić ekran przed zabrudzeniami i uszkodzeniem, a także ograniczyć zużycie energii dzięki funkcji automatycznego usypiania.

Okładkowe etui PocketBook Verse Shell dostępne jest w kolorach: czerwonym, niebieskim. pomarańczowym i czarnym.
Jego koszt to 99 zł.
Na czytio.pl za zestaw PocketBook Verse Pro z etui zapłacimy 809 zł.(lub 740 zł w promocji)
Dokonując udanych i zgodnych z waszymi potrzebami zakupów z podanych w artykule linków, wspieracie mnie moralnie i materialnie w dalszej pracy nad blogiem.