Windows 11 to ogromna poprawa w stosunku do systemu Windows 10, jeżeli chodzi o atrakcyjność wizualną i estetykę. Jednak Microsoft zauważa, iż opcje dostosowywania paska zadań w swoim najnowszym systemie operacyjnym komputerów stacjonarnych. Nie możesz już przenieść paska zadań na górę lub po bokach i zmienić jego rozmiar. Tak więc w tym przewodniku przedstawiamy szczegółowy przewodnik, jak dostosować pasek zadań w systemie Windows 11.
Dostosuj wyrównanie paska zadań Windows 11
W systemie Windows 11 Microsoft domyślnie zmienił pasek zadań i uruchomić menu do centrum. jeżeli jednak chcesz wrócić do domyślnego wyrównania lewej ikony, takiej jak Windows 10, możesz to zrobić dzięki aplikacji Ustawienia.
Aby rozpocząć naszą podróż do dostosowywania paska zadań 11, wskoczmy do nowej aplikacji Ustawienia.
- Użyj skrótu klawiatury Windows 11 „Windows + I”, aby otworzyć aplikację Ustawienia.
- Teraz przejdź do „personalizacji”, a następnie kliknij „Pasek zadań”.

- Rozwiń sekcję „Zachowania paska zadań” i Ustaw „wyrównanie paska zadań” na lewo zamiast centrum. Teraz wszystkie ikony paska zadań natychmiast przeniosą się na lewą krawędź.

Spersonalizuj pasek zadań Windows 11
Poza tym możesz spersonalizować elementy paska zadań, ikony tacki systemowej i menu ze strony ustawień. Oto, jak możesz to zrobić.
- Kliknij prawym przyciskiem myszy pasek zadań i otwórz ”Ustawienia paska zadań„.

- Pod elementami paska zadań możesz Włącz lub wyłącz pole wyszukiwaniaPrzycisk Widok zadania i panel widżetów.
- Następnie możesz dodać menu pióra na pasku zadań, jeżeli masz laptop z ekranem dotykowym z rysikiem. Ponadto możesz Dodaj klawiaturę dotykową i wirtualny touchpad.

- Jeśli chodzi o tacę systemową, możesz wybrać, które ikony mogą się pojawić, a które będą ukryte. W ten sposób możesz Dostosuj ikony tacki systemowej Na pasku zadań Windows 11.


- Najlepsze jest to, iż dzięki Windows 11 w wersji 23H2 możesz rozgrupować ikony na pasku zadań, podobnie jak Windows 10. Nie musisz korzystać z aplikacji innych firm.

Przesuń pasek zadań Windows 11 na górę lub bok
Mamy dedykowany przewodnik Przesuwanie paska zadań na górę lub stronę w systemie Windows 11ale tutaj krótko szczegółowo opisujemy kroki, aby dać szerszy pomysł. Będziemy używać narzędzia ExplorerPatcher Open-Source (Github) Aby zmienić pozycję paska zadań. To powiedziawszy, jeżeli jesteś Uruchamianie systemu Windows 11 w wersji 24H2, pomiń instalację ExplorerPatcher ponieważ może sprawić, iż system jest niestabilny. Zamiast tego wykonaj kroki w następnej sekcji i użyj Windhawk, aby dostosować pasek zadań bez żadnych problemów.
- Przede wszystkim pobierz najnowszą wersję ExplorerPatcher z linku Tutaj. 24H2 Użytkownicy powinni korzystać z Windhawk, który został wyjaśniony w następnej sekcji.

- Następnie uruchom program, a Zmień wygląd paska zadań na pasek zadań w systemie Windows. Poczekaj kilka sekund, aby umożliwić wszystkie modyfikacje.
- Aby dalej go dostosować, kliknij prawym przyciskiem myszy pasek zadań i wybierz „Właściwości„.

- Pod „paskiem zadań” ustawiaj „Podstawowa lokalizacja paska zadań na ekranie„Do„ Top ”. Wreszcie kliknij„ Restart File Explorer ”w lewym dolnym rogu.

- To poruszy Pasek zadań na górze za kilka sekund.
- Sugeruję zmianę „Start Menu Style” „Windows 10„I przenoszenie pozycji do krawędzi. jeżeli zachujesz ją„ Windows 11 ”, menu Start pojawia się na środku.

- Pasek zadań przeniesie się teraz do Najwyższa pozycja Na komputerze z systemem Windows 11 z menu Windows 10 w stylu, lewym uregulowanym.

Zmień rozmiar i przesuń pasek zadań Windows 11 dzięki Windhawk
Windhawk to niesamowite bezpłatne narzędzie, które pozwala dostosowywać pasek zadań i uruchomić menu na systemie Windows 11 PCS bez końca. Niedawno przetestowałem Windhawk na moim komputerze z systemem Windows 11 i byłem pod wrażeniem, ponieważ działał bezbłędnie, przy najnowszej kompilacji 24H2.
Od zmiany rozmiaru paska zadań po przeniesienie go na górę, możesz to wszystko zrobić, instalując mody na Windhawk. Istnieje wiele opcji dostosowywania i jestem pewien, iż je pokochasz. Oto, jak możesz zacząć od tego narzędzia.
- Śmiało i pobierz Windhawk z Tutaj. Teraz zainstaluj program.
- Następnie otwórz Windhawk i zainstaluj mod „Wysokość paska zadań i rozmiar ikony”.
- Następnie przejdź do zakładki „Ustawienia” i dostosuj rozmiar ikony, wysokość paska zadań i więcej.

- Natychmiast zwiększy rozmiar paska zadań na komputerze Windows 11.

- Podobnie możesz zainstalować mod „pasek zadań na górze dla systemu Windows 11”, aby przesunąć pozycję paska zadań.

Dostosuj pasek zadań Windows 11 do aplikacji innych firm
Oprócz ExplorerPatcher i Windhawk, istnieje wiele aplikacji innych firm, które dodają zaawansowane dostosowywanie paska zadań w systemie Windows 11. Narzędzia takie jak Start11 (Płatny5,99 USD z 30 -dniowym bezpłatnym procesem) i startulback (Płatny4,99 USD z 100 -dniowym bezpłatnym próbą) oferuj mnóstwo fajnych funkcji.
 Startallback
Startallback
Wraz z dostosowywaniem paska zadań te programy oferują personalizację menu Start, Eksplorator plików, tacę systemową i inne elementy systemowe. Możesz choćby przywrócić menu Windows 10 Classic Start w systemie Windows 11 dzięki tych aplikacji. W zależności od budżetu możesz wybrać jedną z aplikacji.
 Półprzecenttb
Półprzecenttb
Poza tym masz oprogramowanie takie jak Zaokrąglony (Bezpłatny) I Półprzecenttb (Bezpłatny), które oferują więcej opcji stylizacji wizualnej. RoundEdTB może dodać marginesy i zaokrąglone rogi do paska zadań Windows 11, a choćby możesz zdefiniować promień narożny w tym narzędziu.
Jeśli chodzi o Półprzecentry, ta aplikacja pozwala na półprzezroczystość paska zadań i dodaje do niego efekty kolorów. Więc jeżeli chcesz uczynić pasek zadań bardziej atrakcyjny wizualnie, są to jedne z najlepszych aplikacji Windows 11, z których można użyć do zaawansowanego dostosowywania.
Tak, są to wszystkie fajne opcje dostosowywania paska zadań w systemie Windows 11. Gdy Microsoft zmusza użytkowników do trzymania się dolnego paska zadań, znaczna część użytkowników systemu Windows nie jest zadowolona. Mamy nadzieję, iż te obejścia rejestru pomogą ci spersonalizować pasek zadań w systemie Windows 11 według własnych upodobań. jeżeli napotykasz jakiekolwiek problemy, daj nam znać w sekcji komentarzy poniżej.

 4 miesięcy temu
4 miesięcy temu












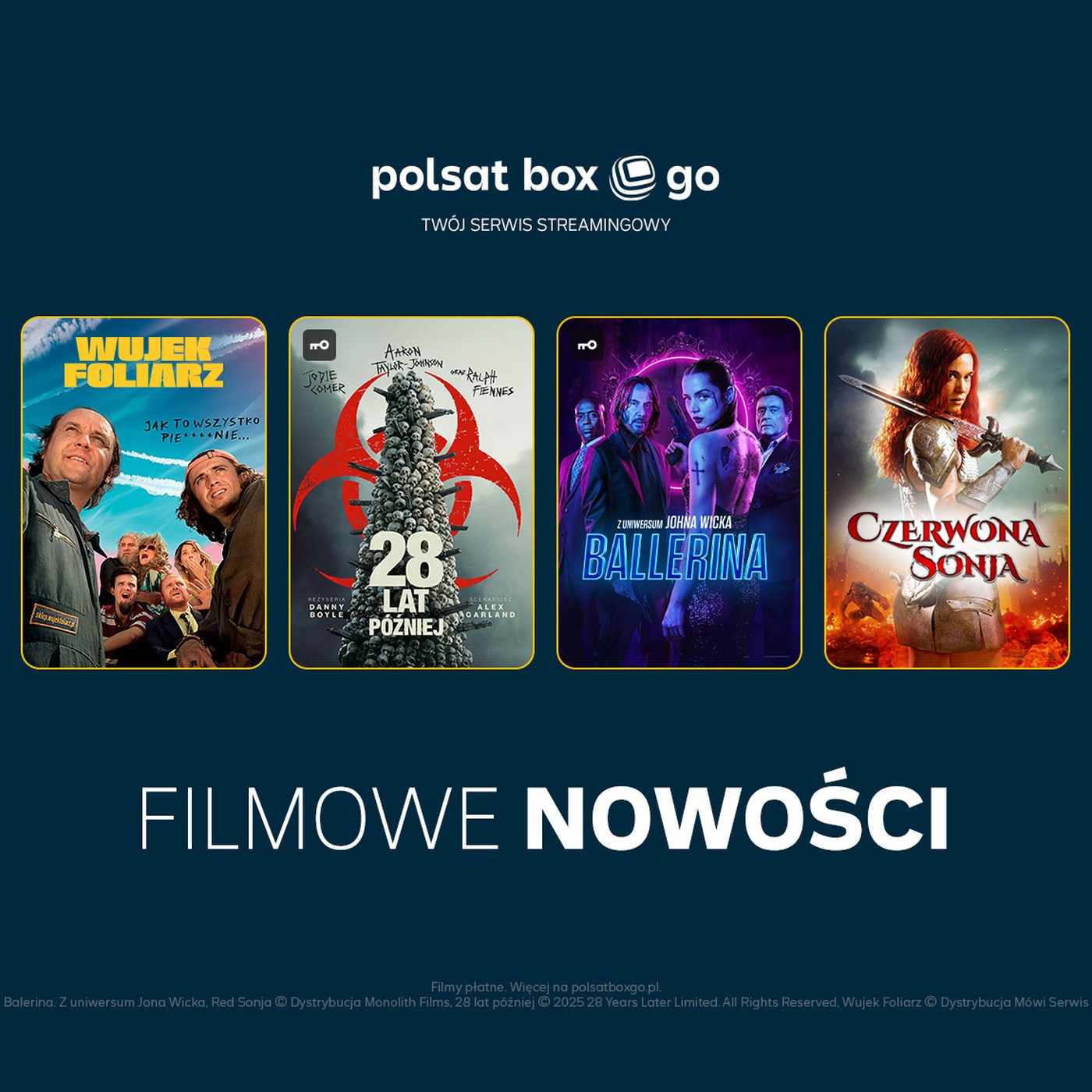
![„Ile on ma tych jajek?” – Oskar Wierzejski zszokował ochroniarza FAME [WIDEO]](https://mma.pl/media/uploads/2025/08/e0853836-80b0-4b9d-9614-2e5ca6db.webp)



