MacOS jest doskonałym systemem operacyjnym zdolnym do uruchamiania i obsługi wielu aplikacji jednocześnie. Jednak w zależności od modelu komputera Mac miejsce do przechowywania może być ograniczone, co zmusza do usunięcia niektórych aplikacji. Jednak dla osób nieświadomych może gwałtownie się mylić podczas próby ich usunięcia. Aby pomóc w takich przypadkach, stworzyliśmy dedykowany przewodnik uczący Cię, jak odinstalować aplikację lub program na Macu dzięki wielu metod. Więc weź swój komputer Apple u swojego boku i zróbmy to.
Metoda 1: Odinstaluj aplikacje Mac dzięki Findera
Najczęstszym i prostym sposobem odinstalowania programów na Mac jest korzystanie z aplikacji Findera. Niezależnie od tego, czy uruchamiasz najnowszą sequoia macOS, czy starszą wersję macOS, taką jak Catalina lub Mojave, możesz łatwo usunąć aplikacje Mac dzięki Findera. Działa to również w przypadku wszelkiego rodzaju aplikacji i programów na komputerze Mac. Oto, co musisz zrobić:
- Otwórz Aplikacja Findera z doku i kliknij Zastosowania

- Wybierz aplikację, którą chcesz usunąć i trafić Polecenie + usuń na klawiaturze. Alternatywnie możesz Kliknij aplikację prawym przyciskiem myszy a następnie wybierz Przenieś się do kosza.

- W zależności od modelu Mac zostaniesz poproszony o wprowadzenie hasła komputera Mac lub uwierzytelniania identyfikatora dotykowego, aby przenieść tę aplikację do kosza.

- Aby całkowicie odinstalować aplikację od komputera Mac, kliknij prawym przyciskiem myszy Ikona pojemnika z doku i wybierz Puste śmieci.

Metoda 2: Usuń aplikacje Mac dzięki LaunchPad
LaunchPad pokazuje wszystkie dostępne aplikacje na komputerze Mac, bez względu na to, czy zainstalowałeś je ze sklepu App Store lub stron trzecich. Tak więc, jeżeli chcesz gwałtownie odinstalować aplikacje Mac pobrane z App Store, LaunchPad to jeszcze inny sposób. Proces jest bardzo podobny do sposobu usuwania aplikacji na iPhonie lub iPadzie. Poniżej znajdują się kroki, które musisz przestrzegać:
- Otwarte Launchpad z doku Maca.
- Poszukaj aplikacji, którą chcesz usunąć. Możesz przewijać dostępne aplikacje i strony lub wyszukać aplikację za pośrednictwem pola wyszukiwania.
- Teraz naciśnij i trzymaj „Opcja„Klucz i kliknij ikonę krzyżową aplikacji, którą chcesz odinstalować.

- Na koniec kliknij „Usuwać”Na wyświetlonym pudełku i wszystko jest gotowe.

I to wszystko! Wybrana aplikacja zniknie teraz z twojego maszyny. Nie musisz chodzić do kosza ani wykonywać żadnych innych dodatkowych kroków.
Notatka:
Jeśli nie widzisz przycisku krzyżowego obok aplikacji w LaunchPad, musisz użyć metody Findera.
Metoda 3: Odinstaluj programy Mac dzięki terminalu
Jeśli znasz wiersz poleceń, możesz użyć terminalu MAC do szybkiego odinstalowania dowolnej aplikacji, która jest zbyt uparta, aby się udać. jeżeli nie jesteś pewny siebie, zalecamy podejście do innych metod odinstalowania aplikacji w Twoim MacBooku.
Notatka:
Jeśli jest używana niepoprawnie, poniższa metoda może nieświadomie usunąć ważne katalogi MAC. Upewnij się, iż wklejesz adekwatną ścieżkę aplikacji, którą chcesz odinstalować, jak pokazano poniżej.
Jeśli jesteś gotowy uruchomić polecenia terminala, oto, co musisz zrobić:
- Najpierw otwórz Terminal i wprowadź następujące polecenie (nie naciśnij jeszcze return/enter):
sudo rm -rf
- Teraz przeciągnij aplikację, którą chcesz odinstalować z komputera Mac, a terminal automatycznie wklei jego ścieżkę.

- Następnie uderz Powrót klawisz.
- Wprowadź hasło komputera Mac. Nie zobaczysz tego podczas pisania, ale rejestruje się. Po zakończeniu naciśnij Powrót.

- Możesz powtórzyć powyższe kroki, aby uzyskać więcej aplikacji, które chcesz usunąć. Po prostu upewnij się, iż wklej odpowiedni katalog aplikacji, jak pokazano powyżej.
I to wszystko! Terminal nie pokaże komunikatu potwierdzającego, ale aplikacja została odinstalowana z komputera Mac bez żadnych śladów.
Metoda 4: Usuń aplikacje dzięki natywnego odinstalatora
Niektóre aplikacje MacOS, zwłaszcza te, które pobierasz z Internetu, są wyposażone w wbudowany odinstalator, który pozwala usunąć aplikację i wyczyścić pliki powiązane. Aplikacje Adobe, takie jak Photoshop i Creative Cloud, mają własne odinstalatory, które mogą się oczyścić. Ponadto kilka innych aplikacji, takich jak oprogramowanie Antivirus, ma narzędzia do autostrocie w pakiecie głównej aplikacji.

Można znaleźć rodzime odinstalatory w Finder -> Aplikacje. W przypadku aplikacji Adobe możesz przejść do Finder -> Aplikacje -> Narzędzia -> Instalatorzy Adobe. Inne odinstalatory aplikacji mogą mieć inną ścieżkę, ale możesz zagłębić się w folder aplikacji, aby ją znaleźć. Po znalezieniu odinstalatora kliknij go i postępuj zgodnie z instrukcjami na ekranie.
Metoda 5: Uninstall App Store do pobrania
Możesz także użyć App Store do odinstalowania aplikacji i programów na swoim MacBooku. Jak sama nazwa wskazuje, ta metoda pozwala usunąć tylko te aplikacje pobrane z App Store. Zanim zaczniesz, anuluj aktywne subskrypcje aplikacji, którą zamierzasz usunąć. Aby to zrobić, otwarty Ustawienia -> Konto Apple -> Media i zakupy i kliknij Zarządzać obok Subskrypcje. Po zrobieniu tego wykonaj poniższe kroki:
- Otwórz App Store i kliknij swoje imię na dolnym lewym rogucie

- Usuń kursor Maca na aplikacji, której już nie potrzebujesz. Kliknij „Trzy kropki” i kliknij aplikację Usuń.

- Znowu uderz Usuń aplikację przycisk, aby potwierdzić twoją decyzję.

Metoda 6: Użyj aplikacji innych firm
Jeśli utkniesz w aplikacji, której nie można usunąć dzięki żadnej z powyższych metod lub chcesz wykonać głębokie czysty, aby usunąć resztki, możesz wybrać dedykowane aplikacje innych firm. Jest to odpowiednia opcja dla użytkowników, którzy nie chcą iść manualnie i zamiast tego potrzebują trochę automatyzacji. Apple App Store ma sprawiedliwy udział w odinstalatorze, które nie uczą cię, jak usunąć aplikację na Mac, zrób to sam. Są to mieszanka bezpłatnych i płatnych, a niektóre również oferują proces.
Jeśli chcesz wybrać bezpłatny odinstalator Mac, możesz sprawdzić aplikacje Usuń: odinstalator (bezpłatny). Jest to łatwa w użyciu i całkowicie bezpłatna aplikacja, która wymaga kilku zszywek, takich jak dostęp do folderu aplikacji. Po zakończeniu po prostu wybierz aplikacje, które chcesz usunąć. Następnie możesz utworzyć szybką kopię zapasową lub łatwo usunąć aplikacje na komputerze Mac. Istnieją również inne opcje w App Store, które możesz odkryć, ale z naszego doświadczenia wynika, iż usuwane aplikacje działały dobrze.
To wszystko z naszej strony, jak odinstalować aplikacje i programy na komputerze Mac. W zależności od wygody możesz wybrać dowolną z powyższych metod do odinstalowania systemu na swoim MacBooku. Metody Findera, LaunchPad i App Store działają świetnie we wszystkich przypadkach. Metoda terminala jest odpowiednia dla użytkowników zaznajomionych z wierszami poleceń MAC. jeżeli chcesz usunąć aplikację, która nie zostanie usunięta, możesz wybrać dedykowane narzędzie stron trzecich.
Jeśli masz jakieś zapytania, skontaktuj się z nami w komentarzach poniżej.

 4 miesięcy temu
4 miesięcy temu












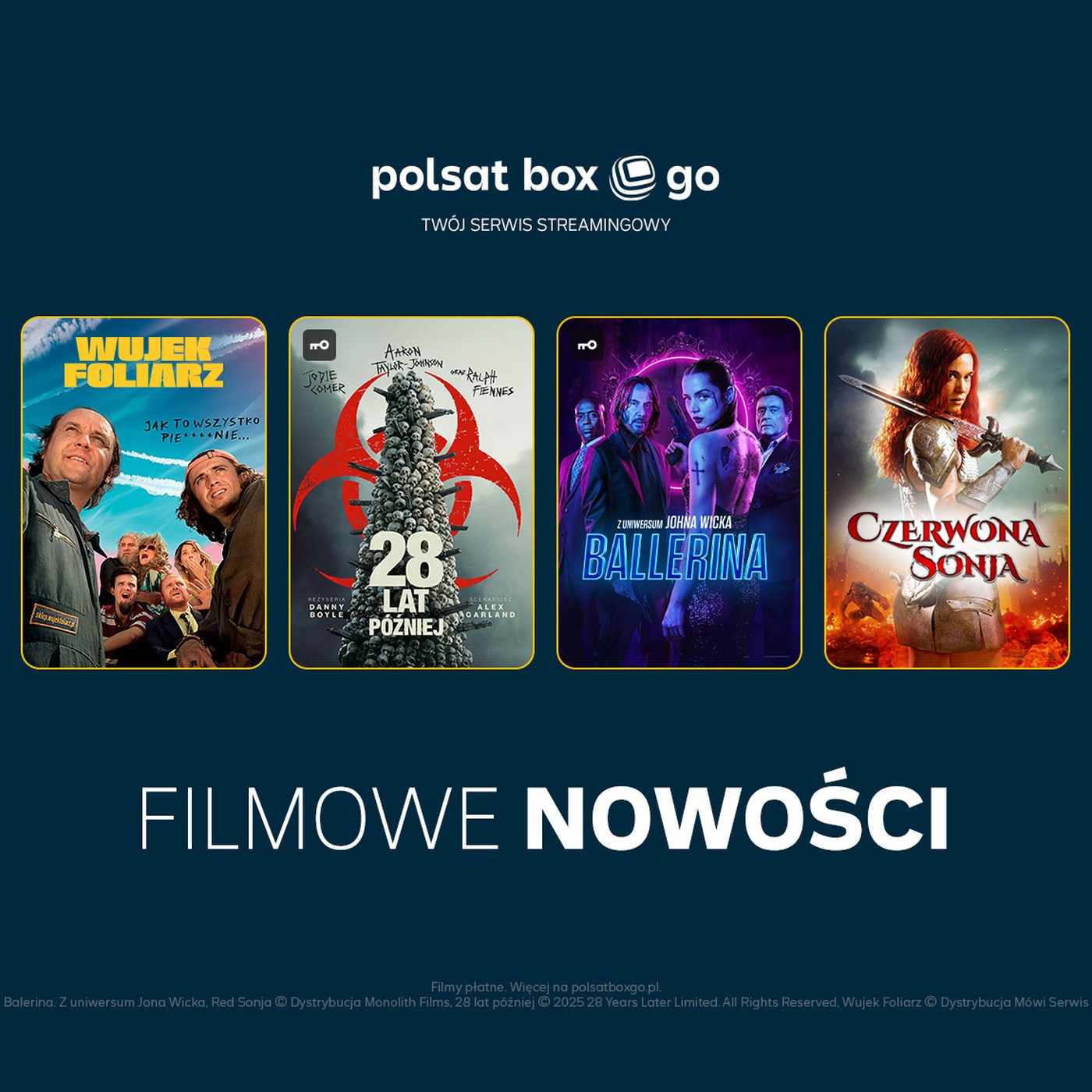
![„Ile on ma tych jajek?” – Oskar Wierzejski zszokował ochroniarza FAME [WIDEO]](https://mma.pl/media/uploads/2025/08/e0853836-80b0-4b9d-9614-2e5ca6db.webp)



